
Isi
- tahap
- Bagian 1 Mempersiapkan penghapusan Apple IDentifier
- Bagian 2 Membatalkan Izin di iTunes (Windows)
- Bagian 3 Membatalkan Izin di iTunes (Mac)
- Bagian 4 Masuk ke iPhone
- Bagian 5 Logoff di Mac
- Bagian 6 Meminta penghapusan akun
- Bagian 7 Nonaktifkan i
Anda mungkin perlu mengubah komputer Mac Anda ke PC Windows dan dari sana, Anda tidak perlu lagi menggunakan akun Apple Anda melalui Apple ID yang terkenal. Setelah mencadangkan semua data yang disimpan oleh Apple pada platform yang berbeda, Anda akan meminta perusahaan apel untuk menghapus akun Anda. Tidak mungkin lagi untuk me-restart itu.
tahap
Bagian 1 Mempersiapkan penghapusan Apple IDentifier
-
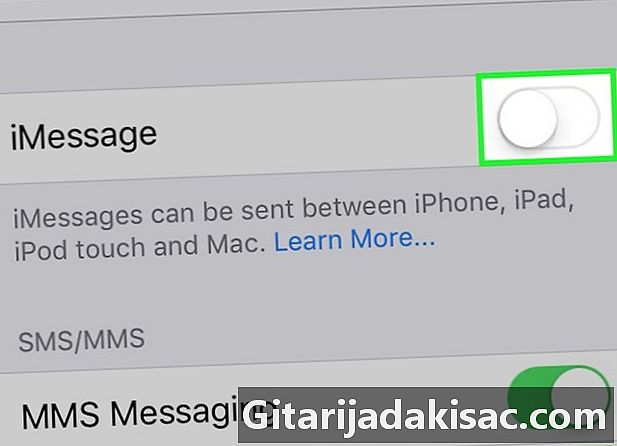
Pastikan Anda ingin menghapus ID Apple Anda. Saat Anda menghapus ID ini, Anda kehilangan akses ke semua layanan dan pembelian yang terlampir padanya. Jadi, Anda kehilangan akses ke ICloud Mail dan penyimpanan data di iCloud Drive. Semua pembelian yang dilakukan dengan akun Anda memang hilang, baik pada iTunes, akuApp Store atau situs belanja online Apple lainnya. Anda juga tidak lagi memiliki akses ke saya.- Jika Anda telah mengubah iPhone Anda ke ponsel pintar lain dan Anda tidak lagi menerima, baca bagian menonaktifkan terlebih dahulu saya.
-
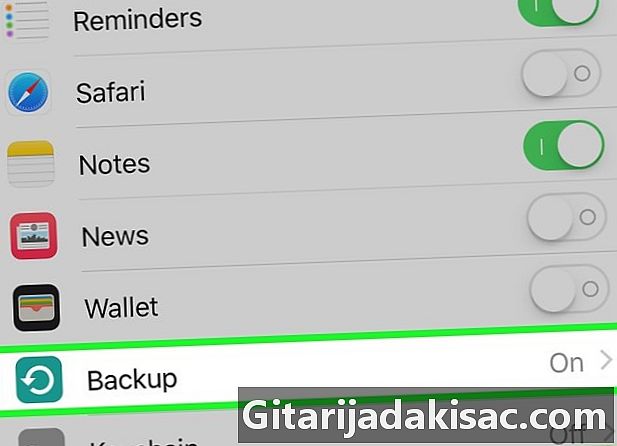
Cadangkan semua file penting. Karena Anda tidak akan lagi memiliki akses ke ICloud Mailjuga tidak iCloud Drive, perlu Anda memulangkan di komputer Anda atau di ruang penyimpanan apa pun semua data yang ada di sana.- dengan ICloud Mail, transfer pesan dari kotak masuk ke kotak masuk lain di komputer Anda saat ini.
- Bagi mereka, dokumen dan gambar semuanya dapat dipulangkan iCloud Drive di komputer Anda.
Bagian 2 Membatalkan Izin di iTunes (Windows)
-
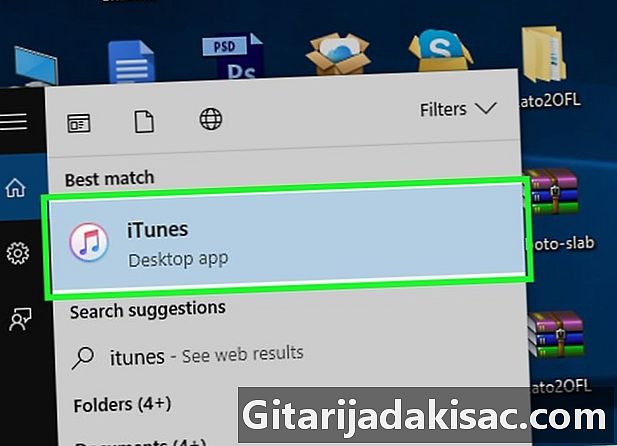
menjalankan iTunes. Klik dua kali pada ikoniTunesyang merupakan lingkaran berwarna dengan nada keenam belas di dalamnya. -
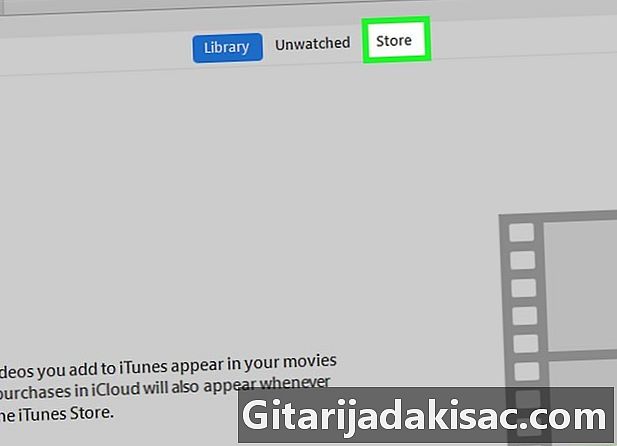
Klik pada tab buta. Itu di bagian atas dan di paling kanan jendela.iTunes. -
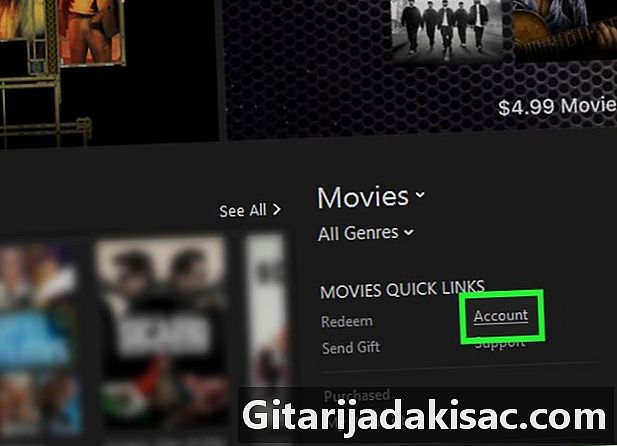
Klik pada Akun anda. Tautan ini ada di sebelah kanan jendela di bawah tajuk SHORTCUTS. -
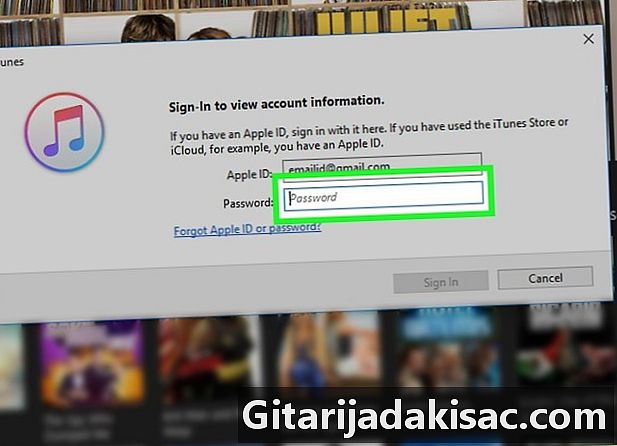
Masukkan kata sandi untuk ID Apple Anda. Ketikkan kata sandi Anda, lalu klik Login. Halaman akun Anda iTunes buka di layar. -
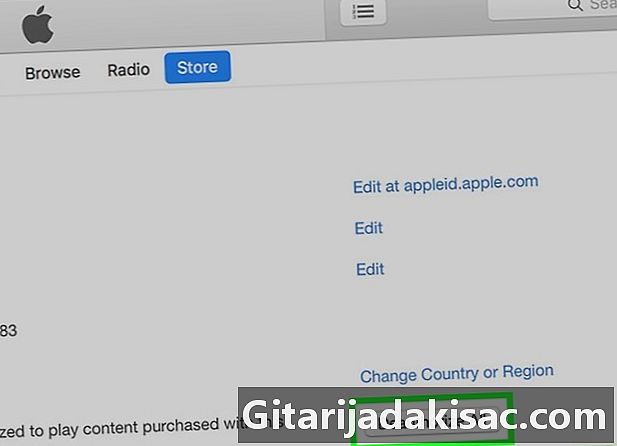
Klik pada Batalkan izin. Tombol ada di kanan tajuk Komputer diizinkan. -
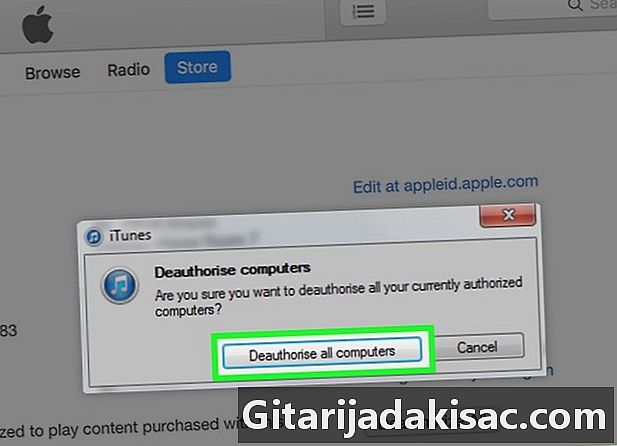
Klik lagi pada Batalkan izin. Semua komputer diizinkan untuk membaca konten yang dibeli pada iTunes tidak lagi. -
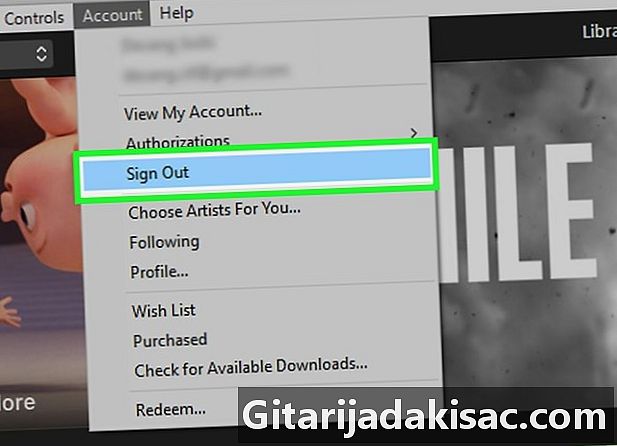
Keluar dari akun Apple Anda. Klik pada rekening, lalu Tutup sesi. Konfirmasikan penutupan jika diminta.
Bagian 3 Membatalkan Izin di iTunes (Mac)
-
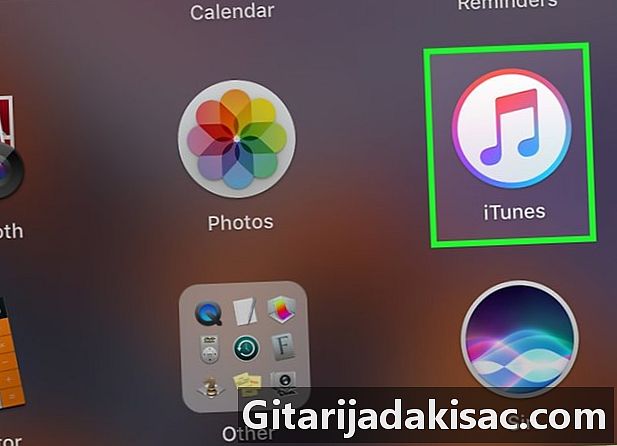
menjalankan iTunes. Klik dua kali pada ikoniTunesyang merupakan lingkaran warna-warni dengan catatan musik pada latar belakang putih di dalamnya. -
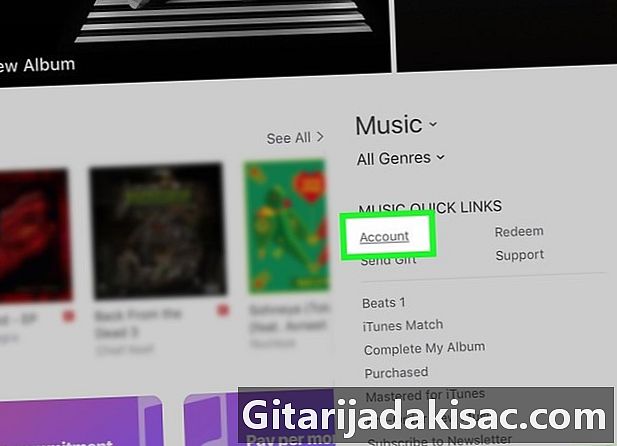
Klik di bagian atas menu rekening. Dia berada di posisi ketujuh dari kiri. Menu tarik-turun akan muncul. -
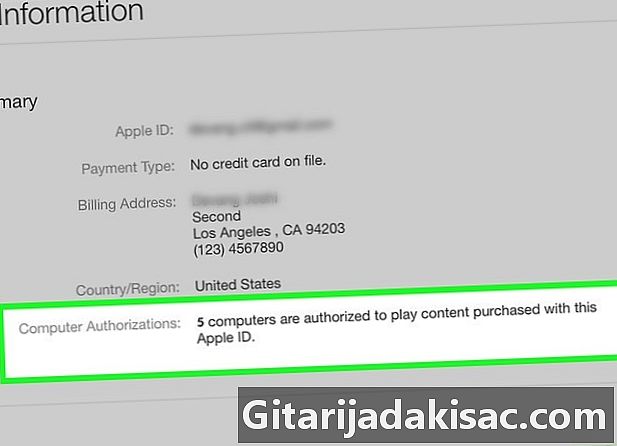
memilih izin. Ini adalah opsi pertama dalam menu drop-down dan mengkliknya akan membuka menu conuel. -
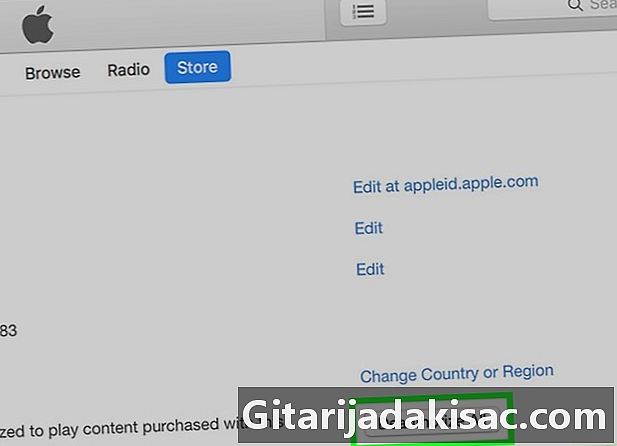
Klik pada Hapus izin akses dari komputer ini. Ini adalah opsi kedua dari menu conuel. -
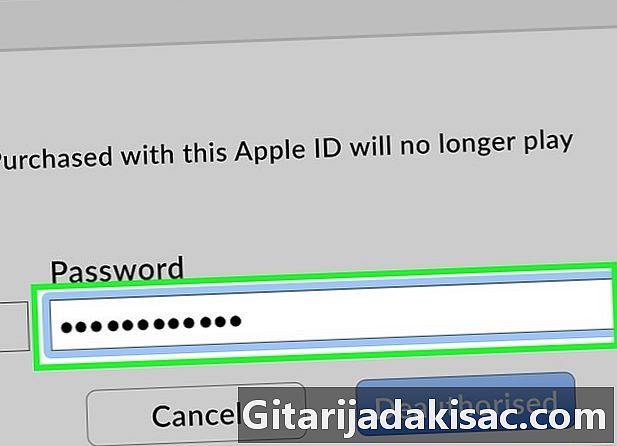
Masukkan kata sandi yang terkait dengan kredensial. Ketikkan saat Anda diminta. -
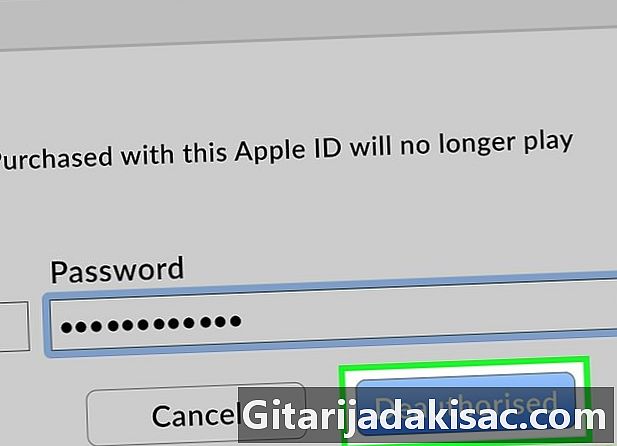
Klik pada Batalkan izin. Tombolnya ada di sudut kanan bawah. Tidak ada lagi komputer yang terhubung akan diizinkan untuk memutar konten yang dibeli iTunes.
Bagian 4 Masuk ke iPhone
-
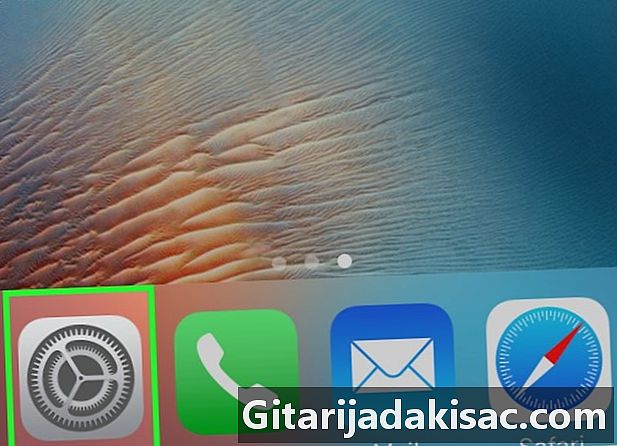
Buka pengaturan iPhone Anda (
). Di layar beranda, ketuk ikon roda gigi. -
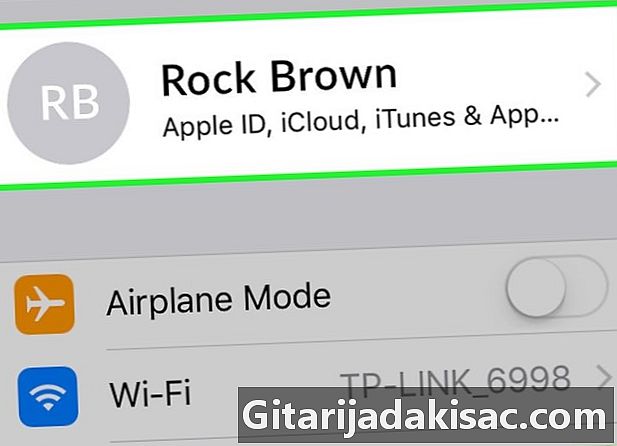
Sentuh nama Anda. Itu ada di bagian atas halaman pengaturan. -
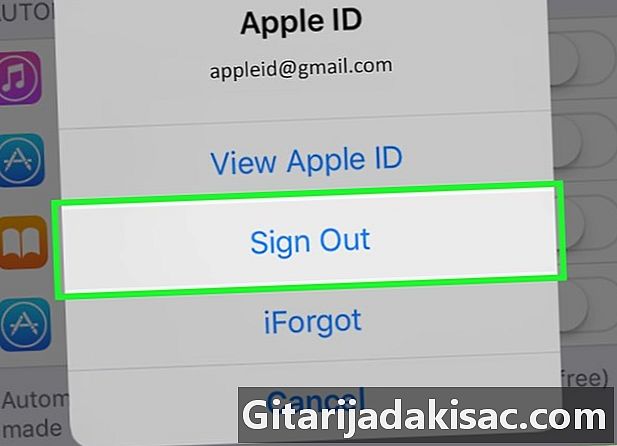
Gulir layar dan sentuh Keluar. Tombol merah ini ada di bagian bawah halaman.- Jika fungsinya Temukan iPhone saya diaktifkan, masukkan kata sandi Anda, lalu, untuk melangkah lebih jauh, ketuk menonaktifkan.
-
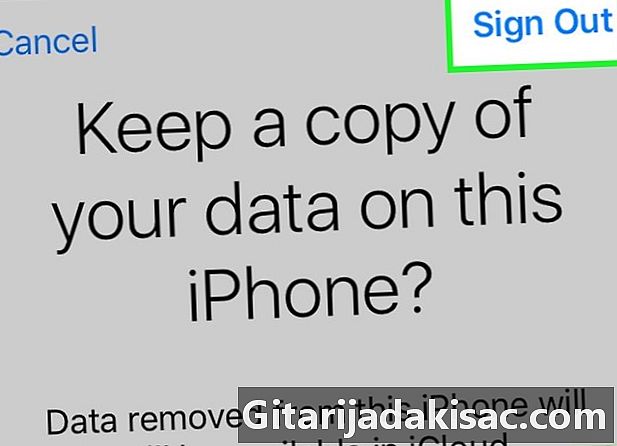
sentuhan Keluar. Tombolnya ada di sudut kanan atas layar. -
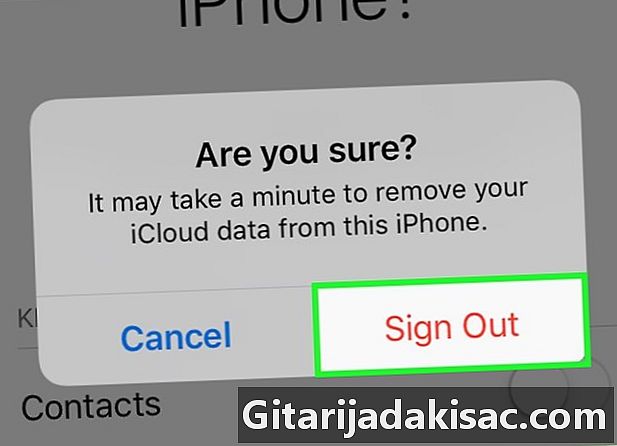
Sentuh lagi Keluar. ID Apple dan semua data yang terkait dihapus dari iPhone.
Bagian 5 Logoff di Mac
-
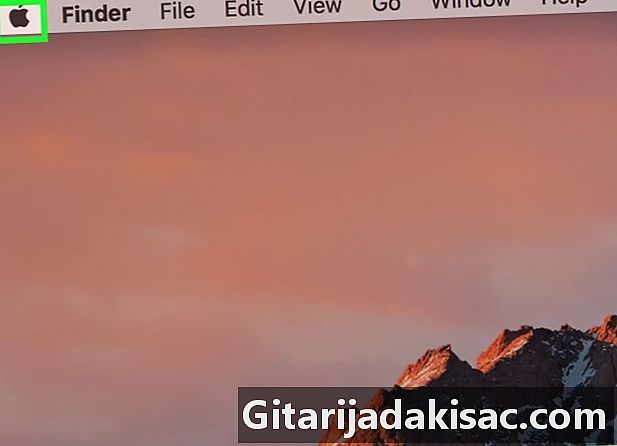
Buka menu apel (
). Klik pada logo Apple di sudut kiri atas layar. Menu tarik-turun akan muncul. -
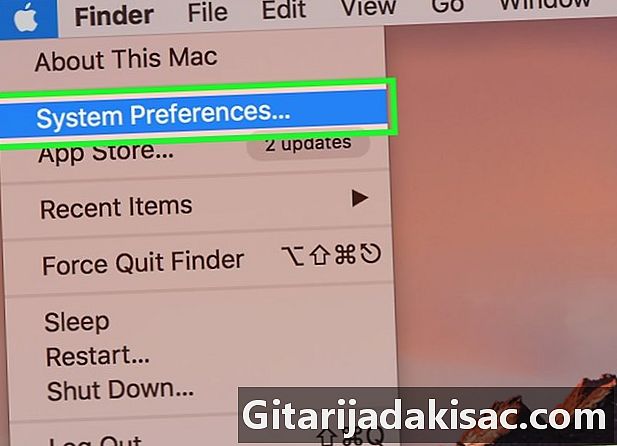
Klik pada Preferensi Sistem .... Ini adalah opsi kedua dalam daftar dan memilihnya membuka jendela System Preferences. -
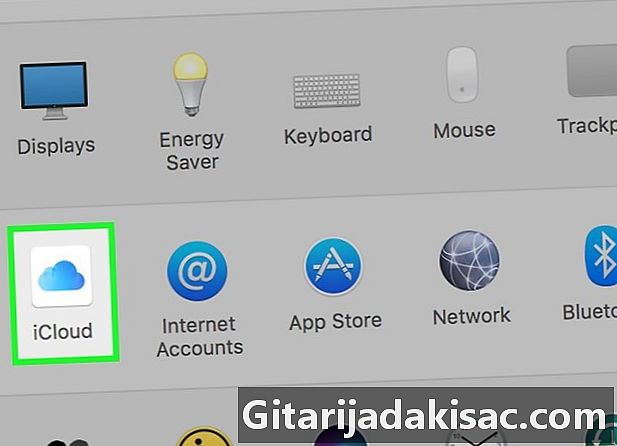
Klik iCloud (
). Opsi ada di jendela preferensi yang baru saja Anda buka. -
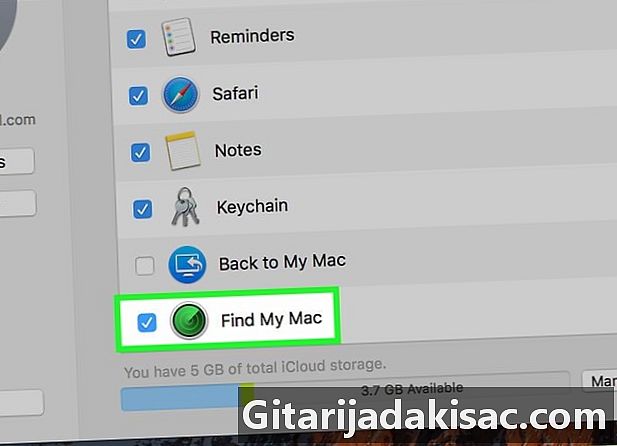
Gulir ke bawah dan hapus centang pada kotak Temukan Mac saya. Opsi ada di bagian paling bawah jendela. -
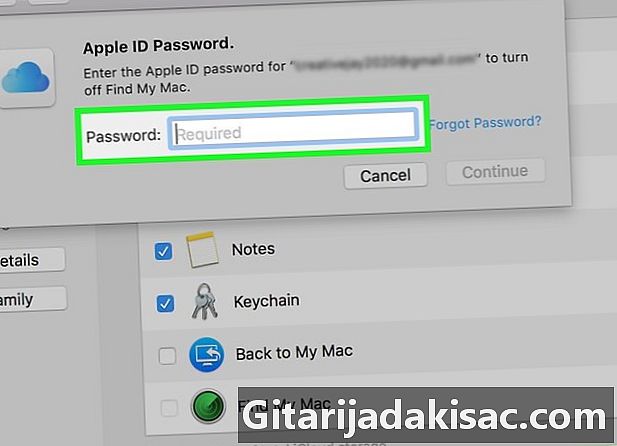
Masukkan kata sandi yang terkait dengan ID Apple Anda. Ketikkan kata sandi di bidang yang sesuai. -
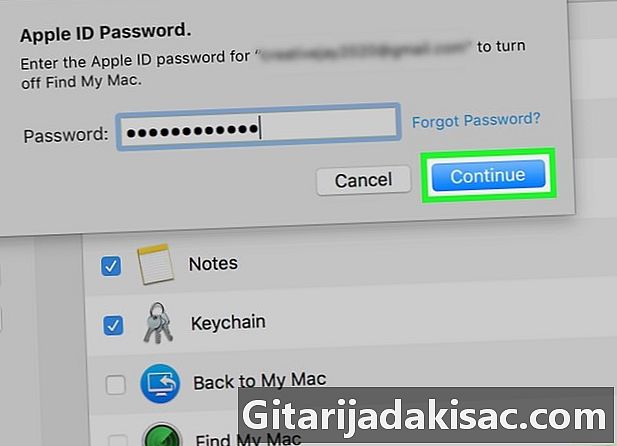
Klik pada berikut. Tombolnya ada di sudut kanan bawah jendela. -
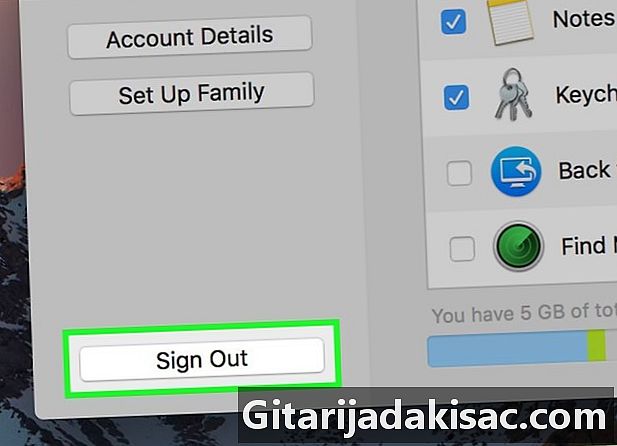
Klik pada Tutup sesi. Tombolnya ada di kiri bawah jendela.- Anda akan ditanya apakah Anda ingin membuat salinan data yang disimpan di akun iCloud Anda. Jika demikian, centang kotak untuk data yang akan dicadangkan, lalu klik Simpan salinannya.
-
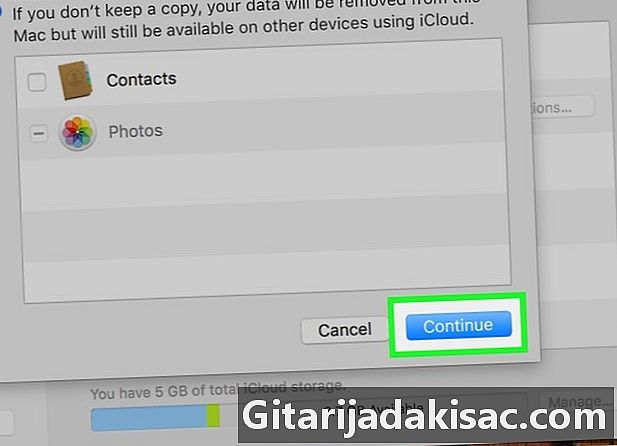
Klik pada terus. Dengan melakukan itu, Anda keluar dari akun Apple di komputer Mac Anda.
Bagian 6 Meminta penghapusan akun
-
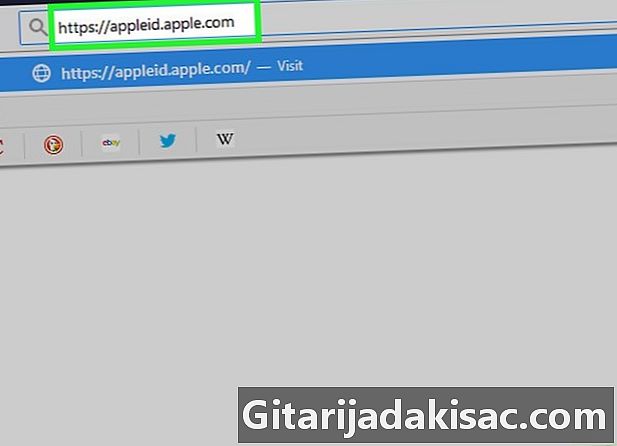
Buka halaman beranda ID Apple. Untuk sampai di sana, klik saja tautan ini. -
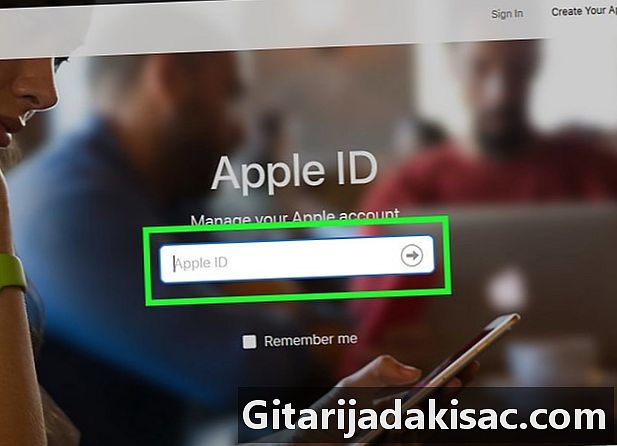
Masuk ke akun Apple Anda. Masukkan ID Apple Anda (alamat email), lalu klik →. Masukkan kata sandi yang terkait, lalu klik →. Jendela kecil, yaitu masalah keamanan, terbuka di layar.- Jika itu adalah halaman identifikasi dua faktor yang muncul, gunakan iPhone Anda untuk menyelesaikan otentikasi.
-
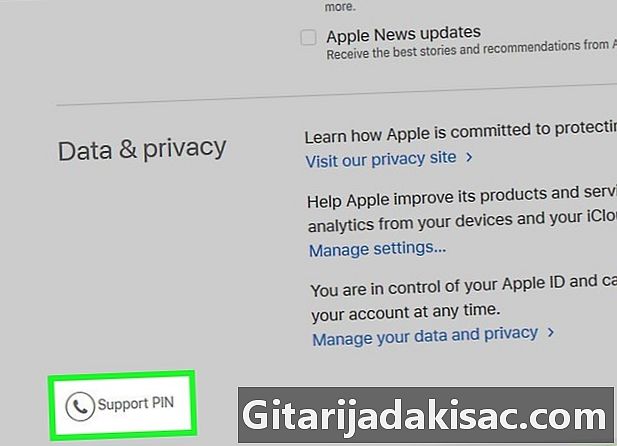
Klik pada Dapatkan PIN dukungan. Tautan biru ada di bagian bawah jendela.- Jika Anda menggunakan identifikasi dua faktor, gulir ke bagian bawah halaman dan klik Kode bantuan PIN bawah dan kiri.
-
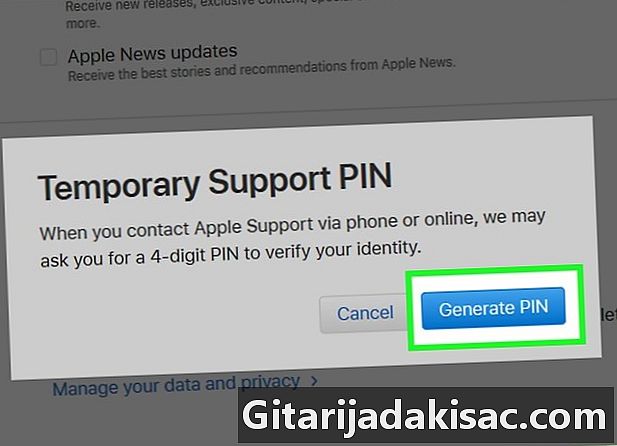
Klik pada Kode baru. Tombol biru terlihat jelas di sebelah kanan. Dengan demikian, kode PIN empat digit, yang ditautkan ke akun Anda, dibuat. -
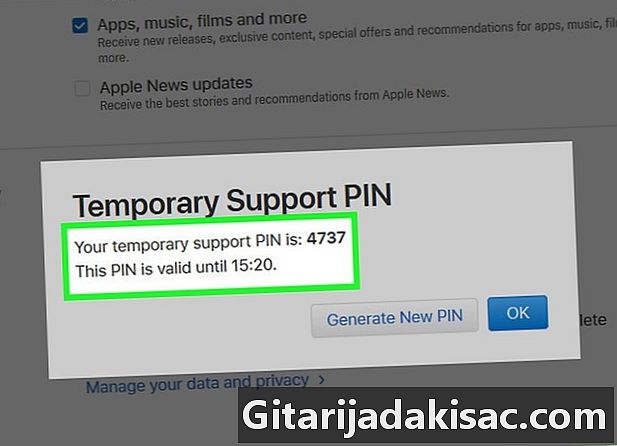
Masukkan PIN ini. Kode ini muncul di baris pertama, itu akan membantu Anda ketika menghubungi Apple, jadi siapkan saat menelepon. -
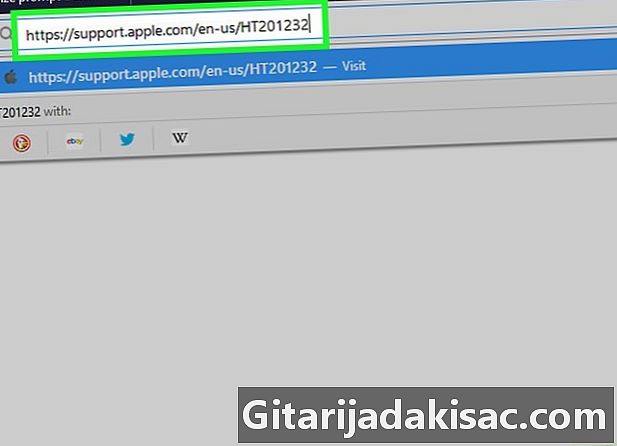
Ketahui nomor telepon yang akan dihubungi. Klik pertama pada tautan umum ini, lalu klik pada wilayah yang menjadi perhatian Anda (Eropa). Halaman ini menggulir dan menampilkan berbagai negara dan nomor untuk dipanggil: cari negara Anda (urutan abjad). -
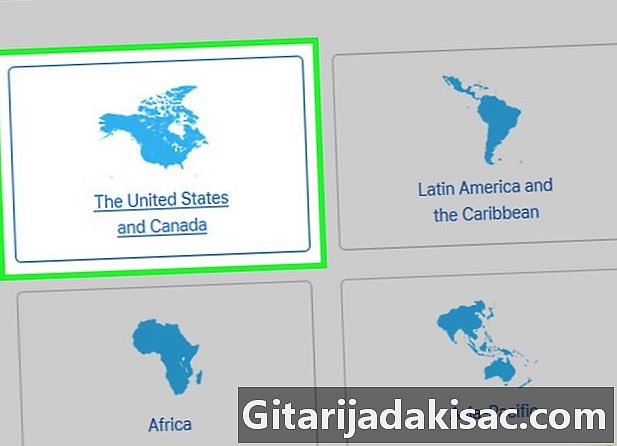
Hubungi bantuan Apple. Panggil nomor yang telah Anda daftarkan dengan hati-hati sebelumnya, Anda akan menemukan asisten suara yang akan mengarahkan Anda pada layanan yang tepat. -
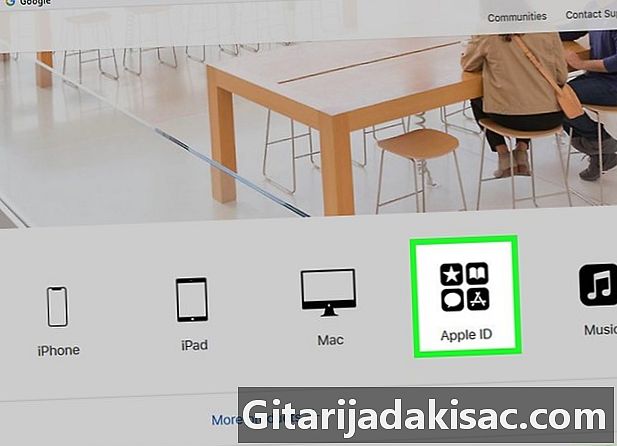
Minta penghapusan ID Apple Anda. Untuk mendapatkan orang yang tepat di telepon, lakukan hal berikut:- katakan "ID Apple",
- tunggu rilis kontrol dan akhir informasi tentang pemulihan akun (iForgot),
- pada waktu yang diinginkan, tanggapi dengan tegas permintaan asisten untuk menghubungkan Anda dengan seorang penasihat.
-
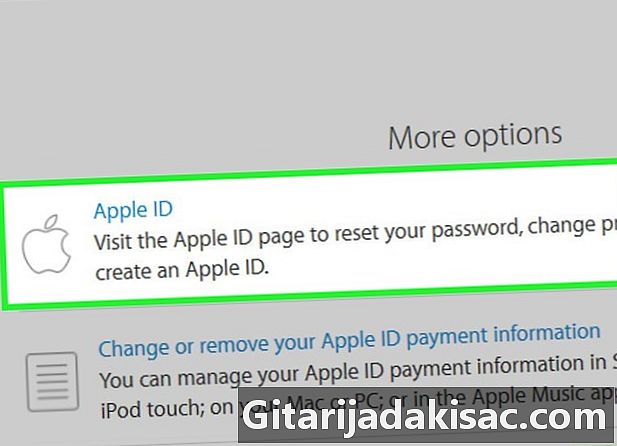
Berikan semua informasi yang diminta. Beri tahu orang lain keinginan Anda untuk menghapus akun Apple Anda. Ini akan menanyakan nama pengguna Anda (pada kenyataannya, alamat email Anda), PIN layanan dan beberapa informasi lainnya. Setelah diinformasikan, ini akan berlanjut ke penghapusan akun Anda.
Bagian 7 Nonaktifkan i
-
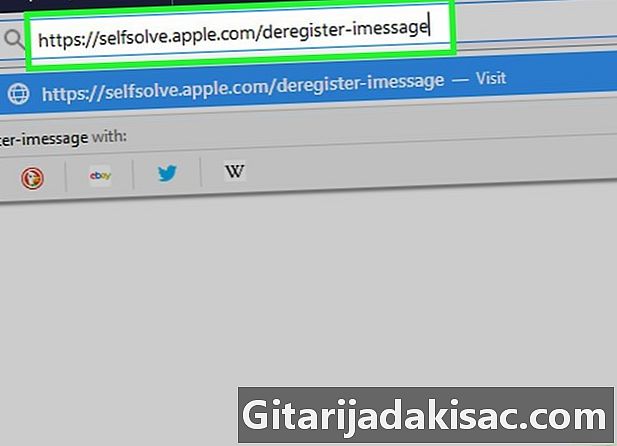
Buka halaman deaktivasisaya. Untuk sampai di sana, tidak ada yang lebih mudah: cukup klik tautan ini. -
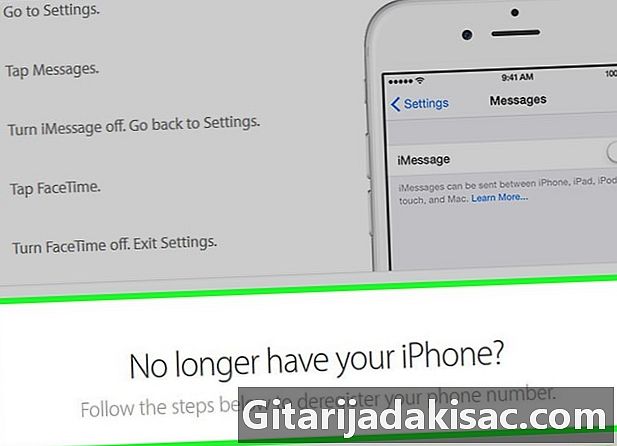
Gulir layar. Gulir ke menyebutkan Anda tidak lagi memiliki iPhoneyang terletak di dekat bagian bawah halaman. -
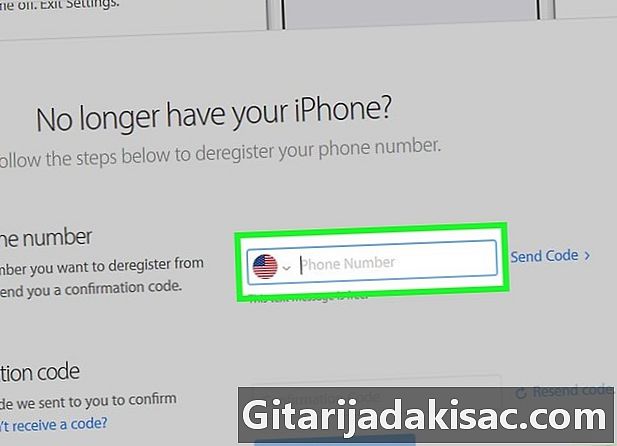
Masukkan nomor telepon Anda. Ketikkan nomor telepon Anda di bidang judul berjudul Masukkan nomor telepon Anda. -
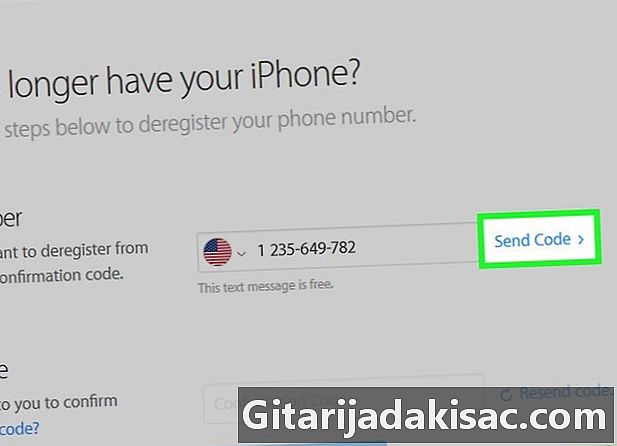
Klik pada Kirim kodenya. Tautan biru ini tepat di sebelah kanan bidang yang baru Anda isi. Segera, Apple mengirimkan konfirmasi kepada Anda sebagai SMS. -
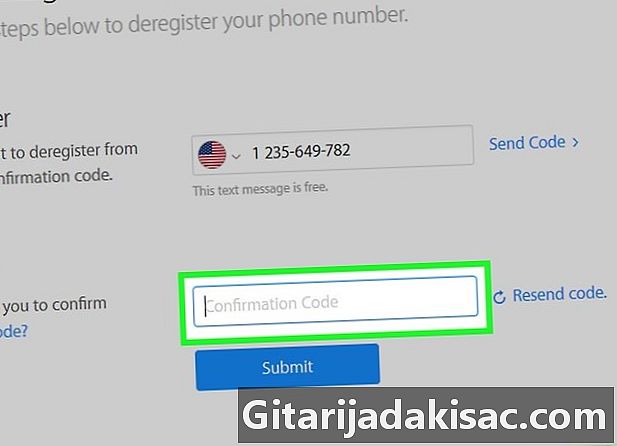
Dapatkan kode konfirmasi. Buka aplikasi SMS Anda dan baca kode konfirmasi enam digit yang dikirimkan kepada Anda oleh Apple. -
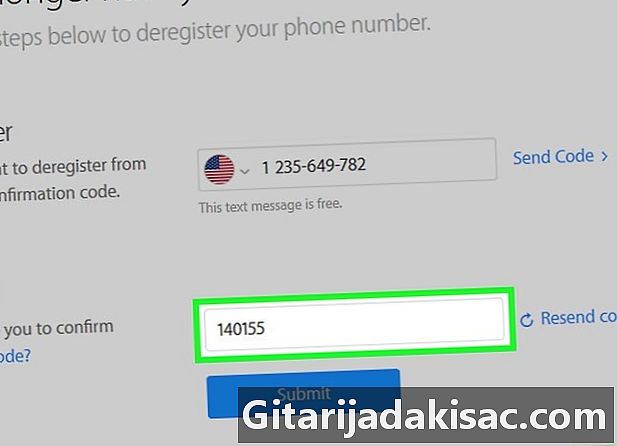
Masukkan kode konfirmasi Anda. Di Internet, masukkan kode ini di bidang rubrik Masukkan kode konfirmasi. -
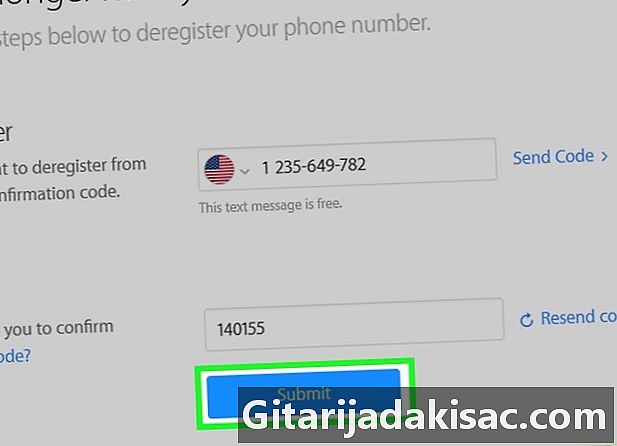
Klik pada send. Verifikasi kode yang dikirim dan nomor telepon dimulai dan jika semuanya kompatibel, saya akan dinonaktifkan.