
Isi
- tahap
- Bagian 1 Instal Program Pemetaan Abc-Map
- Bagian 2 Buat proyek
- Bagian 3 Mengimpor peta dasar
- Bagian 4 Menggambar rute
- Bagian 5 Tata Letak
- Bagian 6 Kartu selesai!
Dalam artikel ini, kami akan membuat peta jalan kaki 20 menit menggunakan portal pemetaan gratis http://openstreetmap.org dan perangkat lunak pemetaan Abc-Map. Namun perlu diperhatikan bahwa peta yang dapat Anda buat menggunakan halaman ini memiliki beberapa aplikasi, berikut adalah beberapa contoh: kegiatan rekreasi: geocaching, airsoft, penemuan, kegiatan olahraga: hiking, menunggang kuda, bersepeda gunung, memanjat, kegiatan profesional: penelitian, pariwisata, grafik komputer, pengajaran dan studi ...
tahap
Bagian 1 Instal Program Pemetaan Abc-Map
- Unduh program pemetaan Abc-Peta. Perangkat lunak ini tersedia secara gratis dalam versi Windows atau multiplatform (Mac, Linux, dll.).
- Larchress terkompresi dengan perangkat lunak dekompresi (misalnya 7zip).
- Jalankan "abcmap.exe "atau" abcmap.jar "tergantung pada versi yang dipilih.
Bagian 2 Buat proyek
-
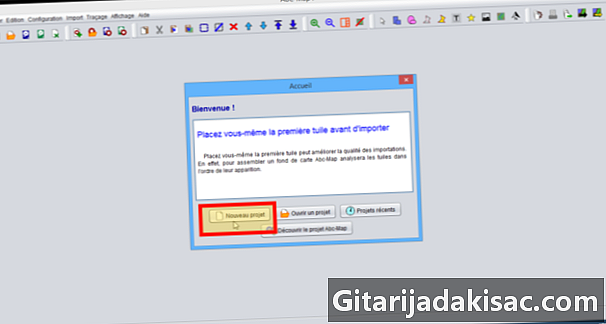
Klik pada tombol Proyek baru dari jendela rumah.- Jendela utama program diatur dengan cara ini:
- di sebelah kiri, kanvas tempat peta ditampilkan,
- di sebelah kanan, panduan pembuatan kartu yang menggabungkan semua langkah yang diperlukan untuk membuat kartu.
- Jendela utama program diatur dengan cara ini:
-
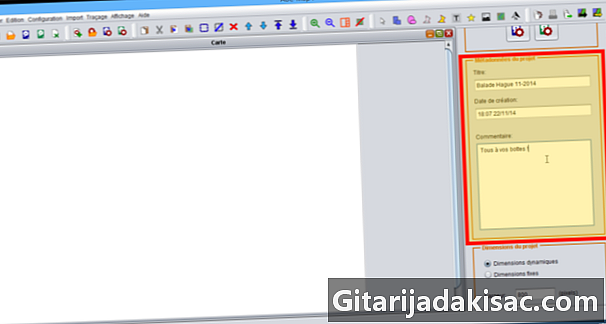
Di panel kontrol Metadata proyek masukkan judul dan deskripsi singkat tentang proyek. -
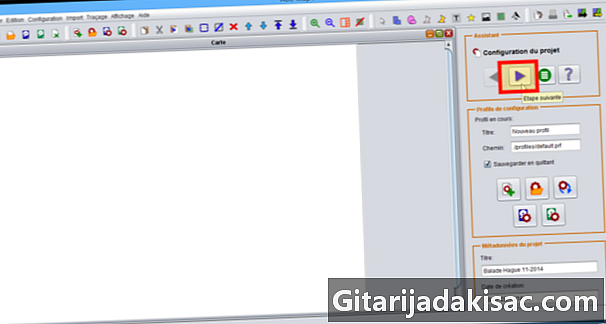
Di wisaya, klik tombol Langkah selanjutnya.
Bagian 3 Mengimpor peta dasar
- Abc-Map dapat menyusun peta dasar dari gambar atau tangkapan layar. Di sini, Anda akan mengumpulkan peta dasar dari situs pemetaan online OpenStreetMap.
-
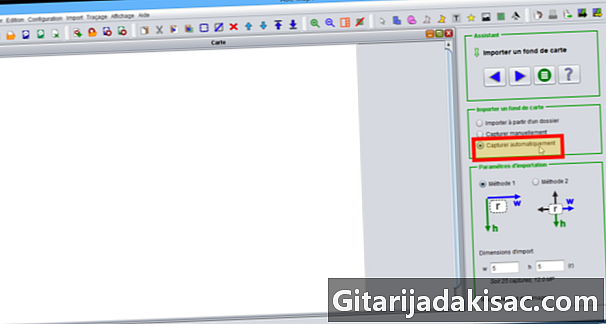
Pilih mode impor Secara otomatis menangkap. -
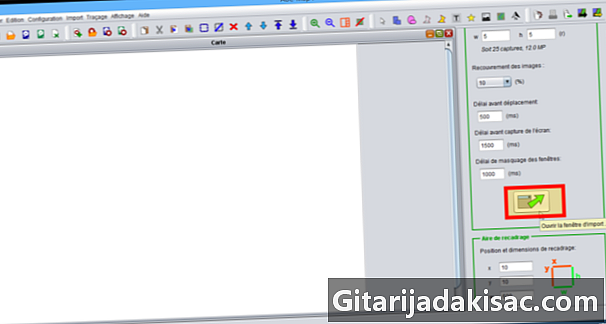
Lalu buka jendelanya. Jendela utama program menghilang. -
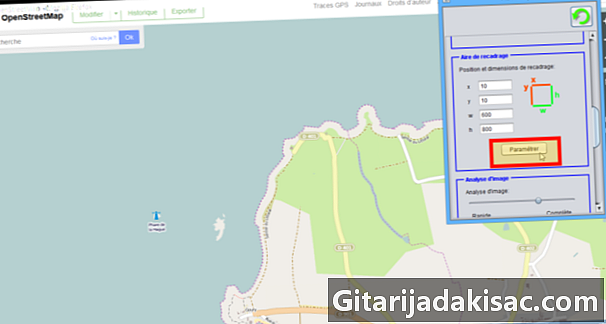
Kunjungi situs web OpenStreetMap (http://openstreetmap.org). Lihat peta online pada ruang layar sebanyak mungkin. Di panel kontrol Area tanamklik tombolnya set memastikan bahwa jendela dimport ditempatkan tepat di atas peta interaktif. -
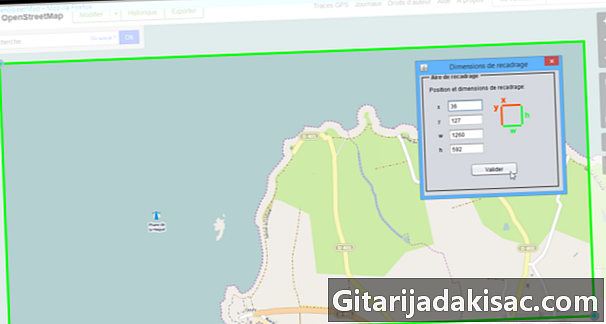
Gambarkan area tampilan peta di layar. Sangat penting untuk mengecualikan elemen statis (elemen navigasi, skala, anotasi ...). Apa pun di luar kotak hijau akan dipangkas oleh perangkat lunak. Konfirmasi. -

Pilih metode impor pertama dan masukkan jumlah dimensi peta dasar yang akan diimpor. -
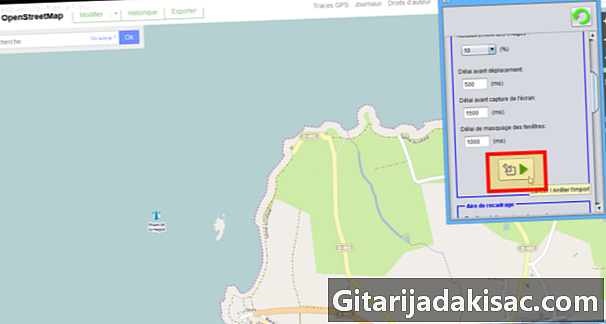
Mulai limport dan konfirmasi. Jangan gunakan komputer Anda saat limport. Status progres ditunjukkan di bagian atas jendela.- Untuk mengganggu port, lakukan gerakan mouse secara mendadak selama perjalanan.
-
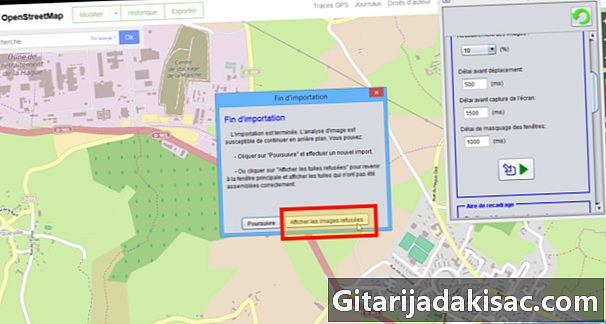
Setelah selesai, klik tombol Tampilkan ubin yang ditolak. Jika suatu gambar telah ditolak untuk analisis, tempatkan secara manual atau kirimkan untuk analisis ulang. -
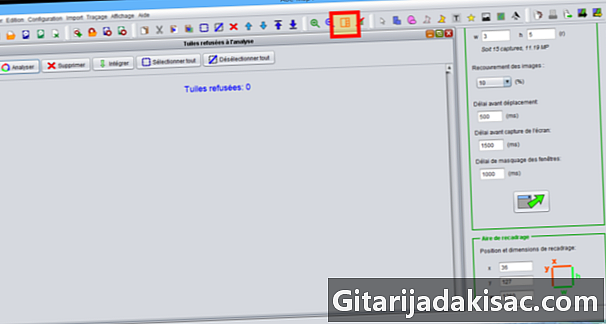
Kembalikan tampilan default dengan mengklik tombol Tampilkan asisten dan peta dari bilah alat.
Bagian 4 Menggambar rute
-
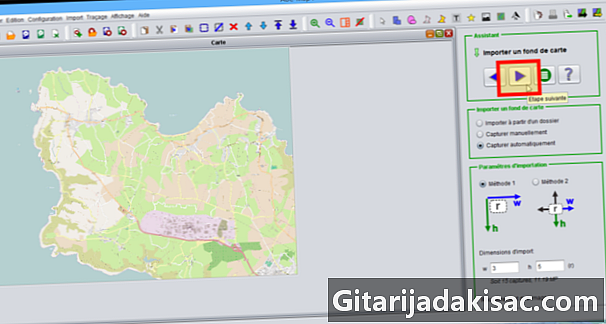
Klik pada tombol Langkah selanjutnya di bagian atas asisten kreatif. -

Di Layer Selector, aktifkan layer pertama dan ganti namanya menjadi Latar belakang peta. -
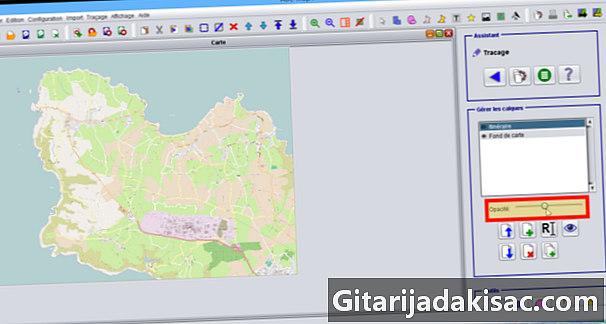
Klik pada tombol Lapisan baru dan ganti namanya menjadi rute. Untuk lebih membedakan basemap di bawah rute, kurangi opacity layer menjadi setengahnya dengan bekerja pada slider kegelapan. -
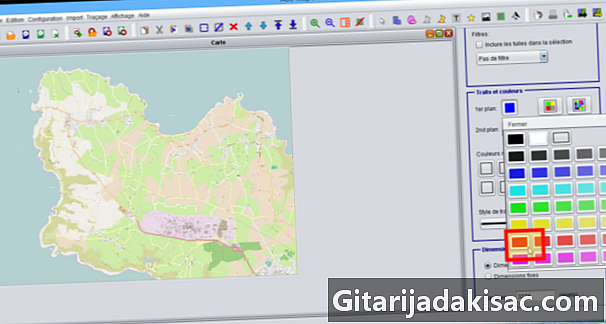
Ubah warna plot menggunakan panel kontrol Fitur dan warna. Klik dulu pada tombol kontur lalu pilih warna untuk garis besarnya. - Perbesar ke peta menggunakan tombol zoom atau menahan tombol Ctrl dan dengan bertindak pada roda mouse.
-

Aktifkan alat polyline kemudian mulai plot. Satu klik memungkinkan Anda untuk memulai bentuk atau menambahkan titik. Dua klik dapat mengisi formulir.
Bagian 5 Tata Letak
-

Klik pada tombol Panduan Tata Letak di bagian atas panduan pembuatan kartu. -

Klik pada tombol Sisipkan satu lembar dari panel kontrol. -
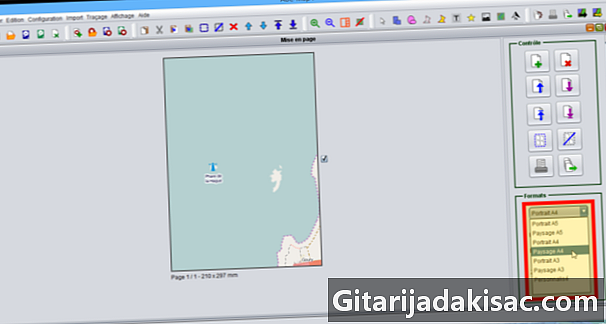
Lembar pertama akan berfungsi sebagai indeks visual untuk menemukan jumlah halaman yang berisi bagian dari rute.- Di panel kontrol format memilih Lanskap A4 lalu di panel kontrol pilihan memilih Papan perakitan.

- Di panel kontrol format memilih Lanskap A4 lalu di panel kontrol pilihan memilih Papan perakitan.
- Dezip peta secukupnya di halaman sambil menahan kunci Ctrl dan menggunakan roda mouse. Pindahkan peta dalam bingkai sehingga Anda dapat melihat rute apa pun.
-
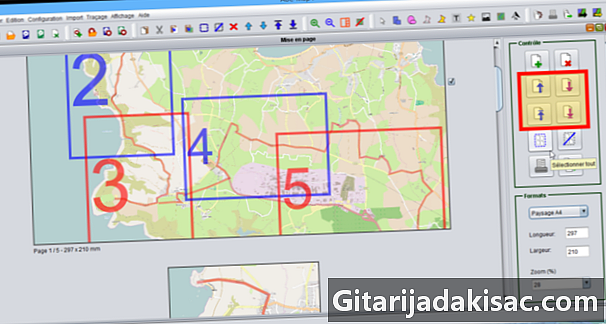
Tambahkan jadwal lain dengan memilih format yang paling cocok. Lembar ditampilkan dalam urutan cetak. Setiap lembar independen dan dapat dipindahkan dalam dokumen menggunakan panah pada panel kontrol. - Dimungkinkan juga untuk menampilkan nomor halaman dan judul proyek pada setiap lembar atau untuk menambah skala jika peta di-georeferensi.
Bagian 6 Kartu selesai!
- Yang harus Anda lakukan adalah mencetak.
- Jika hasil cetak tidak berfungsi dengan baik, coba ubah dokumen Anda menjadi PDF sebelum dicetak (misalnya, Pencipta PDF).