
Isi
Artikel ini ditulis dengan kolaborasi editor kami dan peneliti yang memenuhi syarat untuk menjamin keakuratan dan kelengkapan konten.Tim manajemen konten dengan cermat memeriksa kerja tim editorial untuk memastikan setiap item sesuai dengan standar kualitas tinggi kami.
Anda mengikuti data serupa, tetapi dari berbagai sumber di Excel. Misalnya, penjualan beberapa model sepatu di beberapa toko. Menggunakan fungsi mengkonsolidasikan di bawah Excel Anda akan dapat menyajikan jumlah penjualan berdasarkan model pada satu lembar dengan menggabungkan data dari lembar lain.
tahap
-
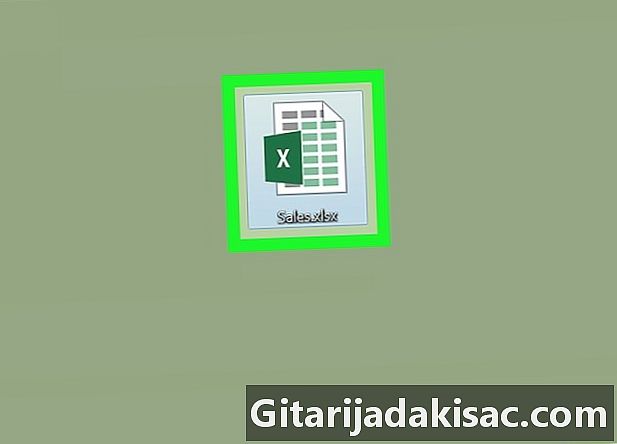
Buka buku kerja Excel. Klik dua kali pada ikon Excel untuk menampilkan buku kerja Excel. Untuk latihan, ambil buku kerja yang berisi setidaknya 2 lembar kerja yang akan Anda gabungkan. -
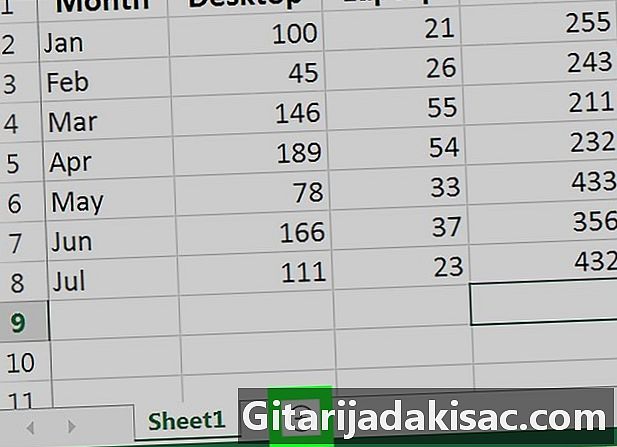
Tekan +. Klik pada tombol + di bagian bawah buku kerja Anda setelah tab spreadsheet. Ini akan membuat spreadsheet kosong. -
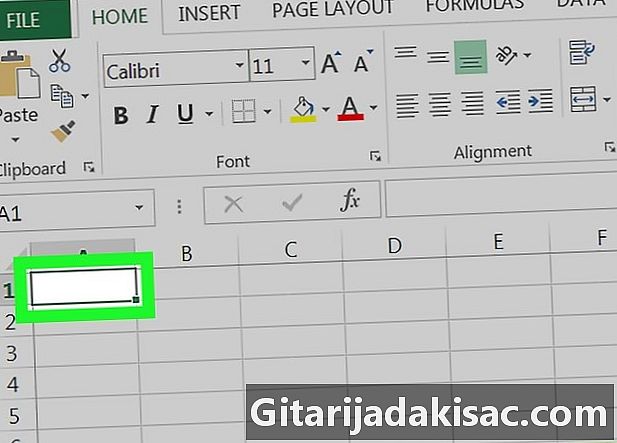
Pilih sel. Di lembar kerja, klik di sel A1 untuk memilihnya. -
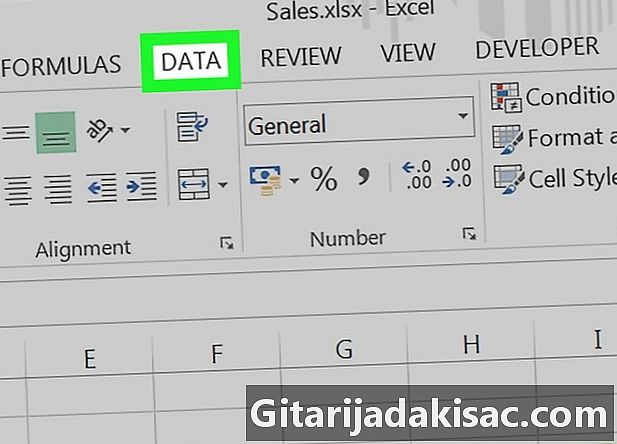
Tekan tab data. Di bilah menu di bagian atas lembar Anda, klik tab data yang berada di antara tab rumus dan revisi. -
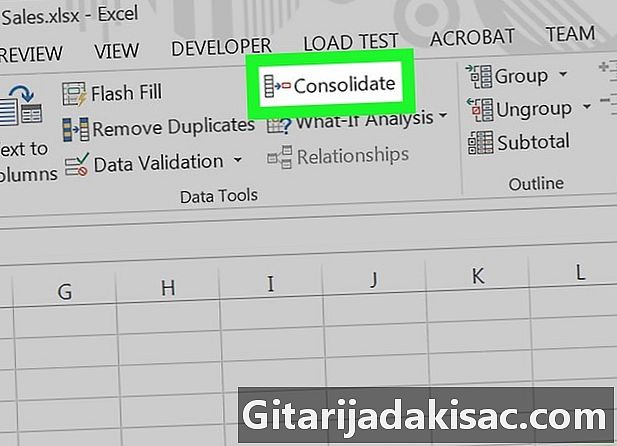
memilih mengkonsolidasikan. Di bilah menu, klik mengkonsolidasikan yang harus di rubrik Alat data untuk membuka jendela conual. Jika Anda tidak dapat menemukannya, Anda harus menemukannya dengan mengeklik kanan pada bilah menu, lalu klik
Kustomisasi bilah menu atau pita untuk menampilkan jendela yang berisi semua fitur yang tersedia. -
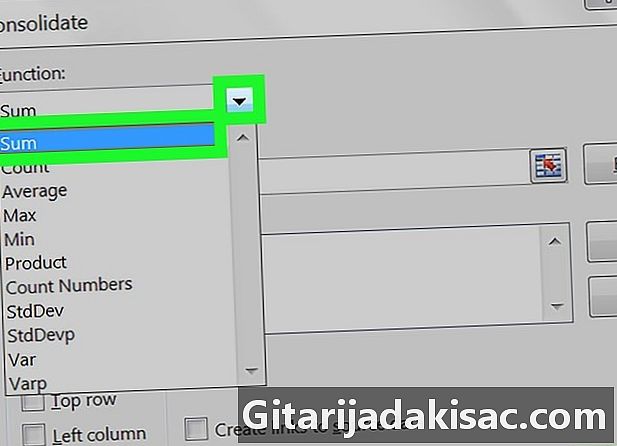
Tekan jumlah. Di jendela yang baru saja dibuka, pilih jumlah di daftar turun bawah bidang pertama yang dinamai fungsi. -

Aktifkan bidang referensi. Di jendela conuel, tekan panah kecil yang mengarah ke atas dan berada di ujung jendela referensi. Jendela dikurangi menjadi satu bidang yang dinamai Konsolidasi - Referensi.- Perhatikan bahwa tergantung pada versi Excel Anda, Anda mungkin memiliki panah hitam atau abu-abu, atau panah merah kecil dalam persegi panjang.
-
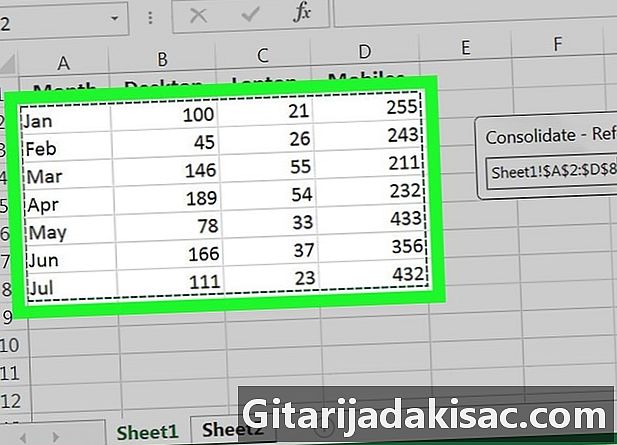
Pilih rentang data. Di buku kerja Anda, klik tab pada lembar pertama di mana Anda ingin menggabungkan data, dan lalu pilih rentang data. Anda mungkin menemukan bahwa data sekarang dikelilingi oleh garis putus-putus dari titik atau garis. -
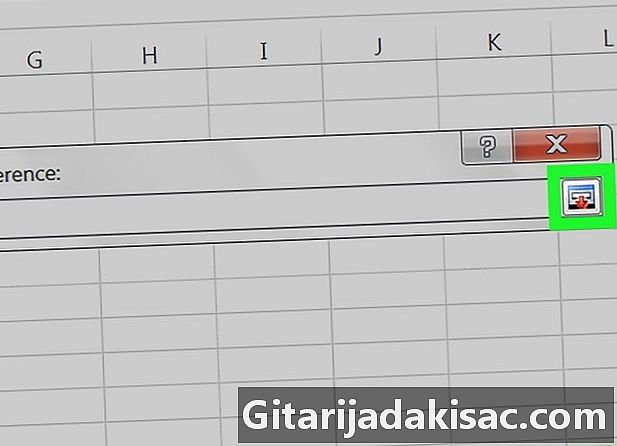
Tampilkan kembali jendela awal. Setelah data Anda dipilih, tekan kembali panah di ujung bidang
Konsolidasi - Referensi untuk membuat jendela mulai muncul. -
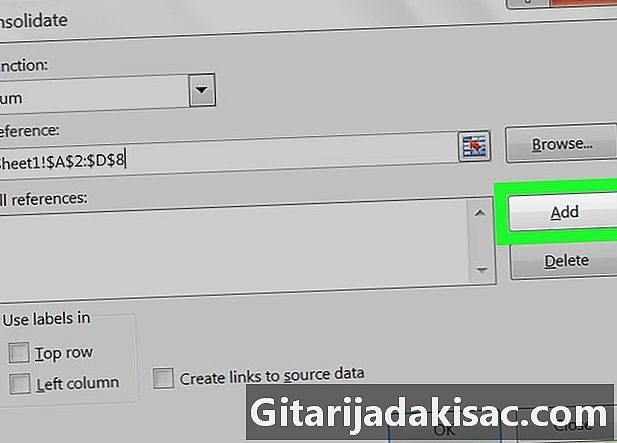
Tekan tombolnya menambahkan. Di jendela, klik tombol menambahkan. Itu ada di sisi kanan jendela. Data Anda sekarang siap untuk bergabung dengan data lain. -
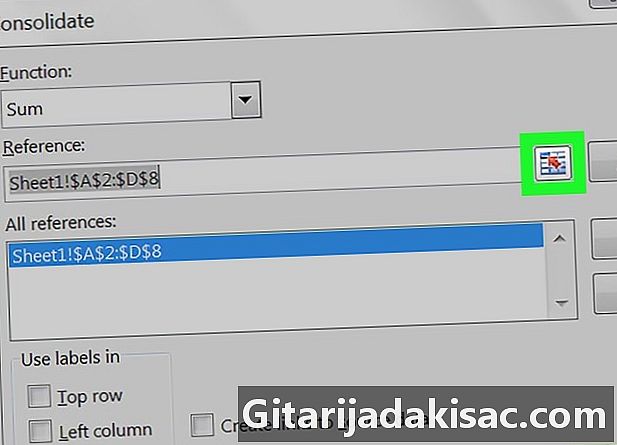
Ulangi operasi ini. Klik panah di ujung bidang referensi untuk mengurangi jendela mengkonsolidasikan hanya ke bidang yang dinamai
Konsolidasi - Referensi. -
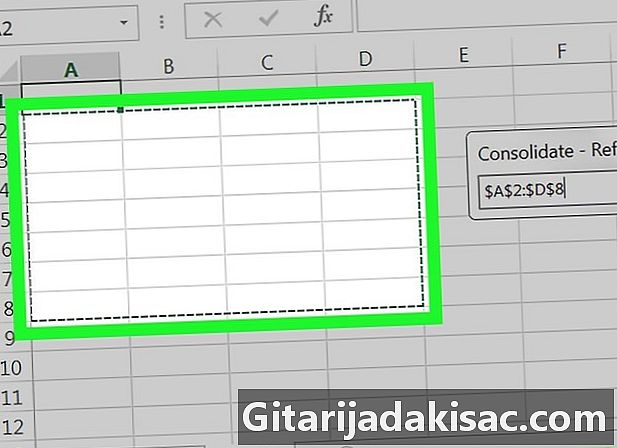
Arahkan ke lembar kedua. Klik pada tab lembar kerja kedua. Kemudian pilih semua data yang ingin Anda gabungkan. -
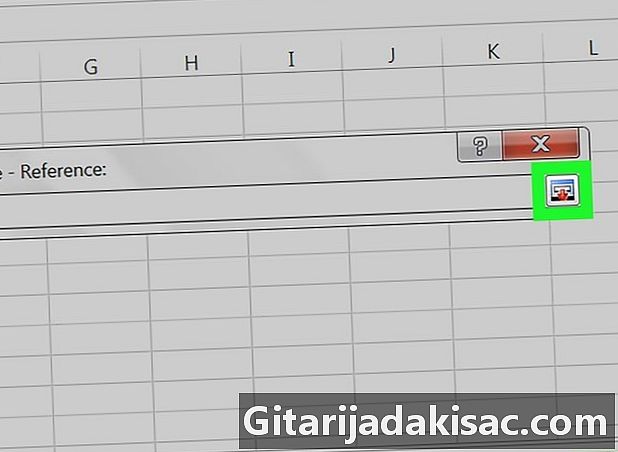
Tekan panah. Di ujung bidang Konsolidasi - Referensiklik pada panah. -
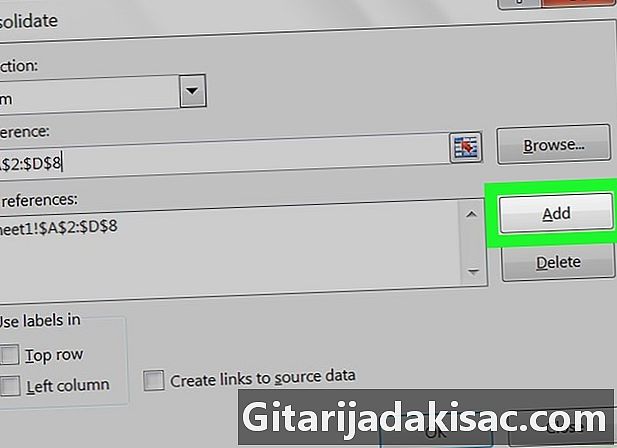
Tekan tombolnya menambahkan. Tekan menambahkan. Di lapangan
Semua referensiAnda dapat melihat dua rentang pilihan.- Untuk menambahkan lebih banyak kumpulan data, cukup ikuti langkah-langkah yang sama seperti yang Anda lakukan untuk kedua lembar kerja.
-
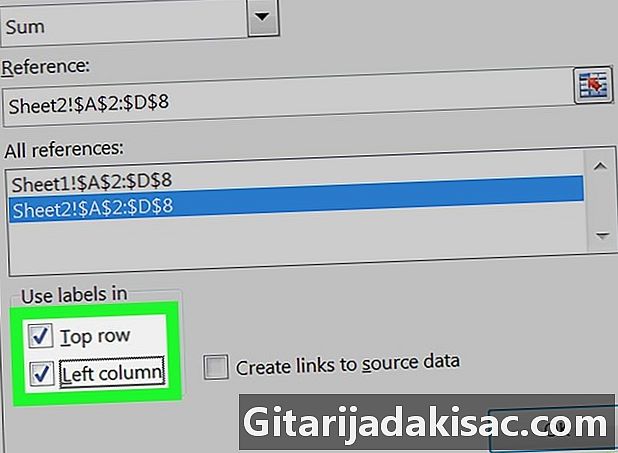
Centang kotak. Di jendela mengkonsolidasikan, klik di salah satu kotak yang masing-masing dinamai Baris teratas dan Kolom kiri dari pos Label dalam kiri bawah. Ini memungkinkan Anda untuk mempertimbangkan label sesuai dengan organisasi data Anda. Perhatikan bahwa jika Anda memiliki label di atas dan di sebelah kiri data Anda untuk digabungkan, Anda harus mencentang kedua kotak. -
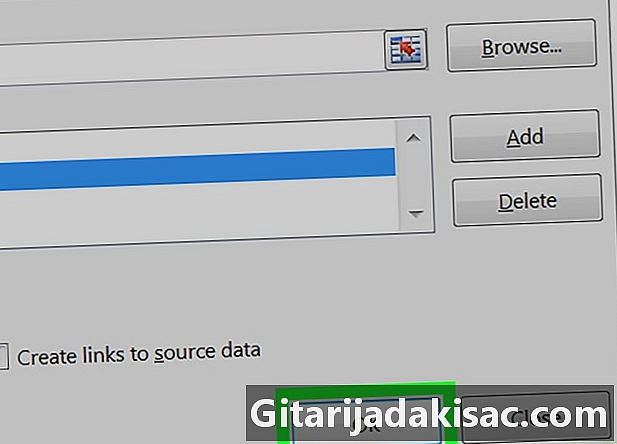
Selesaikan operasi penggabungan. Tekan OK untuk mengkonfirmasi tindakan. Anda sekarang dapat melihat pada lembar pertama data Anda dari dua lembar berbeda yang telah menggabungkan data mereka. Perhatikan bahwa Anda harus melihat jumlah data, karena Anda telah memilih fungsi pada awalnya jumlah.