
Isi
- tahap
- Bagian 1 Nyalakan kembali komputer dari Linux Archer
- Bagian 2 Membuat partisi di bawah Arch Linux
- Bagian 3 Memasang Arch Linux
Karena berbagai alasan, Anda mungkin ingin mengganti sistem operasi di komputer Anda dengan Arch Linux, yang merupakan versi Linux yang canggih. Arch Linux diinstal pada PC Windows dan Mac.
tahap
Bagian 1 Nyalakan kembali komputer dari Linux Archer
-
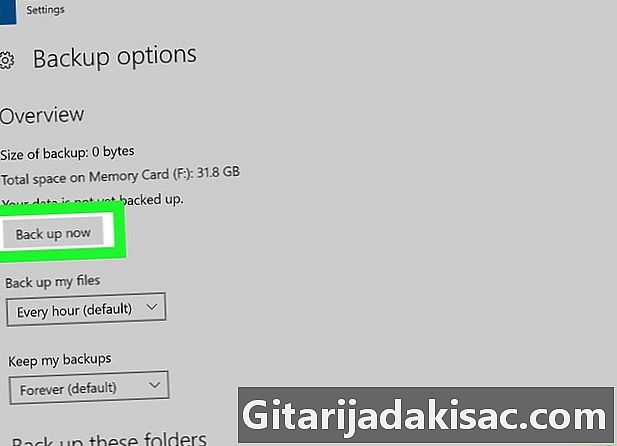
Cadangkan data hard drive Anda. Simpan, misalnya, ke hard drive eksternal. Karena isi hard drive akan terhapus seluruhnya untuk menginstal sistem operasi baru, Anda harus menyimpan apa yang ada di dalamnya, setidaknya apa yang penting. -

Unduh gambar instalasi ISO. Arch Linux dapat diunduh sebagai gambar format ISO, yang kemudian akan dibakar ke DVD kosong. Dari gambar inilah yang akan menginstal sistem operasi baru. Untuk mengunduh gambar ini:- pastikan Anda memiliki program BitTorrent atau uTorrent di hard disk Anda,
- di browser Anda, buka: http://archlinux.de-labrusse.fr/iso/2017.12.01/, (MODIFY)
- klik tautan biru archlinux-2017/12/01-x86_64.iso.torrent (posisi keempat)
- buka file torrent ini di BitTorrent atau uTorrent,
- tunggu dengan sabar untuk file Arch Linux ini untuk diunduh.
-

Bakar gambar ISO pada DVD kosong. Karena Linux diinstal pada hard drive Anda, sekarang Anda harus membakarnya ke DVD kosong menggunakan drive DVD Anda. Pembakaran selesai, tinggalkan DVD di drive.- Jika komputer Anda tidak memiliki penulis / penulis DVD, Anda harus memulihkan yang eksternal (atau membelinya) dan menghubungkannya ke komputer Anda dengan kabel USB.
-
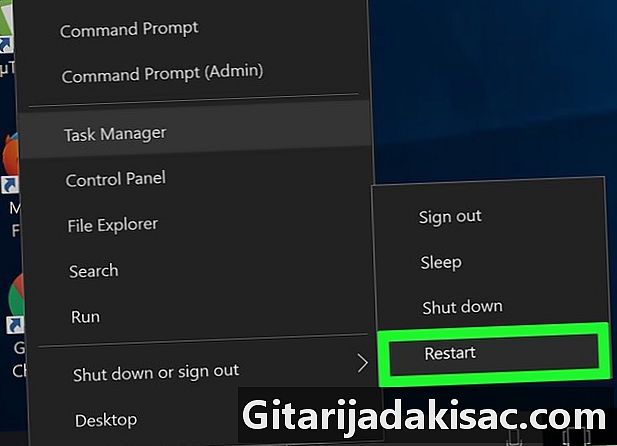
Nyalakan kembali komputer Anda. Klik pada awal (
) lalu On / Off
. Di menu, klik Restart.- Di Mac, klik menu apel (

) lalu Preferensi Sistem ... Klik pada Disk pembuka, klik ikon disk eksternal, dan kemudian mulai kembali dengan mengklik Restart ... Pada tampilan, klik tombol Restart.
- Di Mac, klik menu apel (
-

Saat memulai, tekan tombol tertentu. Pada kebanyakan komputer terkini, itulah kuncinya F12. Ditekan saat startup, itu akan memungkinkan Anda untuk mengaktifkan menu perangkat boot. Jika Anda tidak memiliki kunci tertentu, akses pengaturan BIOS dengan menyalakan kembali komputer sambil menahan tombol tertentu (F1, F2 atau F10) atau mengetuk Hapus).- Jika Anda menggunakan Mac, lanjutkan ke langkah berikutnya.
-
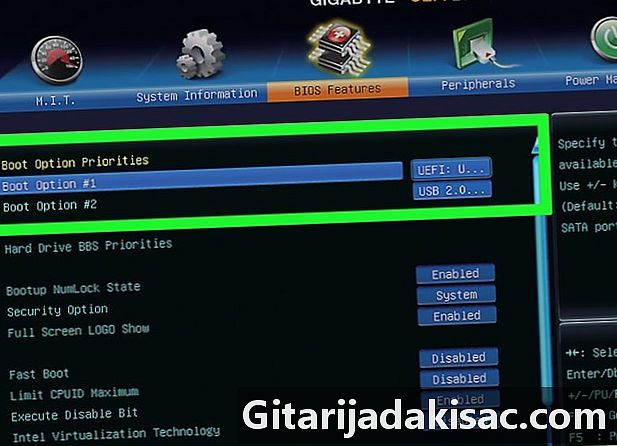
Jadikan perangkat Anda perangkat boot. Itu akan disebut "primer". Jadikan pemutar Anda (misalnya, pemutar DVD) perangkat utama, yang ada di mana Linux Arch DVD berada. Untuk melakukan ini, klik pada nama pembaca, lalu pada + sampai dia berada di urutan teratas daftar.- Jika Anda menggunakan Mac, lanjutkan ke langkah berikutnya.
- Pada beberapa PC Anda harus membuka tab maju atau menemukan bagian yang disebut Opsi permulaan.
-

Simpan pengaturan untuk boot baru. Anda akan melihat di bagian bawah layar tombol yang akan Anda klik untuk menyimpan pengaturan baru dan keluar dari jendela opsi startup. Komputer Anda kemudian harus restart sesuai dengan kesepakatan yang baru.- Jika Anda menggunakan Mac, lanjutkan ke langkah berikutnya.
-

Klik pada Boot Arch Linux (Restart). Kemudian konfirmasikan dengan kunci masuk. Dengan melakukannya, Anda menjalankan Linux Arch Installer, dan pada titik tertentu Anda akan ditanya apakah Anda ingin membuat partisi di hard disk Anda.
Bagian 2 Membuat partisi di bawah Arch Linux
-

Periksa media yang ada. Anda harus memiliki paling tidak dua: hard disk komputer Anda, dan media instalasi Linux dArch, yaitu DVD.- jenis fdisk -l, lalu konfirmasikan dengan masuk.
- Di layar, cari nama hard disk Anda. Secara umum, namanya seperti "/ dev / sda" dan Anda akan melihatnya di sebelah kanan topik yang disebut cakram.
-

Jadikan muncul halaman skor. jenis cfdisk mengganti nom_du_support dengan nama hard drive Anda, lalu validasi dengan masuk. Kemudian pilih DOS, lalu validasi lagi dengan masuk.- Jadi, jika dukungan Anda disebut "/ dev / sda", Anda harus mengetik cfdisk / dev / sda di baris perintah.
-

Hapus isi hard disk. Pilih skor di tengah layar, klik Hapus (hapus), lalu tekan masuk. Ulangi operasi untuk partisi lain yang ditampilkan di layar. Pada akhirnya, Anda harus berakhir dengan satu baris yang mengatakan: Pri / Log Ruang Kosong (ruang kosong). -

Buat partisi pertukaran (partisi menukar). Partisi ini akan bertindak sebagai RAM untuk Arch Linux.- memilih baru (baru), lalu konfirmasikan dengan masuk.
- memilih primer (primer), lalu konfirmasikan dengan masuk.
- Masukkan sejumlah megabyte (misalnya, 1.024 untuk satu gigabyte), lalu validasi dengan masuk. Secara umum, ukuran RAM ini tetap 2 atau 3 kali dari ukuran komputer. Dengan demikian, jika Anda memiliki empat gigabytes RAM, Anda akan mengalokasikan ke partisi partisi 8,192 atau 12.288 megabyte.
- memilih akhir (akhir), lalu konfirmasikan dengan masuk.
-

Buat partisi utama hard disk Anda. Di partisi inilah yang akan menginstal sistem operasi Arch Linux, serta berbagai file. Untuk ini:- pastikan partisi Pri / Log Ruang Kosong dipilih,
- memilih baru (baru), lalu konfirmasikan dengan masuk,
- memilih primer (primer), lalu konfirmasikan dengan masuk,
- periksa nomor yang disebutkan Ukuran (dalam MB) (Ukuran dalam MB) adalah yang diinginkan,
- tekan masuk,
- pilih partisi primer lagi,
- memilih bootable (Restart), lalu konfirmasikan dengan masuk.
-

Atur partisi pertukaran. Dialah yang akan memainkan peran memori sistem Anda.- Pilih partisi pertukaran.
- memilih jenis, lalu konfirmasikan dengan masuk.
- jenis 82, lalu konfirmasikan dengan masuk.
- Dengan partisi pertukaran dipilih, pilih write (write), lalu konfirmasikan dengan masuk.
- jenis ya (ya), lalu konfirmasikan dengan masuk.
-

Tuliskan nama partisi Anda. Di kolom paling kiri layar Anda akan melihat nama-nama partisi Anda. Dalam contoh kami, Anda harus memiliki "sda1" untuk partisi cadangan, dan "sda2" untuk partisi primer. Tuliskan nama-nama ini, Anda akan membutuhkannya. -

keluar cfdisk. Untuk ini, pilih berhenti (cuti), lalu konfirmasikan dengan masuk. -

Memformat partisi primer. Dengan demikian, dapat digunakan oleh sistem operasi. jenis mkfs.ext4 / dev /, lalu konfirmasikan dengan masuk.- Jika partisi Anda disebut "sda2", maka Anda akan masuk mkfs.ext4 / dev / sda2.
-

Tingkatkan skor Anda. jenis mount / dev / / mnt, lalu konfirmasikan dengan masuk. Dengan demikian terpasang, partisi dapat digunakan oleh Arch Linux. -
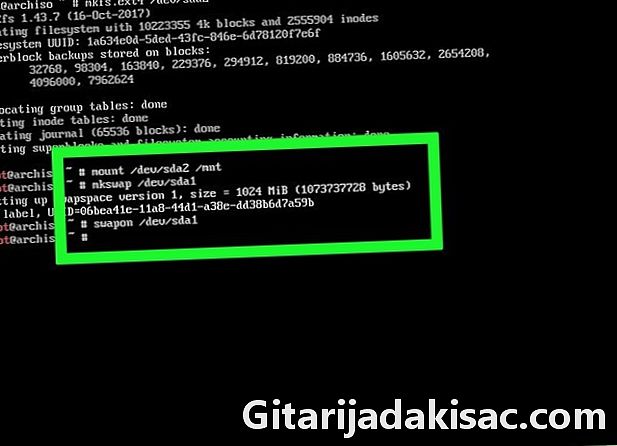
Letakkan file pertukaran di partisi pertukaran. jenis mkswap / dev /, lalu konfirmasikan dengan masuk. Kemudian ketik swapon / dev / sda1, lalu validasi lagi dengan kunci masuk. Setelah selesai, Anda dapat melanjutkan dengan instalasi Linux Arch.- Jika Anda memanggil partisi pertukaran Anda "sda1", Anda akan mengetik mkswap / dev / sda1lalu swapon / dev / sda1.
Bagian 3 Memasang Arch Linux
-

Atur koneksi nirkabel. Jika komputer Anda dicolokkan ke router dengan kabel Ethernet, Anda dapat melanjutkan ke langkah berikutnya. Namun, koneksi kabel (Ethernet) lebih baik daripada koneksi nirkabel.- Untuk memberi nama ke antarmuka adaptor jaringan Anda, ketik tautan ip, lalu konfirmasikan dengan masuk.
- Untuk menginstal program yang Anda butuhkan, ketik pacman -S iw wpa_supplicant, lalu konfirmasikan dengan masuk.
- Untuk menginstal menu wifi, ketik dialog pacman -S, lalu konfirmasikan dengan masuk.
- Untuk menginstal program yang memungkinkan Anda terhubung secara otomatis ke jaringan yang ada, ketik pacman -S wpa_actiond, lalu konfirmasikan dengan masuk.
- Untuk mengaktifkan layanan koneksi otomatis untuk adaptor nirkabel Anda, ketik systemctl mengaktifkan netctl-auto @nom_de_linterfacetiket ·.
- Lain kali Anda me-restart, ketik wifi-menu nom_de_linterface untuk mengakses menu adaptor nirkabel Anda. Setelah koneksi ini dibuat, Anda tidak perlu khawatir lagi: koneksi berikut akan dilakukan secara otomatis. Jangan lakukan ini segera, jika tidak Anda akan kehilangan akses ke jaringan.
-

Instal sistem dasar. jenis pacstrap / mnt base base-devel, lalu konfirmasikan dengan masuk. Sistem kemudian diinstal di komputer Anda.- Operasi ini biasanya memakan waktu antara 5 dan 30 menit, semuanya akan tergantung pada koneksi Internet Anda.
-

Buka akses chroot. jenis arch-chroot / mnt, lalu konfirmasikan dengan masuk. Di sana Anda dapat mengubah apa pun yang Anda inginkan di direktori administrator, termasuk kata sandi. -

Buat kata sandi. Ini adalah kata sandi yang akan Anda gunakan untuk masuk ke akun administrator ("root"). Untuk ini:- jenis passwd, lalu konfirmasikan dengan masuk,
- ketik kata sandi dan konfirmasi dengan masuk,
- ketik ulang kata sandi Anda dan validasi dengan masuk.
-
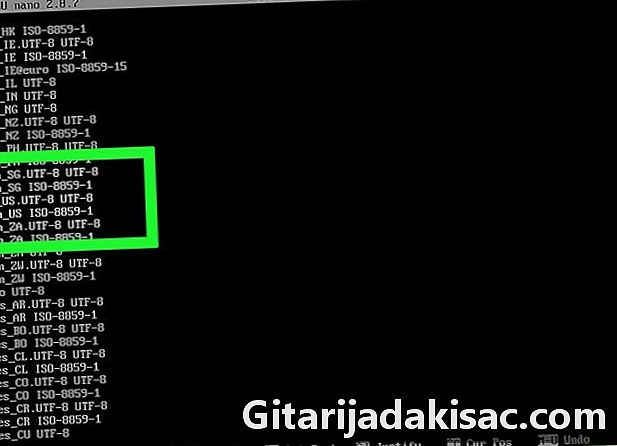
Ubah bahasa distribusi. Untuk ini:- jenis nano /etc/locale.gen, lalu konfirmasikan dengan masuk,
- gulir ke bawah untuk memilih bahasa yang Anda inginkan,
- pilih huruf yang berada di antara simbol # dan sebutkan bahasa Anda, lalu hapus dengan menekan tombol Supp.,
- hapus simbol # yang ada di depan penyebutan bahasa Anda (sebenarnya di depan semua baris yang berisi en_US),
- tekan kontrol+O (Windows) atau pesanan+O (Mac), lalu validasi dengan masuk,
- keluar dari file lokal dengan melakukan kontrol+X (Windows) atau ⌘ Perintah+X (Mac)
- untuk menyimpan bahasa baru, ketik locale-gen, lalu konfirmasikan dengan masuk.
-

Pilih zona waktu. Untuk ini:- jenis cd usr / share / zoneinfo, lalu konfirmasikan dengan masuk,
- jenis ls, lalu konfirmasikan dengan masuk,
- temukan negara atau benua Anda, ketik cd usr / share / zoneinfo /benua/negara (untuk Perancis, Anda akan menempatkan benua/negara, Eropa / Paris), lalu konfirmasikan dengan masuk,
- ketik lagi ls, lalu konfirmasikan dengan masuk,
- temukan zona waktu Anda, ketik Dalam -s / usr / share / zoneinfo /benua/negara / Etc / localtime, lalu konfirmasikan dengan masuk.
-

Beri nama host komputer Anda. Untuk melakukan ini, ketik gema nama > / etc / hostname, lalu konfirmasikan dengan masuk.- Jika Anda ingin memanggil komputer "Panda", Anda harus mengetik echo Panda> / etc / hostname.
-

Unduh starter loader GRUB. Ini adalah program yang memungkinkan instalasi Arc Linux dengan mudah. Untuk ini:- jenis pacman -S grub-bios, lalu konfirmasikan dengan masuk,
- jenis di sana, lalu konfirmasikan dengan masuk,
- diam-diam tunggu akhir unduhan GRUB.
-

Instal GRUB. Boot loader ini harus diinstal pada hard disk (yang kami sebut "sda"), bukan pada partisi ("sda1"). Untuk menginstal GRUB:- jenis grub-install / dev /diskname (misalnya, grub-install / dev / sda, lalu konfirmasikan dengan masuk.
-

Buat file init. Ini adalah file konfigurasi yang berisi informasi tentang bagian perangkat keras komputer Anda, digunakan oleh Linux untuk pemasangannya. Untuk melakukan ini, ketik mkinitcpio -p linux, lalu konfirmasikan dengan masuk. -

Buat file konfigurasi untuk GRUB. Untuk melakukan ini, ketik grub-mkconfig -o /boot/grub/grub.cfg, lalu konfirmasikan dengan masuk. -

Buat file fstab. jenis genfstab / mnt >> / mnt / etc / fstab, lalu konfirmasikan dengan masuk. File ini memungkinkan Arch Linux mengenali sistem file yang berbeda di partisi Anda. -

Nyalakan kembali komputer Anda. jenis umount / mnt, validasikan dengan masuk, ketik restart (Restart), tekanmasuk, hapus DVD instalasi dan tunggu dengan tenang untuk restart di Arch Linux kali ini. -

Masuk ke akun Anda. jenis akar (akar) di bidang pengidentifikasi, lalu validasi dengan masuk. Lalu masukkan kata sandi Anda dan validasi dengan masuk. Itu dia! Arch Linux diinstal di komputer Anda - siap untuk digunakan.- Jika Anda ingin menginstal antarmuka pengguna grafis (GUI) untuk menggunakan mouse, Anda dapat, misalnya, menginstal antarmuka GNOME.