
Isi
Dalam artikel ini: Menggunakan Server Apache Yang Ada Menggunakan WAMPreferences
Anda mungkin ingin menginstal phpMyAdmin di komputer Windows Anda. Anda dapat menggunakan program ini untuk mengontrol server MySQL dari browser Internet Anda, tetapi untuk melakukannya, Anda harus menginstal server terlebih dahulu di komputer Anda. Anda dapat menggunakan program gratis bernama WAMP untuk secara otomatis menginstal phpMyAdmin di server Anda.
tahap
Metode 1 Gunakan Server Apache yang Ada
- Pastikan untuk menginstal Apache, PHP dan MySQL. Apache, PHP, dan MySQL semuanya harus diinstal dan dikonfigurasi di komputer Anda sebelum Anda dapat menginstal phpMyAdmin dengan cara ini.
-
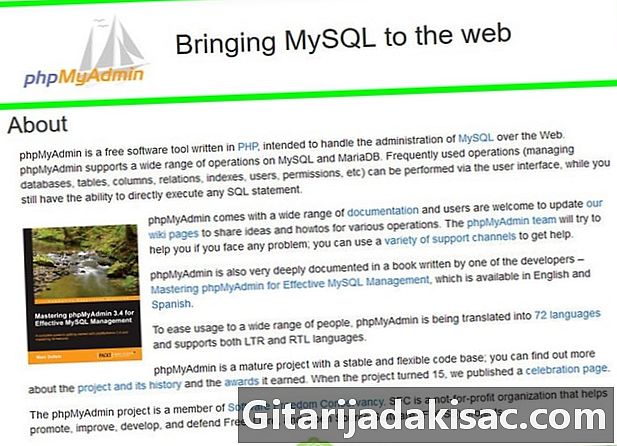
Buka halaman unduh phpMyAdmin. Ketik https://www.phpmyadmin.net/ di bilah alamat browser Anda. -
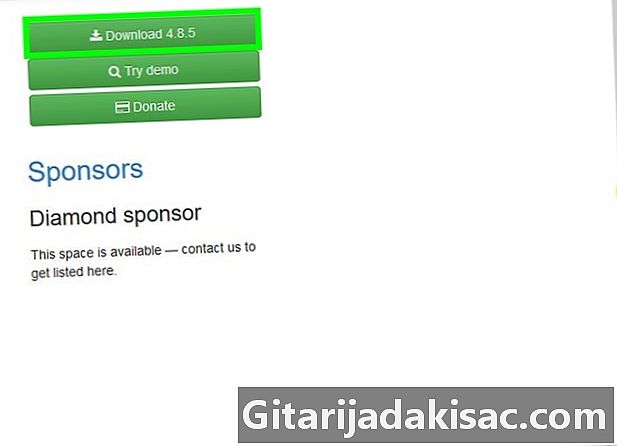
Klik pada Download. Ini adalah tombol hijau di kanan atas halaman. Folder zip dengan phpMyAdmin akan diunduh ke komputer Anda.- Anda juga akan melihat nomor versi di sebelah "Unduh" (misalnya, pada November 2017, versi phpMyAdmin ditampilkan "Unduh 4.7.5").
-
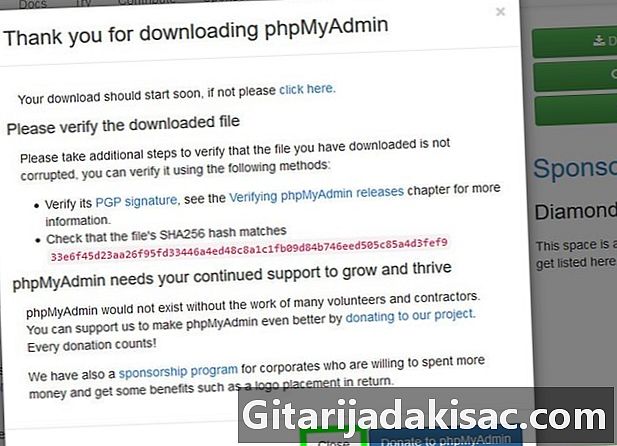
Klik pada dekat. Anda akan kembali ke halaman web phpMyAdmin. -

Buka folder phpMyAdmin. Klik dua kali pada folder terkompresi yang Anda unduh. -

Salin isi folder. Klik folder phpMyAdmin di jendela folder yang tidak dikompresi, dan kemudian tekan Ctrl+C. -
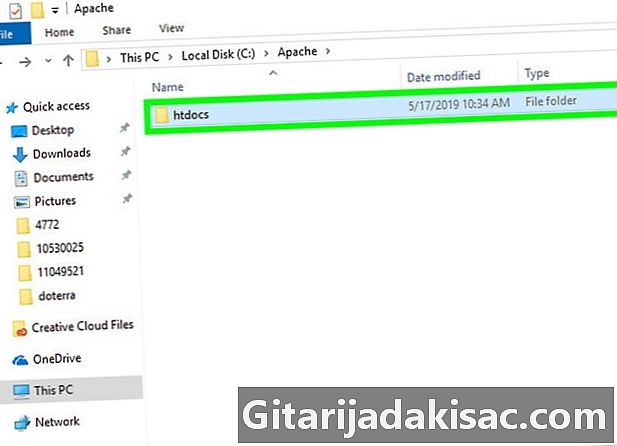
Buka folder Apache. Biasanya disebut htdocs di dalam folder Apache yang seharusnya menjadi root dari hard drive Anda ("C:").- Folder dapache biasanya berisi dokumen yang disebut "index.php" atau nama yang mirip.
- Cara tercepat untuk menemukan file adalah dengan mengklik Komputer saya di sebelah kiri jendela dan klik dua kali pada folder htdocs (atau serupa)
-
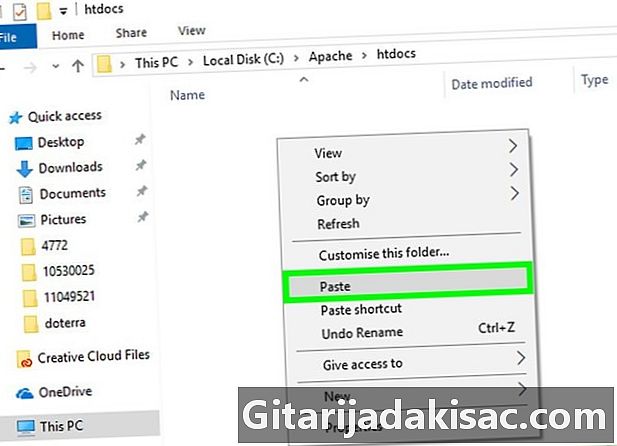
Rekatkan folder yang disalin ke folder host. Tekan Ctrl+V untuk menempelkan file phpMyAdmin yang disalin ke folder dApache. -

Ubah nama menjadi phpmyadmin. Klik pada folder phpMyAdmin, lalu pada selamat datang → mengangkat lagi di bilah alat, ketik phpmyadmin di bidang nama folder dan tekan masuk. -
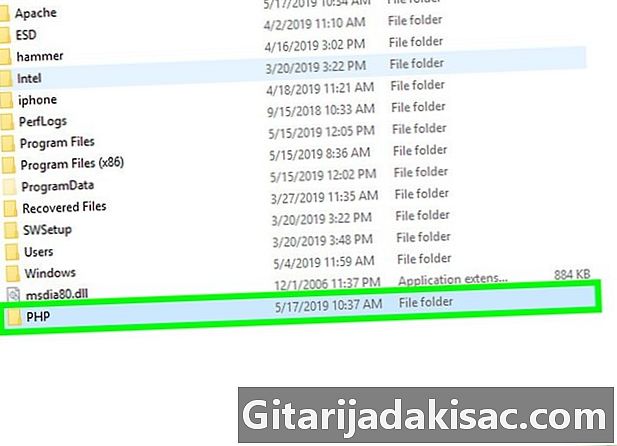
Buka folder PHP. Itu ada di folder "C:" dengan folder "Apache". Setelah Anda berada di dalam, klik dua kali untuk membukanya. -
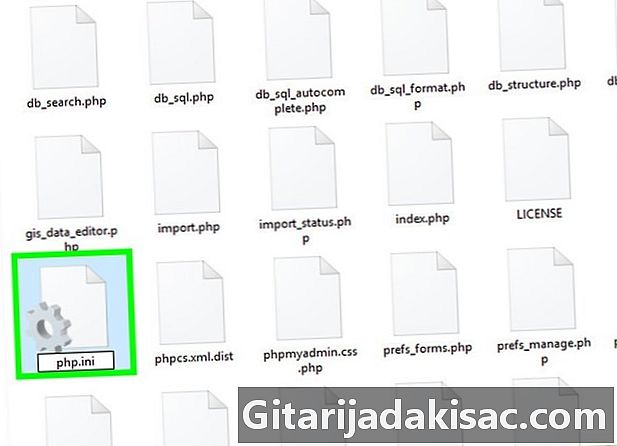
Temukan file php.ini-produksi. Ganti nama itu untuk memberinya nama php.ini . -

Klik dua kali php.ini. Ini akan membuka e-editor default Anda (mis. Notepad), tetapi Anda terkadang harus memilihnya dari daftar sebelum mengonfirmasi. -

Temukan garis extension = php_mbstring.dll. Hapus tanda titik koma di sebelah kiri garis.- Anda bisa menekan Ctrl+F untuk membuka mode pencarian dan masukkan baris yang Anda cari.
-

Temukan garis extension = php_mysqli.dll. Hapus tanda titik koma. Setelah selesai, server phpMyAdmin Anda siap dijalankan. -
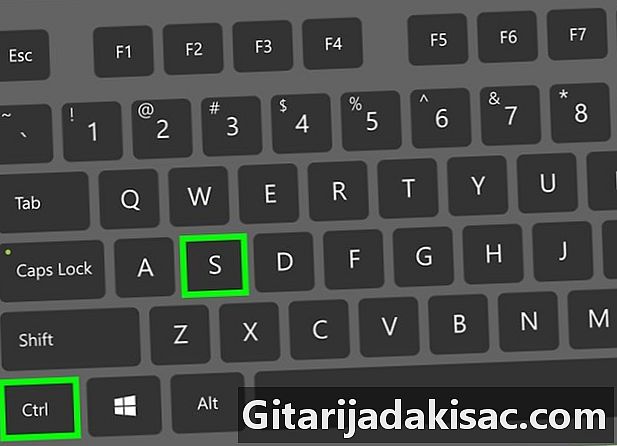
Simpan perubahannya. Tutup notepad. Lalu tekan Ctrl+S untuk menyimpan, lalu klik tanda silang di kanan atas kertas catatan untuk menutupnya. -
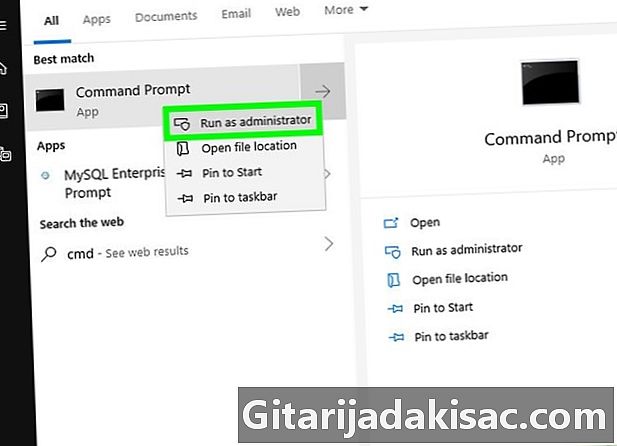
Luncurkan server Apache. Buka prompt perintah dalam mode administrator dengan mengklik kanan awal
klik Prompt Perintah, lalu ya ketika jendela muncul dan terus melalui langkah-langkah berikut.- jenis cd / Apache24 / bin dan tekan masuk (Ganti "Apache24" dengan nama folder Apache di komputer Anda).
- jenis httpd -k restart dan tekan masuk.
-
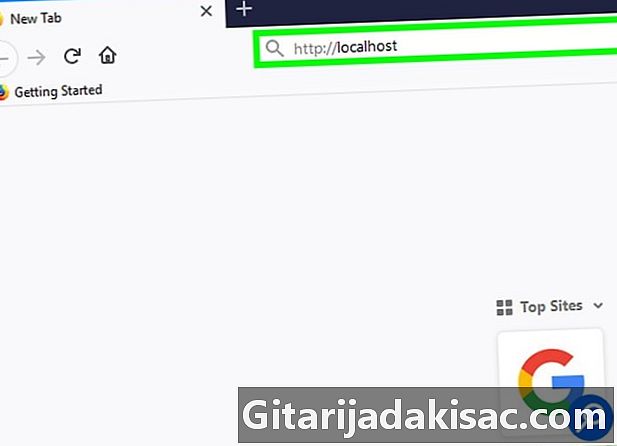
Uji phpMyAdmin. Buka browser web Anda, masukkan http: // localhost di bilah alamat dan validasi dengan masuk. Ini akan membawa Anda ke halaman login phpMyAdmin.
Metode 2 Menggunakan WAMP
-
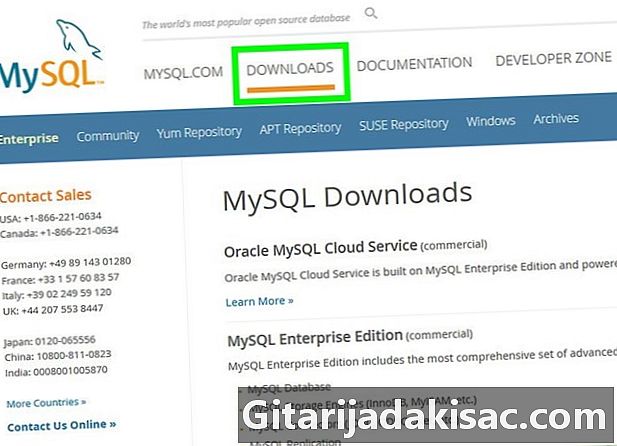
Pastikan MySQL sudah diinstal. WAMP memungkinkan Anda untuk berinteraksi dengan server yang ada di komputer Anda, tetapi itu tidak akan membuat server itu sendiri. -
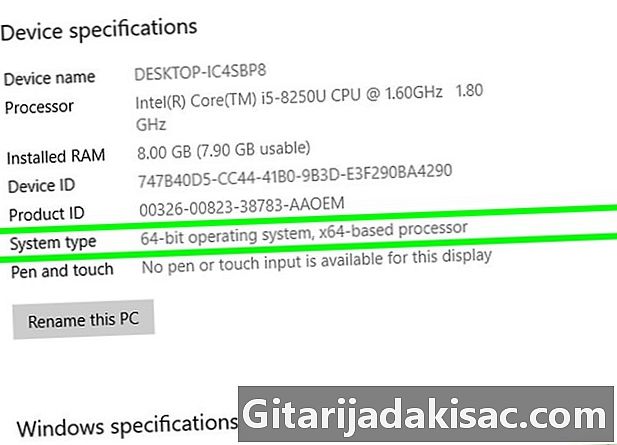
Periksa sistem bit komputer Anda. Anda harus mengetahui ini untuk menentukan versi WAMP yang dapat Anda unduh. -

Buka situs web WAMP. Kunjungi http://www.wampserver.com/en/. -

Pilih versi yang benar. Gulir ke bawah dan klik WAMPSERVER 64 BITS atau WAMPSERVER 32 BITS. Jumlah yang Anda pilih tergantung pada jenis komputer yang Anda miliki. Pilih salah satu dari opsi ini dan sebuah jendela akan muncul. -
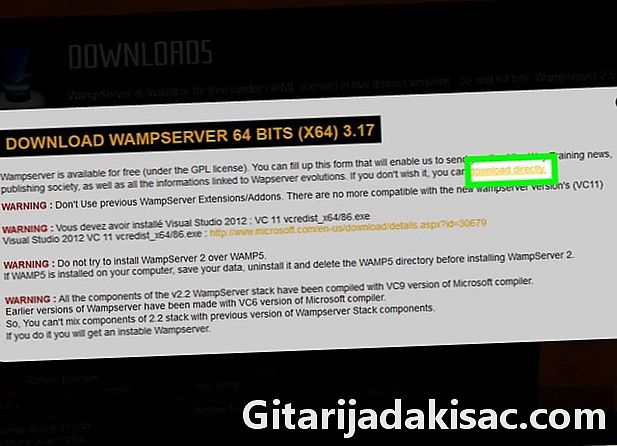
Klik tautannya Unduh langsung. Anda akan menemukannya di kanan atas jendela yang terbuka. Ini memungkinkan Anda untuk membuka halaman Source Forge tempat Anda dapat mengunduh versi WAMP yang Anda inginkan. -
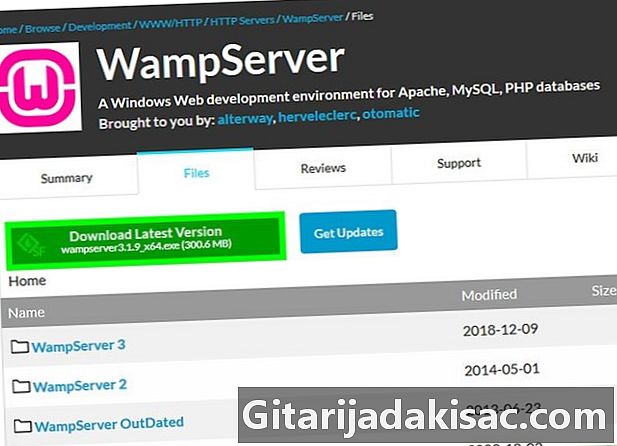
Klik pada Download. Ini adalah tombol hijau di bagian atas halaman. Pengunduhan akan dimulai.- Perlu beberapa menit sebelum perangkat lunak tersedia.
-
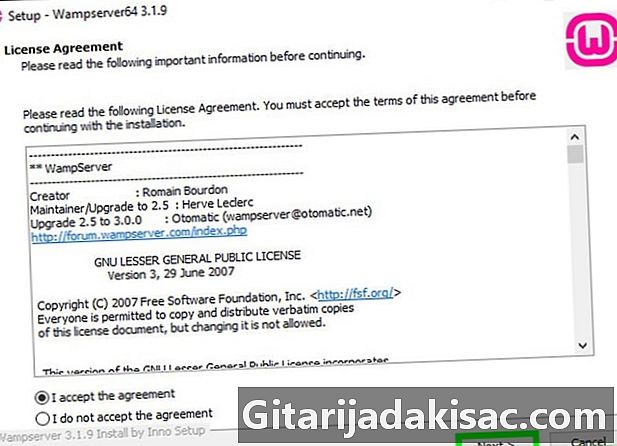
Instal WAMP. Klik dua kali pada file instalasi, lalu ikuti langkah-langkah berikut.- Klik pada ya.
- Pilih bahasa dan validasikan dengan oke.
- memilih Terima persyaratannya, lalu klik berikut.
- Klik pada berikut tiga kali.
- Klik pada memasang.
-

Tunggu instalasi selesai. Perlu beberapa menit. -
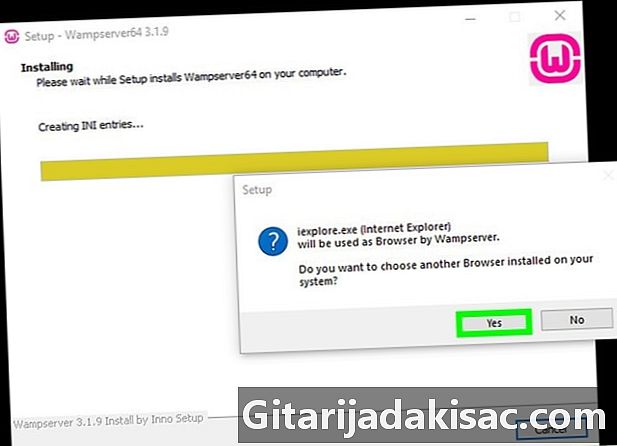
Pilih browser. Klik pada ya, lalu buka browser favorit Anda untuk menampilkan WAMP.- Untuk contoh ini, pilih Chrome dari folder "Google" di sisi kiri file explorer, dan klik dua kali folder tersebut. khrom, lalu pada ikon program.
- Jika Anda lebih suka menggunakan Internet Explorer, cukup klik tidak.
-
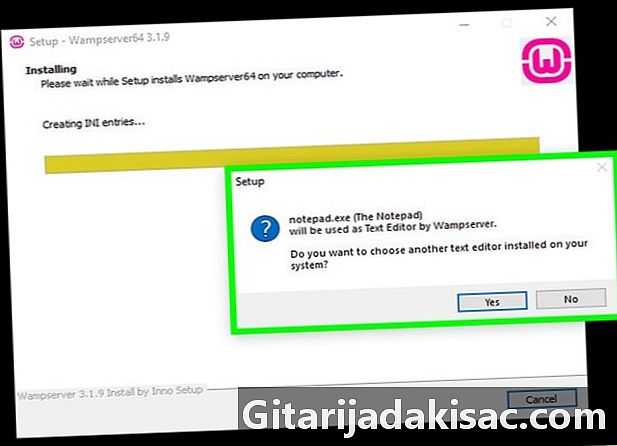
Pilih editor e. Jika Anda tidak ingin menggunakan notepad untuk mengedit file server, klik ya Ketika jendela muncul dan menemukan ikon program yang ingin Anda gunakan, pilih dan konfirmasi dengan mengklik terbuka.- memilih tidak jika Anda ingin menyimpan notepad.
-

Selesaikan penginstalan. Klik pada berikut → selesai di jendela terakhir. WAMP sekarang diinstal di komputer Anda. -

Buka WAMP. Klik dua kali pada ikon pink di desktop Anda, lalu di ya ketika jendela ditampilkan. Ini akan meluncurkan server. -

Klik ikon di area notifikasi. Itu ada di kanan bawah layar, Anda akan melihat ikon WAMP oranye atau hijau. Ini akan membuka menu.- Anda mungkin harus mulai dengan mengeklik panah ke atas untuk melihat ikon WAMP.
-

Klik pada phpMyAdmin. Anda harus melihatnya di bagian atas menu. Selama server diinstal, itu harus membuka halaman login phpMyAdmin di browser favorit Anda.

- Jika Anda menginstal server web menggunakan layanan selain Apache, Anda mungkin dapat menginstal phpMyAdmin dengan menyalin folder ke root folder layanan. File yang dimaksud akan sangat bervariasi tergantung pada program yang Anda gunakan.
- phpMyAdmin tidak akan berfungsi di komputer yang belum memiliki program yang dapat membuat server (seperti Apache).