
Isi
- tahap
- Metode 1 Menggunakan DownloadGram di Desktop
- Metode 2 Menggunakan InstaGet di iPhone
- Metode 3 Menggunakan BatchSave di Android
Apakah Anda ingin menyimpan foto Instagram ke ponsel atau komputer Anda? Tidak mungkin melakukan ini di aplikasi itu sendiri atau di situs web, tetapi ada situs pihak ketiga dan aplikasi lain yang memungkinkan Anda untuk menyimpan dan mengunggah foto ke komputer, iPhone, atau perangkat Android Anda.
tahap
Metode 1 Menggunakan DownloadGram di Desktop
- Kunjungi situs web DownloadGram. Ketik https://downloadgram.com/ di browser Anda. Situs ini memungkinkan Anda untuk mengunduh foto-foto Instagram.
-
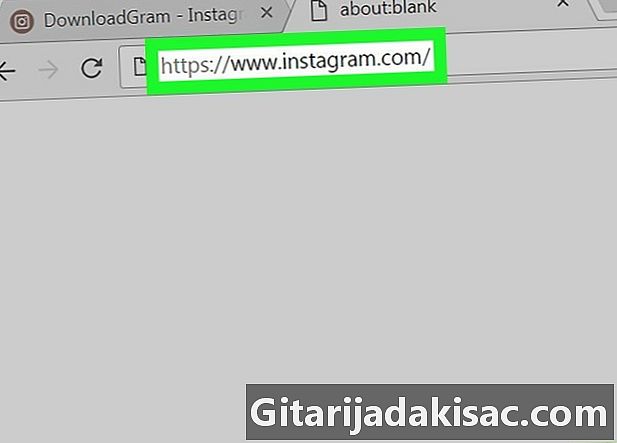
Buka Instagram di tab baru. Klik ikon tab baru di sebelah kanan tab DownloadGram dan buka https://www.instagram.com/ untuk melihat umpan berita Anda jika Anda masuk.- Jika Anda belum masuk ke Instagram, masukkan terlebih dahulu nama pengguna dan kata sandi Anda sebelum melanjutkan.
-
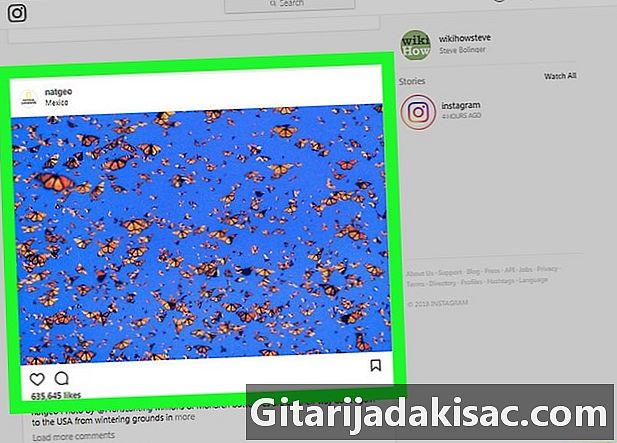
Cari foto yang ingin Anda unduh. Gulir di antara umpan berita Anda ke foto yang ingin Anda unggah atau buka profil orang yang mempostingnya.- Untuk masuk ke profil seseorang, klik pada bilah pencarian di bagian atas halaman Instagram, ketikkan nama pengguna orang tersebut dan kemudian pilih profil mereka dari menu drop-down.
-
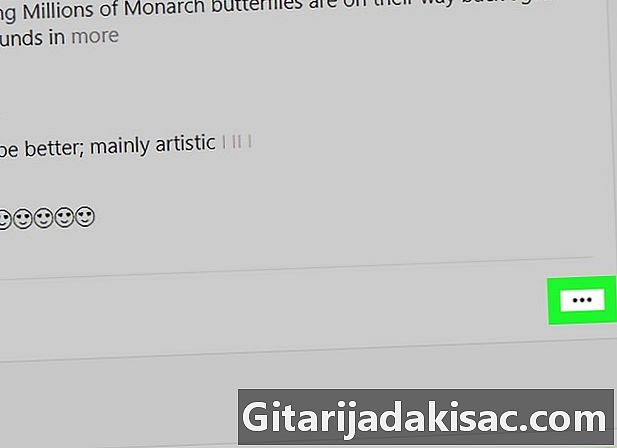
Klik pada ⋯. Tombol ini ada di kanan bawah foto dan membuka menu.- Jika Anda menggunakan profil seseorang, pertama-tama pilih foto yang ingin Anda unduh.
-
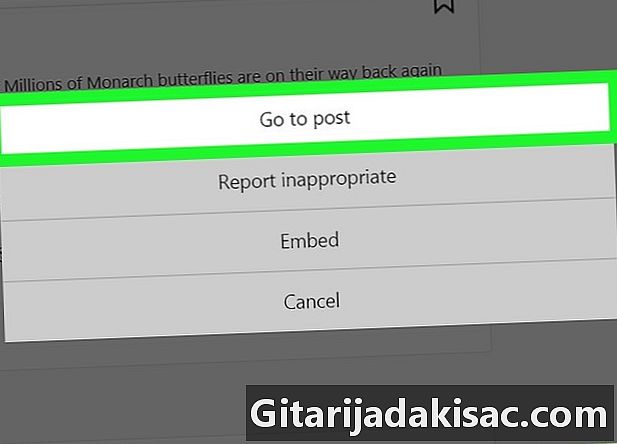
memilih Pergi ke posting. Opsi ini ada di bagian atas menu dan mengalihkan ke halaman penerbitan foto. -
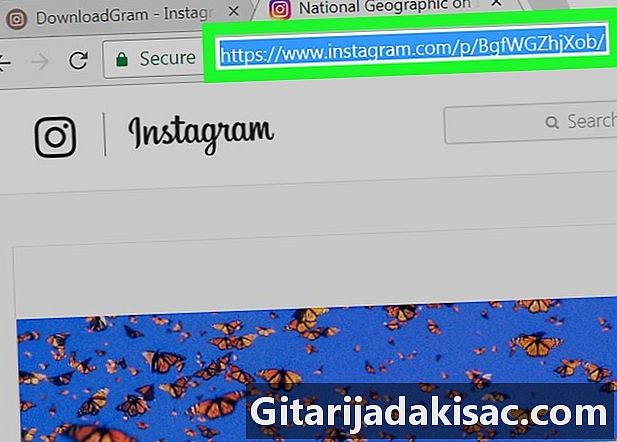
Salin URL foto. Klik bilah alamat di bagian atas jendela browser untuk menyorot isinya. Tekan Ctrl+C (di Windows) atau di pesanan+C (di Mac) untuk menyalin URL. -
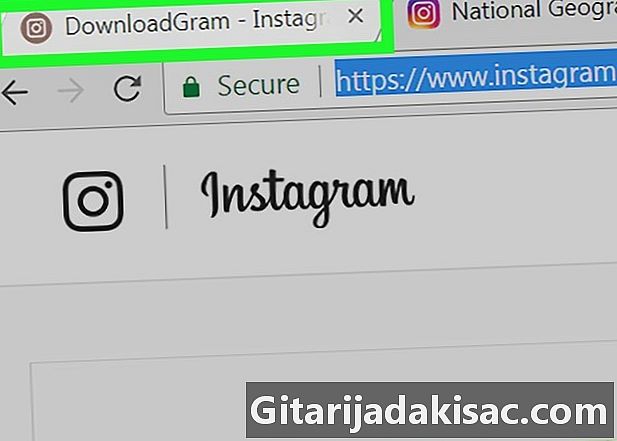
Kembali ke tab DownloadGram. Klik tab DownloadGram untuk membukanya di browser Anda. -
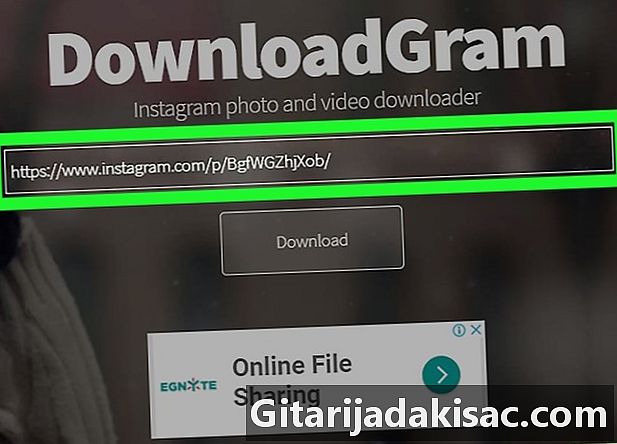
Tempel URL. Klik pada bilah pencarian di tengah halaman dan kemudian pada Ctrl+V (di Windows) atau di pesanan+V (di Mac). Alamat web pos Instagram akan muncul di bilah pencarian. -
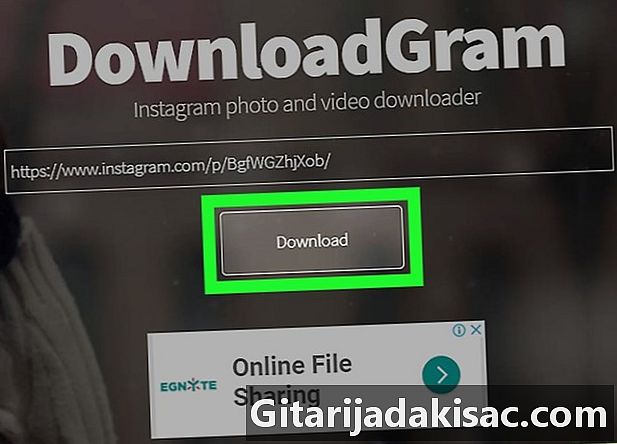
Klik pada Download. Ini adalah tombol abu-abu di bawah bilah pencarian. -
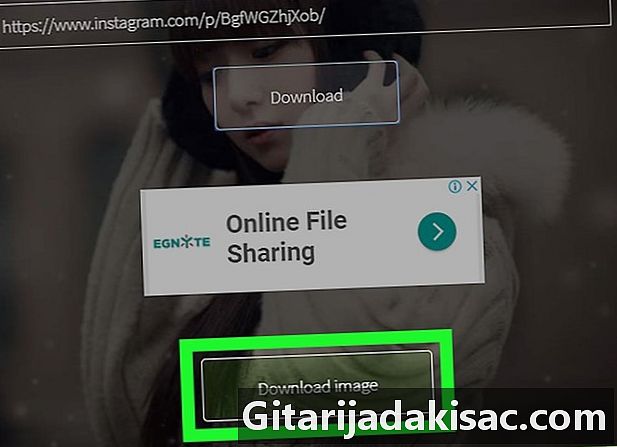
memilih Unduh gambar ketika Anda diundang. Tombol hijau ini muncul di bawah tombol Download aslinya. Klik untuk mengunduh foto Instagram di komputer Anda, di folder tempat file yang diunduh disimpan dengan browser Anda.- Pada beberapa browser, Anda harus memilih folder unduhan dan kemudian klik rekor atau oke untuk mengunduh foto.
Metode 2 Menggunakan InstaGet di iPhone
-
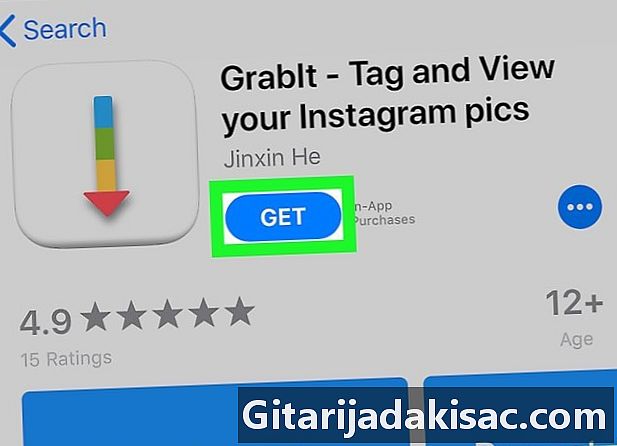
Unduh aplikasi InstaGet. BukaApp Store iPhone Anda
.- memilih mencari.
- Ketuk bilah pencarian.
- jenis ambil - tag dan lihat di bilah pencarian.
- memilih mencari.
- Tekan GET kanan aplikasi "GrabIt".
- Masukkan ID Apple Anda atau gunakan Touch ID saat diminta.
-
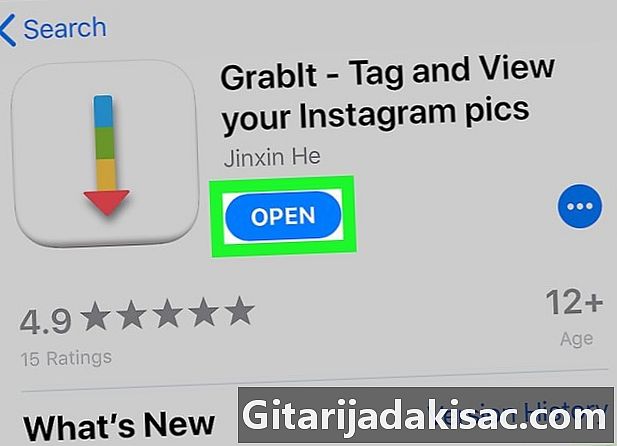
Buka InstaGet. Tekan OPEN di sebelah ikon aplikasi di App Store atau ikon InstaGet di layar beranda iPhone Anda. -
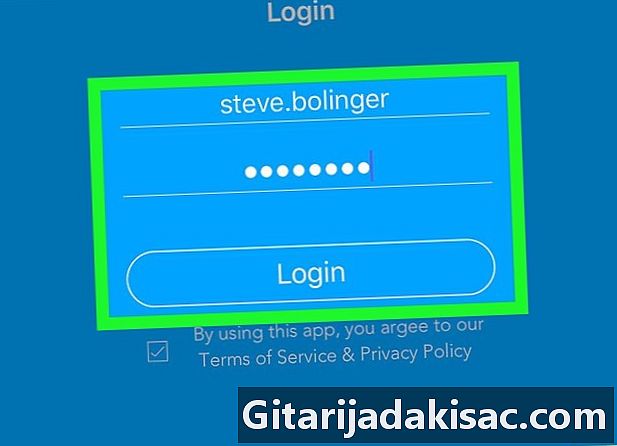
Masuk ke akun Instagram Anda. Masukkan nama pengguna dan kata sandi Instagram Anda dan tekan Login. -
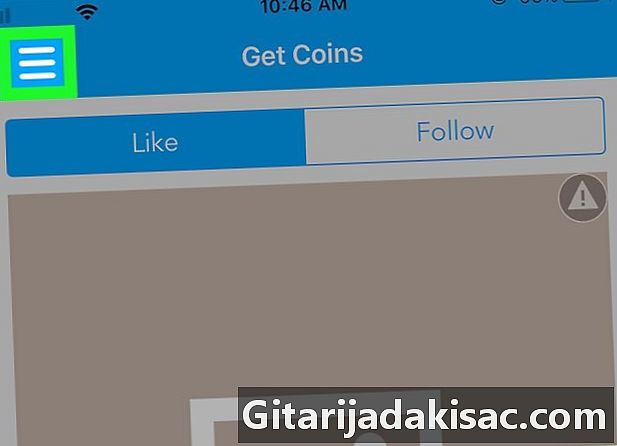
Tekan ☰. Tombol ini ada di kiri atas layar dan membuka menu. -
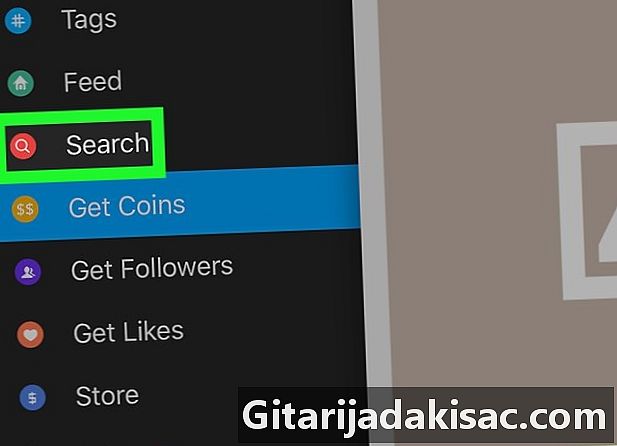
memilih mencari. Anda akan menemukan opsi ini di tengah-tengah menu. -
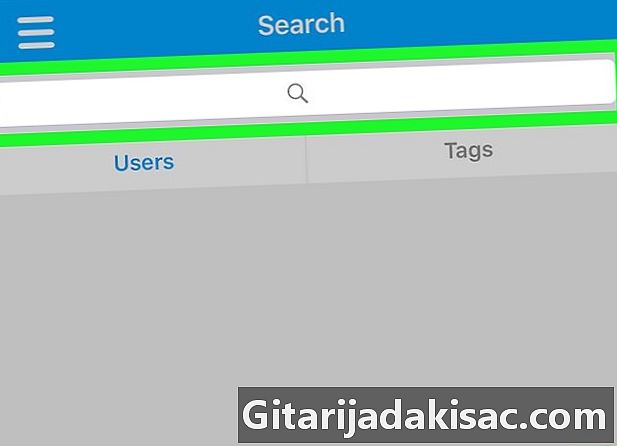
Ketuk bilah pencarian. Itu ada di bagian atas layar. -
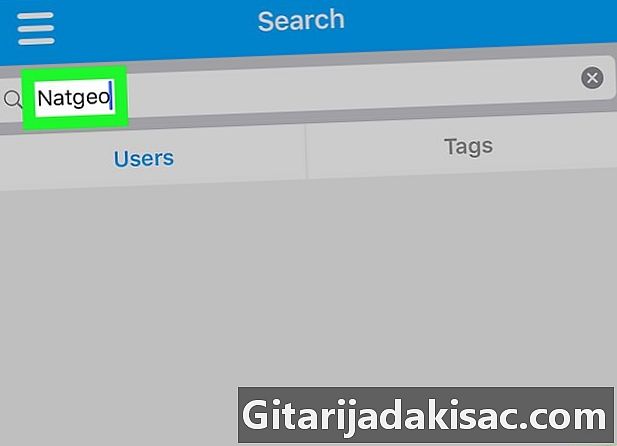
Masukkan nama pengguna. Ketikkan nama pengguna akun yang memposting foto, lalu tekan mencari. -
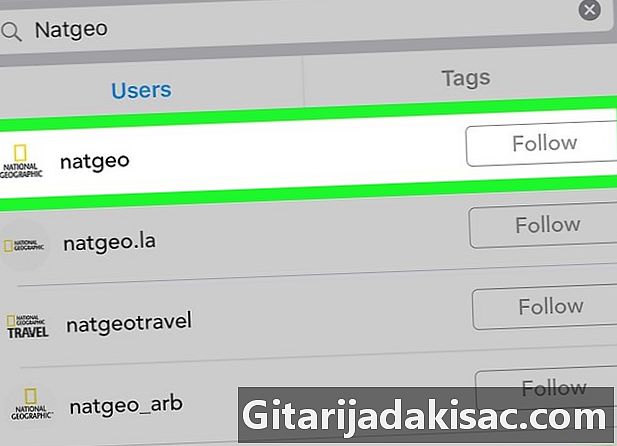
Ketuk akun pengguna Itu harus di bagian atas hasil pencarian. Ketuk untuk membuka halaman Instagram yang sesuai. -
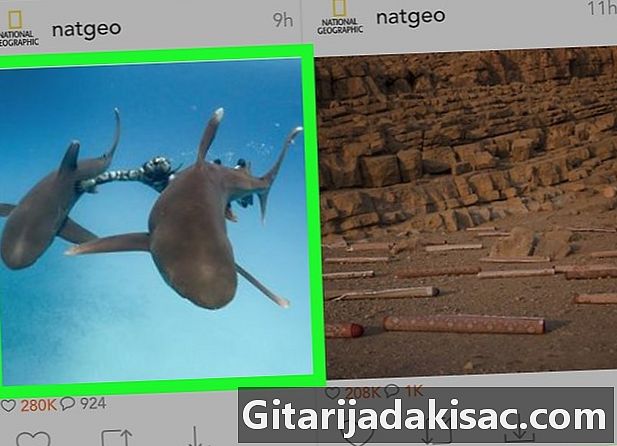
Cari foto yang ingin Anda unduh. Gulir ke bawah untuk menemukan foto yang ingin Anda unduh. -
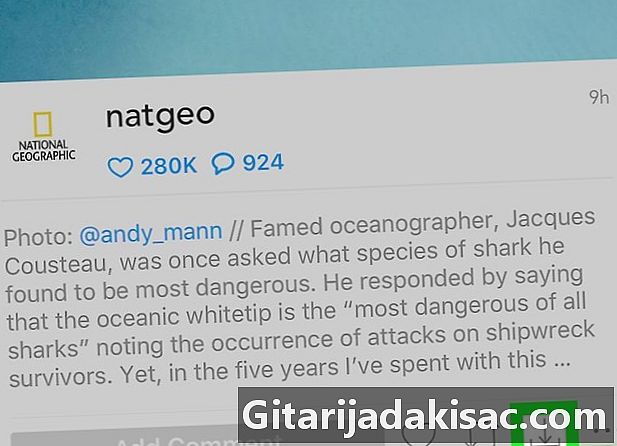
Ketuk panah unduhan. Ini adalah panah yang menghadap ke bawah di bawah foto. Ini akan berubah menjadi biru untuk menunjukkan bahwa foto telah diunggah ke iPhone Anda.- Anda harus menekan dua kali oke untuk memungkinkan InstaGet mengakses foto Anda.
Metode 3 Menggunakan BatchSave di Android
- Unduh BatchSave. Buka aplikasi Google Play Store

.- Ketuk bilah pencarian.
- jenis batchsave.
- Tekan BatchSave untuk Instagram.
- memilih INSTALL.
- Tekan MENERIMA ketika Anda diundang.
- Buka BatchSave. Tekan OPEN di sebelah kanan foto BatchSave atau ketuk ikon aplikasi BatchSave di laci aplikasi Anda.
- memilih SKIP. Tombol ini ada di kiri bawah layar dan memungkinkan Anda untuk melewatkan tutorial.
- Masuk ke akun Instagram Anda. Masukkan nama pengguna dan kata sandi Anda dan tekan Terhubung dengan Instagram.
- Tekan mencari

. Ini adalah ikon kaca pembesar di bagian bawah layar. - memilih Cari pengguna. Bidang e ini ada di bagian atas layar.
- Jika Anda tidak melihatnya, ketuk tab pertama pengguna di sudut kiri atas.
- Masukkan nama pengguna. Ketikkan nama pengguna akun tempat Anda ingin mengunggah foto dan kemudian pilih Cari pengguna di bawah bidang e.
- Ketuk profil pengguna. Itu harus di bagian atas hasil di bawah bilah pencarian. Halaman profil pengguna akan terbuka.
- Pilih satu foto. Gulir ke bawah ke foto yang Anda minati dan ketuk untuk membukanya.
- Ketuk panah unduhan. Itu menunjuk ke bawah dan di kanan bawah foto. Ketuk untuk mengunduh foto di Android Anda. Anda akan menemukannya di galeri foto perangkat Anda.
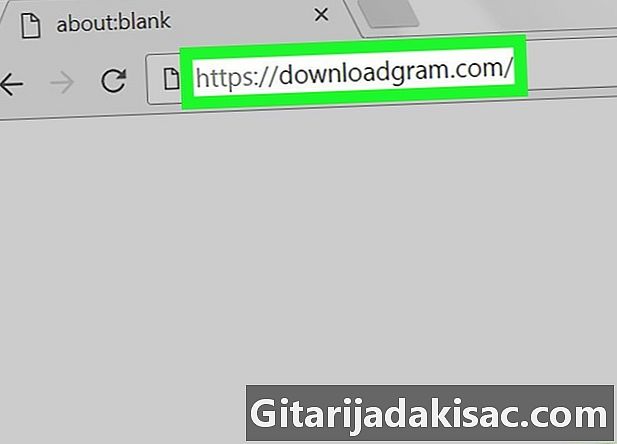
- Di aplikasi Instagram, Anda juga dapat mengambil tangkapan layar foto yang ingin Anda simpan.
- BatchSave memungkinkan Anda memilih beberapa foto sekaligus. Sentuh dan tahan foto hingga Anda melihat tanda centang, lalu ketuk foto lainnya dan ketuk panah unduh di kanan bawah layar.
- Penggunaan foto orang lain tanpa persetujuan mereka dan tanpa menyebutkannya merupakan pelanggaran hak cipta.