
Isi
- tahap
- Bagian 1 Mendesain monogram
- Bagian 2 Tambahkan sedikit gaya ke monogram
- Bagian 3 Simpan monogram sebagai templat
Artikel ini menjelaskan cara mendesain monogram menggunakan Microsoft Word. Setelah Anda menyadarinya, Anda dapat menyimpan monogram sebagai templat atau gambar untuk digunakan dalam dokumen lain, seperti undangan atau kartu nama. Langkah-langkah ini juga berfungsi untuk Word pada Mac, dan teknik umum dapat diterapkan ke program lain, misalnya Adobe Illustrator atau Pages for Mac.
tahap
Bagian 1 Mendesain monogram
-

Buka Microsoft Word. -
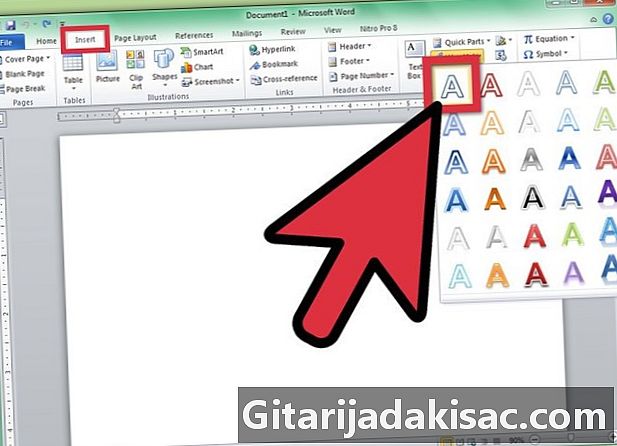
Klik menu "Sisipkan", lalu klik "WordArt". Kotak WordArt ditambahkan ke dokumen Word Anda. -

Hapus WordArt e, lalu ketikkan huruf yang akan menjadi selebar monogram Anda. -

Ubah jenis font menjadi Lucida Handwriting. Font ini ada dalam sistem font standar pada Windows dan Mac.- Anda dapat menggunakan font apa saja di sini.
-
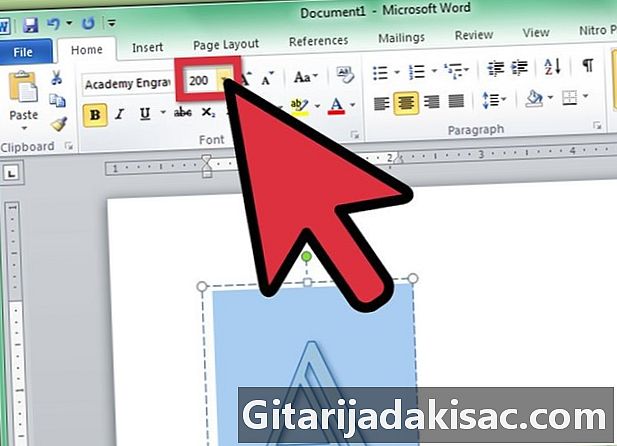
Ubah ukuran font ke ukuran terbesar sambil memilih huruf.- Ketika Anda meningkatkan ukuran font, itu tidak sistematis bahwa ukuran bingkai WordArt juga meningkat. Klik dan seret sudut bingkai WordArt ke luar sampai Anda dapat melihat surat itu secara keseluruhan.
- Jika Anda ingin hurufnya menjadi lebih besar, masukkan nomor, seperti 200, di bidang "Ukuran Huruf".
-
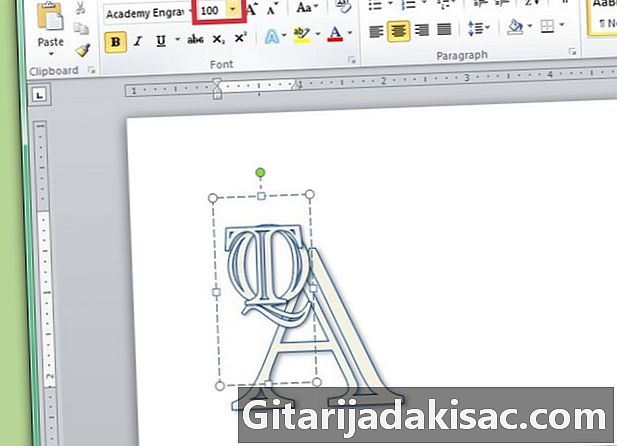
Tambahkan dua huruf WordArt baru, tetapi atur ukuran font mereka setidaknya setengah dari ukuran huruf pertama.- Anda dapat mengubah ukuran huruf kapan saja, tetapi perlu diketahui bahwa mengubah ukuran bingkai e tidak akan mengubah ukuran font.
-

Klik dan seret surat sampai Anda puas dengan tata letaknya. Gerakkan mouse di atas WordArt hingga Anda melihat 4 panah di kursor, lalu klik dan seret untuk memindahkan WordArt.- Anda juga dapat memindahkan WordArt menggunakan keyboard. Klik pada kotak WordArt, lalu tekan tombol panah untuk memindahkan WordArt.
-

Format gaya WordArt. Di tab "Format", di bagian "E Styles", Word menawarkan opsi untuk mengedit gaya WordArt.- Klik tombol "Gaya Cepat" untuk memilih dari galeri gaya WordArt.
- Klik panah tarik-turun "Isi" untuk memilih warna isian untuk WordArt. Ini memungkinkan untuk mengubah warna di dalam garis-garis surat.
- Klik panah turun "Line Style" untuk mengubah warna batas huruf, bobot garis, atau untuk menambahkan efek garis.
- Klik tombol "Efek" untuk menambahkan efek ke WordArt, seperti bayangan dan refleksi.
-
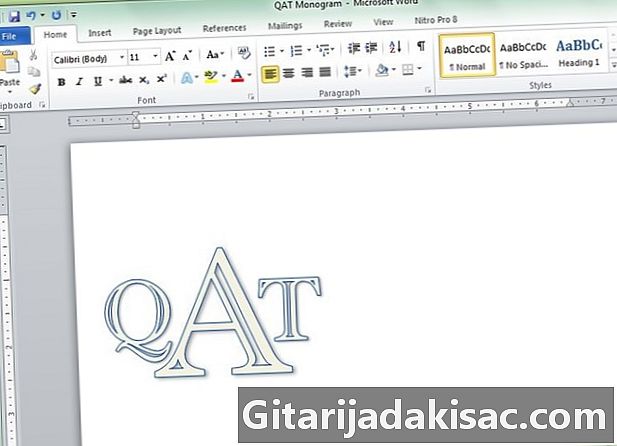
Jika Anda membuat perubahan yang tidak Anda sukai, tekan CTRL + Z untuk membatalkannya.
Bagian 2 Tambahkan sedikit gaya ke monogram
-

Tambahkan bentuk di sekitar monogram. Monogram sering tertanam dalam bentuk, seperti lingkaran atau bentuk persegi panjang. Klik menu "Sisipkan", lalu klik pada "Bentuk". Temukan bentuk yang ingin Anda gunakan, lalu klik dan seret ke dokumen Word. -

Format formulir. Di tab "Format", klik panah menu tarik-turun "Filling", lalu klik "No filling". Klik panah menu "Line" dan pilih warna yang cocok dengan warna huruf Anda. -

Setelah Anda memilih bentuk, klik dan seret sudut bentuk sehingga cukup besar untuk bagian dalamnya. -

Atur huruf-huruf monogram di dalam bentuk, sampai Anda puas dengan penampilan keseluruhan.
Bagian 3 Simpan monogram sebagai templat
-

Simpan monogram. Ketika Anda menyimpan dokumen Word sebagai templat, dan membukanya, itu adalah salinan file yang terbuka dan Anda bisa mengeditnya tanpa khawatir tentang aslinya. Klik menu "File", lalu klik "Save As". -
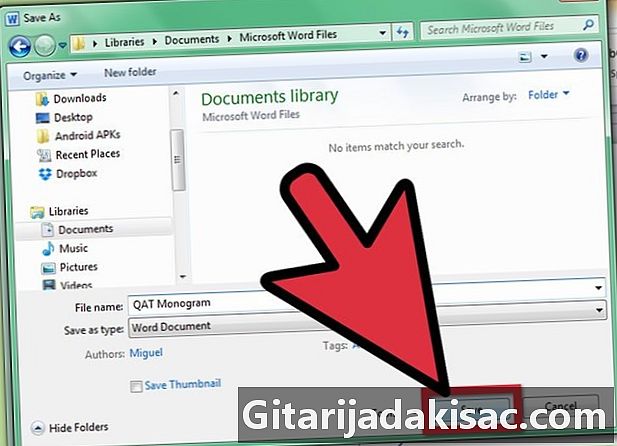
Beri nama dan simpan file. Di kotak dialog "Simpan", beri nama monogram. Klik menu tarik-turun "Format", lalu klik pada "Templat Word". Klik pada "Simpan".