
Isi
- tahap
- Metode 1 Gunakan preferensi Mac Zoom
- Metode 2 Zoom dengan mouse
- Metode 3 Memperbesar dengan Trackpad
- Metode 4 Memperbesar peramban
Komputer merek Apple memiliki zoom yang disertakan dalam sistem operasi mereka, sehingga Anda dapat memperbesar dan memperkecil program atau perangkat lunak apa pun yang Anda gunakan. Misalnya, Anda dapat menggunakan fungsi ini di halaman browser Internet atau di seluruh layar.
tahap
Metode 1 Gunakan preferensi Mac Zoom
-
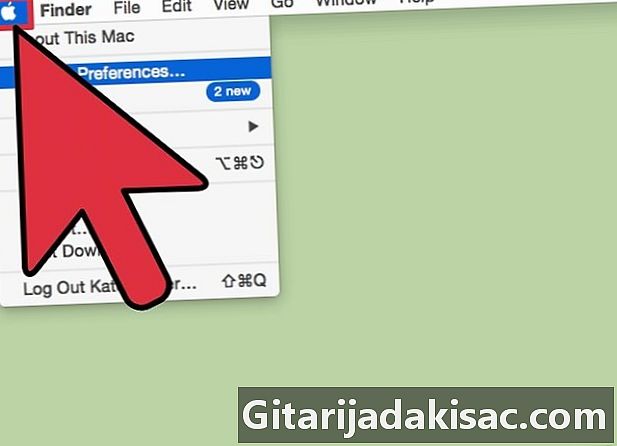
Pilih ikon Apple di kiri atas layar. -
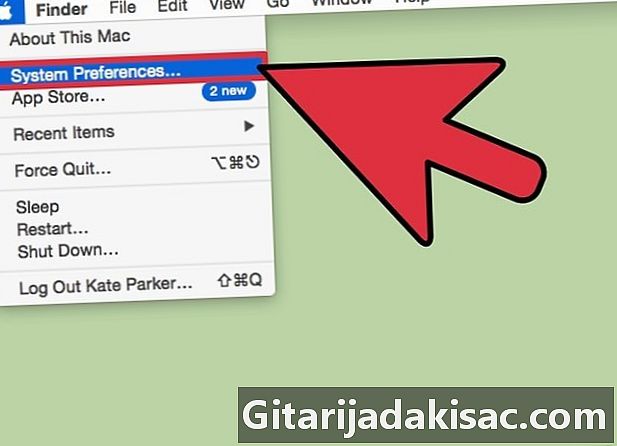
memilih Preferensi Sistem di jendela yang ditampilkan. -
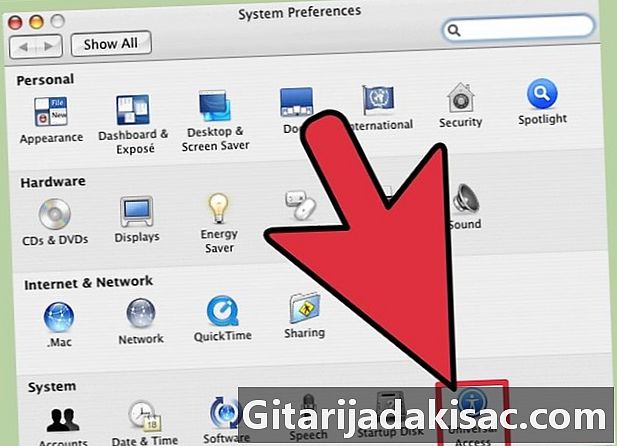
Lalu pilih Akses Universal. Jendela ini mencakup berbagai cara menampilkan layar, suara, dll. dari Mac Anda. -
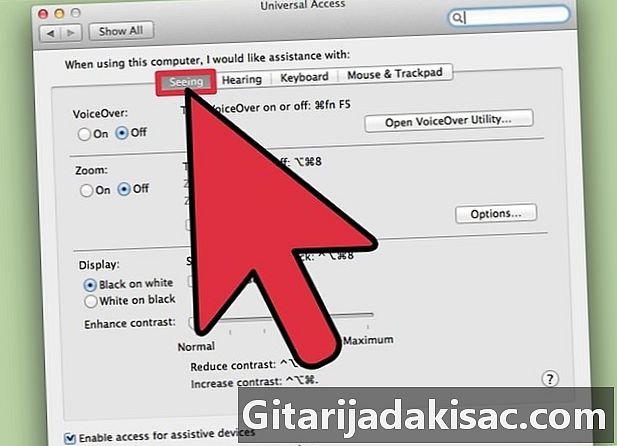
Pilih satu tab pandangan dan kemudian pergi ke bagian tengah yang mencakup opsi tampilannya. Jika dinonaktifkan, pilih ya untuk mengaktifkan.- Gunakan pintasan pesanan + pilihan dan – perkecil Gunakan pintasan saja pesanan + pilihan dan = Perbesar tampilannya.
- Gunakan pintasan untuk mengaktifkan dan menonaktifkan zoom seperti yang Anda inginkan, tanpa melalui opsi Akses Universal. Untuk melakukan ini, tekan dan tahan pilihan, pesanan dan 8. Jika itu tidak berhasil, maka zoom sudah dinonaktifkan.
Metode 2 Zoom dengan mouse
-
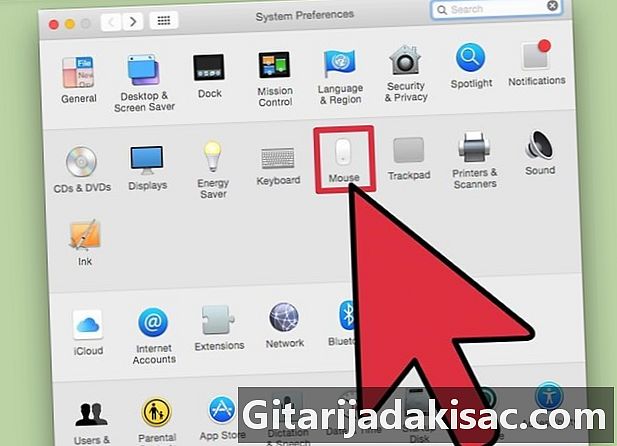
Hubungkan mouse ke Mac Anda. Yang ini harus memiliki roda tengah. -

Tekan tombol kontrol. -

Gunakan roda mouse untuk memperbesar sambil menekan tombol kontrol.
Metode 3 Memperbesar dengan Trackpad
-

Tahan tombolnya kontrol. -
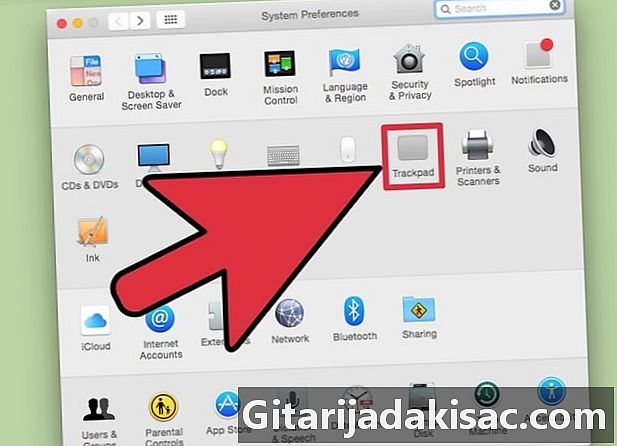
Dengan dua jari, gulir layar dari bawah ke atas pada Trackpad dan zoom akan dilakukan secara otomatis. -

Untuk memperkecil, tekan dan tahan kontrol dan gulir layar ke atas dan ke bawah pada Trackpad.
Metode 4 Memperbesar peramban
-
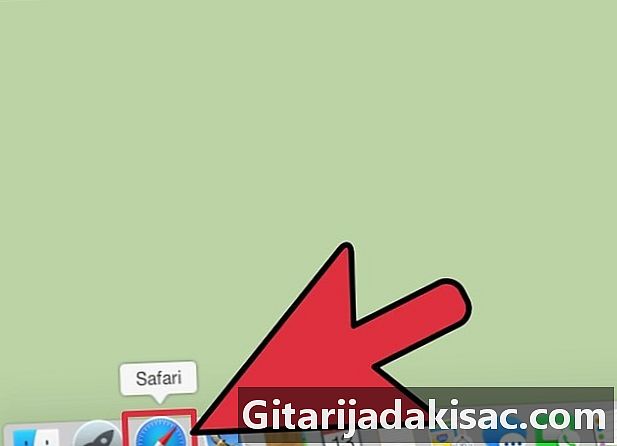
Buka browser Internet Anda. -
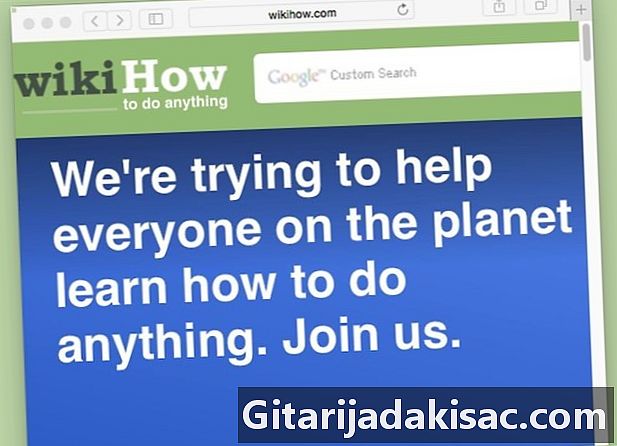
Buka halaman yang ingin Anda lihat. -
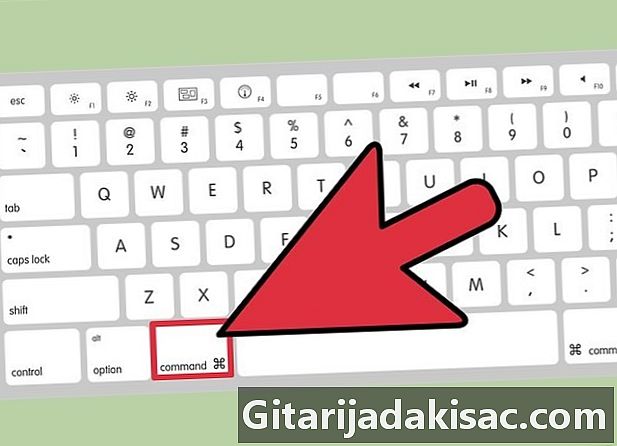
Tekan tombol pesanan. -

Tekan tandanya + untuk memperbesar. Browser Anda akan memperbesar lebih banyak dan lebih banyak saat Anda menekan. -
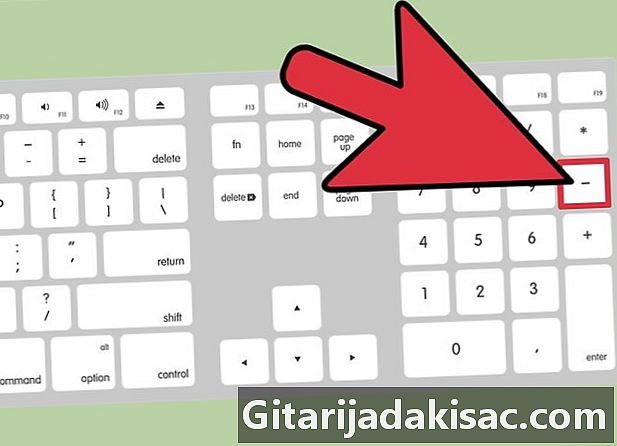
Tekan tandanya - (minus) menahan tombol pesanan perkecil Semakin Anda menekan tanda "-", semakin Anda akan memperbesar bagian belakang.- Metode ini untuk peramban tidak membatalkan zoom perangkat lunak lain pada Mac Anda. Itu hanya berfungsi untuk melihat halaman web dari jauh.
- Meskipun sebagian besar browser Internet seperti Safari, Google Chrome atau Firefox menggunakan metode ini, tidak semua browser bereaksi dengan cara yang sama.