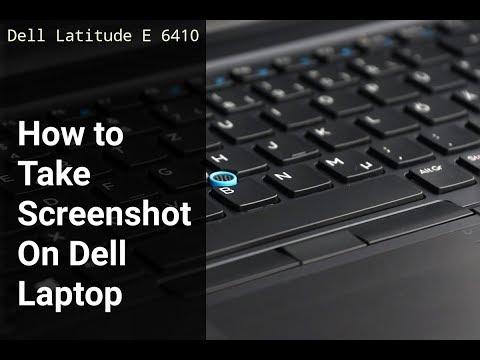
Isi
- tahap
- Metode 1 Gunakan Windows 8 dan 10
- Metode 2 Gunakan Windows XP, Vista, dan 7
- Metode 3 Menggunakan Alat Tangkap
Ketahui cara membuat dan menyimpan tangkapan layar di komputer Dell.
tahap
Metode 1 Gunakan Windows 8 dan 10
-

Buka halaman yang ingin Anda tangkap. Semua yang ada di layar Anda (kecuali kursor mouse Anda) akan ditangkap, termasuk bilah tugas.- Misalnya, Anda dapat membuka obrolan Facebook yang Anda lakukan dengan seorang teman.
-

Temukan kuncinya Layar cetak. Sentuhan Cetak. layar biasanya di bagian kanan atas keyboard Dell. Tidak seperti keyboard dari produsen komputer lain, biasanya tidak ada yang tertulis di atasnya.- Tombol layar sentuh mungkin memiliki indikasi berbeda, tetapi Cetak. layar dan Imp. Esq. adalah 2 sebutan yang paling umum.
-

Cari kuncinya ⊞ Menang. Kunci ini, dengan logo Windows di atasnya, biasanya terletak di sudut kiri bawah keyboard komputer Windows mana pun. -

Tekan secara bersamaan ⊞ Menang dan Layar cetak. Layar Anda harus berkedip sebentar untuk menunjukkan bahwa tangkapan layar telah diambil.- Jika layar Anda tidak berkedip, tekan dan tahan ⊞ Menang tertekan dan tekan dengan kuat Layar cetak.
-

Buka menu awal. Tekan tombol ⊞ Menang atau klik pada logo Windows di kiri bawah layar Anda. Menunya awal akan terbuka dengan kursor mouse Anda di bidang pencarian. -

jenis Tangkapan layar di bidang pencarian. Anda akan melihat folder berjudul Tangkapan layar muncul di bagian atas jendela awal. -

Klik pada folder Tangkapan layar. Folder akan terbuka dan Anda akan menemukan tangkapan layar di dalamnya.- Folder itu Tangkapan layar dibuat di folder perumpamaan ketika Anda mengambil tangkapan layar pertama Anda.
Metode 2 Gunakan Windows XP, Vista, dan 7
-

Buka halaman yang ingin Anda tangkap. Semua yang ada di layar Anda (kecuali kursor mouse Anda) akan ditangkap, termasuk bilah tugas.- Misalnya, Anda dapat membuka obrolan Facebook yang Anda lakukan dengan seorang teman.
-

Temukan kuncinya Layar cetak. Sentuhan Cetak. layar biasanya di bagian kanan atas keyboard Dell. Tidak seperti keyboard dari produsen komputer lain, biasanya tidak ada yang tertulis di atasnya.- Tombol layar sentuh mungkin memiliki beberapa indikasi berbeda, tetapi Cetak. layar dan Imp. Esq. adalah 2 sebutan yang paling umum.
-

Tekan Layar cetak. Tangkapan layar layar Anda akan disimpan di clipboard komputer Anda. Dari sana, Anda dapat menempelkannya ke dalam aplikasi yang memungkinkan Anda menyimpan sebagai gambar.- Beberapa keyboard Dell menyebutkannya Cetak. layar ditulis dengan warna berbeda dari tombol lainnya (misalnya, putih). Dalam hal ini, Anda harus menekan tombol Fn di sudut kiri keyboard sambil menekan Layar cetak.
-

Buka menu awal. Anda dapat mengklik ikon Windows (pada Windows Vista dan 7) atau di awal (pada Windows XP) di sudut kiri bawah layar. Anda juga dapat menekan tombol ⊞ Menang. -

jenis cat dalam menu awal. Anda harus melihat aplikasi cat muncul di bagian atas jendela menu awal.- Pada Windows XP, klik Semua program lalu pilih tab aksesoris.
-

Klik pada ikon cat. Itu terlihat seperti cangkir yang diisi dengan kuas (pada Windows XP dan Vista) atau palet cat (pada Windows 7). -

Tahan kuncinya Ctrl ditekan. Tekan tombol bersamaan V. Tangkapan layar Anda akan disisipkan ke dalam Paint. -

Klik pada berkas. Tombolnya ada di kiri atas jendela Paint. -

Klik pada rekor. Ini akan membuka jendela tempat Anda dapat memberi nama file Anda. -

Ketikkan nama. Ketikkan nama, lalu klik Simpan. Tangkapan layar Anda akan disimpan di folder cadangan default komputer Anda. Ini biasanya terjadi dokumen.- Anda dapat mengubah folder tujuan dengan mengklik folder di bilah sisi kiri.
Metode 3 Menggunakan Alat Tangkap
-

Buka menu awal. Tekan tombol ⊞ Menang atau klik pada logo Windows di sudut kiri bawah layar.- Alat Tangkap tidak tersedia di Windows XP.
-

jenis Alat Tangkap dalam menu awal. Alat Tangkap akan muncul di bagian atas jendela awal. -

Klik pada ikon alat Tangkap. Dia terlihat seperti gunting. Alat Tangkap akan terbuka. -

Klik pada baru atau & # x25BC;. Menu tarik-turun akan muncul dengan opsi pengambilan yang berbeda.- Tangkap Formulir Gratis. Anda dapat menggambar bentuk apa pun dengan mouse Anda dan apa yang ada di dalamnya akan ditangkap.
- Menangkap persegi panjang. Ini adalah formulir default yang memungkinkan Anda untuk menggambar kotak ukuran variabel untuk tangkapan layar.
- Tangkap jendela. Ini memungkinkan Anda untuk menangkap jendela tertentu, seperti menahan tombol Alt dan menekan Cetak. layar. Anda akan dapat memilih jendela yang akan diambil.
- Pengambilan layar penuh. Semua yang ada di layar akan ditangkap, kecuali alat Capture.
-

Klik salah satu opsi. Klik salah satu opsi untuk memilih bentuk tangkapan layar Anda. -

Ganti tinta pilihan. Secara default, tinta pilihan untuk semua tangkapan berwarna merah. Anda dapat memodifikasinya dengan mengklik tombol Pilihan. Jendela baru akan terbuka dan Anda dapat menyembunyikan tinta pilihan atau mengubah warnanya. -

Klik pada baru. Itu ada di sisi kiri jendela alat Capture. Layar Anda akan berkedip dan kursor mouse Anda akan menjadi tanda silang. -

Klik dan seret mouse di layar. Sebuah persegi panjang akan muncul dan mencakup area yang dipilih.- Jika sudah memilih Pengambilan Layar Penuh, klik baru akan mengambil tangkapan layar.
-

Lepaskan tombol mouse. Tangkapan layar semua yang ada di kotak akan diambil. -

Klik pada berkas. Tombolnya ada di kiri atas jendela tempat tangkapan layar berada. -

Klik pada Simpan sebagai. Opsi ini ada di tengah-tengah menu drop-down yang muncul. -

Ketikkan nama. Ketikkan nama, lalu klik Simpan. Tangkapan layar Anda akan disimpan ke folder cadangan gambar default komputer Anda. Ini biasanya terjadi perumpamaan.- Anda dapat mengedit folder cadangan dengan mengklik folder di sidebar kiri.