
Isi
- tahap
- Metode Windows 1 (32 Gb atau lebih kecil disk)
- Metode 2 Windows (disk lebih besar dari 32 Gb)
- Metode Mac 3
- Metode 4 dari 4: Linux Ubuntu
FAT32 adalah salah satu sistem file yang paling kompatibel untuk disk USB. Ketika drive USB Anda diformat dalam sistem FAT32, Anda dapat membaca dan menulis ke disk dari komputer atau perangkat apa pun yang kompatibel dengan perangkat USB. Semua sistem operasi menyertakan layanan yang dapat dengan cepat memformat drive USB Anda dengan sistem file FAT32.
tahap
Metode Windows 1 (32 Gb atau lebih kecil disk)
-
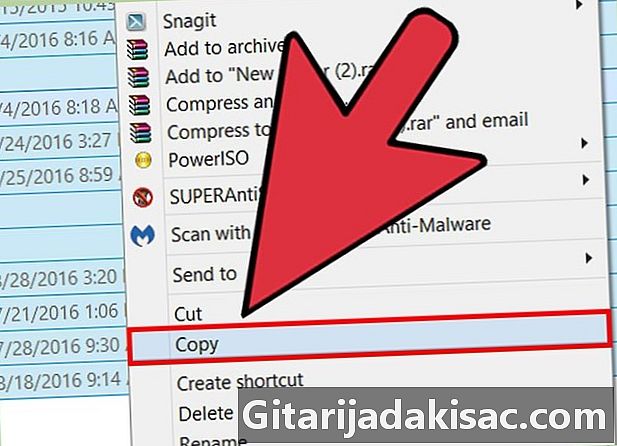
Simpan semua yang ada di disk yang ingin Anda simpan. Jika disk sudah digunakan, Anda harus membuat cadangan data apa pun yang ingin Anda simpan. Dengan memformat disk, Anda akan menghapus semua data yang ditemukan di sana. -

Buka jendelanya Komputer / PC Ini. Jendela ini akan menampilkan semua disk yang terhubung ke komputer Anda. Ada beberapa cara untuk membukanya:- Buka menu awal dan pilih komputer atau klik dua kali pada ikon komputer di desktop.
- Klik ikon folder yang ada di bilah tugas Anda.
- pers ⊞ Menang+E.
-
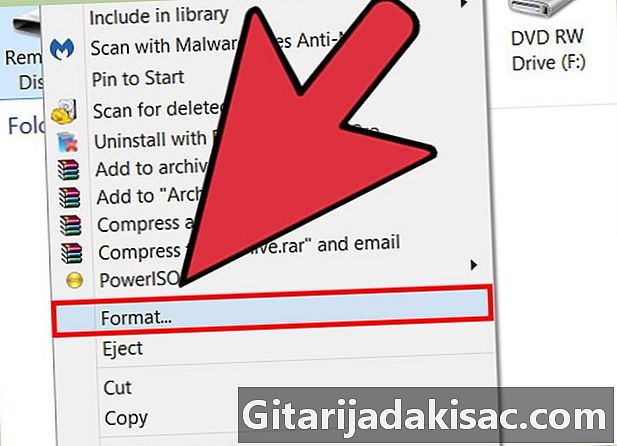
Klik kanan pada drive USB Anda dan pilih format. Jendelanya format akan terbuka.- Jika Anda tidak melihat perangkat USB Anda muncul dalam daftar, tekan ⊞ Menang+R dan luncurkan "diskmgmt.msc" untuk membuka alat Pengelola Disk. Jika perangkat atau port USB tidak memiliki kerusakan fisik, namanya akan muncul di sini. Klik kanan padanya dan pilih format.
-
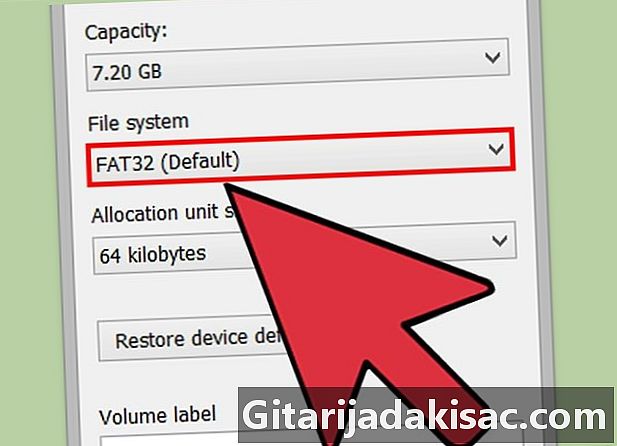
memilih FAT32 dalam menu Sistem file. Ada beberapa opsi untuk dipilih. FAT32 berfungsi untuk ukuran disk hingga 32 Gb. Jika drive USB Anda lebih besar dari 32 Gb atau Anda berencana untuk menyimpan file yang lebih besar dari 4 Gb, pertimbangkan untuk memilih exFAT. Format ini kompatibel dengan banyak perangkat terkini, serta perangkat USB dan file dengan ukuran apa pun.- Jika ukuran perangkat Anda lebih besar dari 32 Gb dan Anda masih ingin menggunakan sistem file FAT32, lihat bagian selanjutnya.
-

Jika kinerja perangkat rendah, hapus centang Lakukan format cepat. Jika Anda perhatikan bahwa kecepatan pengoperasian perangkat ini agak rendah atau Anda mengalami kesalahan saat mencoba menyalin file, lakukan format penuh sehingga masalah terdeteksi dan diperbaiki. Ini akan memakan waktu lebih lama daripada format cepat standar. -

Beri nama ke disk. Lapangan Nama volume akan memungkinkan Anda untuk memasukkan nama untuk disk. Nama ini akan muncul ketika disk terhubung ke perangkat. -

Klik pada oke untuk memulai proses pemformatan. Anda akan diminta untuk mengonfirmasi bahwa Anda ingin menghapus semua yang ada di disk. Untuk sebagian besar disk, pemformatan hanya membutuhkan beberapa saat. Pemformatan lengkap membutuhkan waktu lebih lama. -
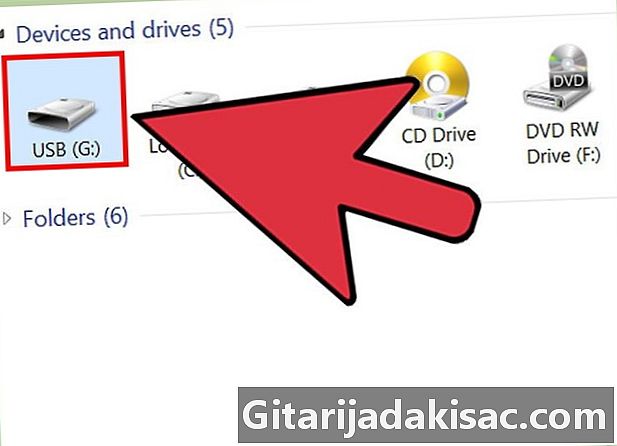
Periksa apakah drive Anda berfungsi. Setelah memformat, Anda akan melihat disk Anda baru saja diformat di jendela Komputer / PC Ini. Coba salin beberapa file untuk memverifikasi bahwa semuanya berjalan lancar.
Metode 2 Windows (disk lebih besar dari 32 Gb)
-
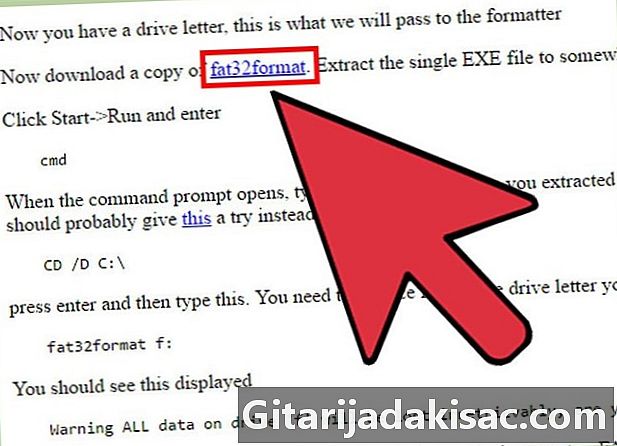
Download fat32format. Ini adalah layanan gratis yang dapat memformat disk apa pun yang lebih kecil dari 2 TB dalam format FAT32. Anda dapat mengunduhnya dari ridgecrop.demon.co.uk/index.htm?guiformat.htm. Klik pada tangkapan layar halaman web untuk mengunduh program.- File yang diunduh disebut "guiformat.exe. "
-
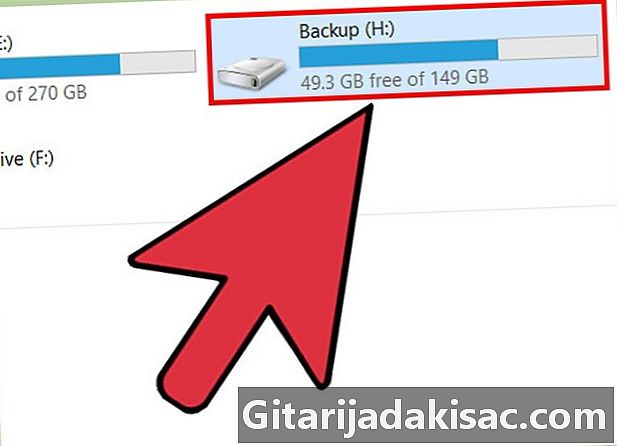
Masukkan disk yang ingin Anda format. Dengan alat ini, Anda dapat memformat drive apa pun hingga 2 TB.- Semakin besar ukuran disk, semakin banyak waktu yang dibutuhkan Windows untuk mengenali dan memasang disk setelah dimasukkan. Disk 2 TB dapat membutuhkan waktu setidaknya 10 detik untuk muncul di Windows.
-
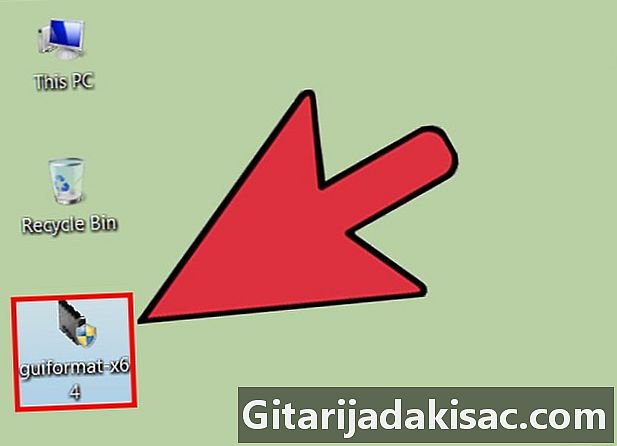
menjalankan guiformat.exe. Windows akan meminta Anda untuk akses administrator untuk program tersebut. Itu tidak perlu diinstal, itu akan segera bekerja. -
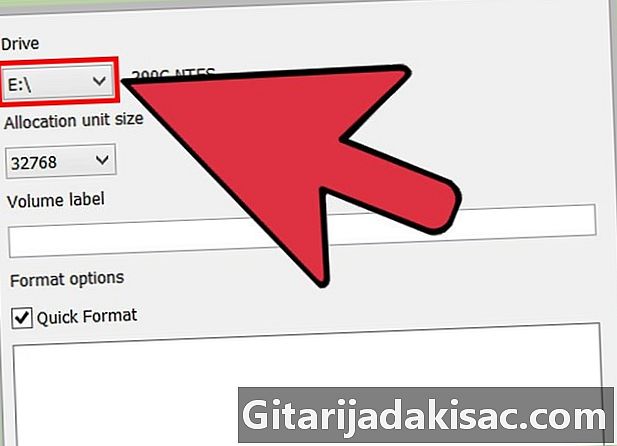
Pilih disk USB Anda dari menu cakram. Anda akan melihat kapasitas dan format disk saat ini. -

Beri nama pada disk. Anda dapat memberikannya nama yang Anda inginkan. Ini adalah nama yang akan muncul ketika dimasukkan ke komputer atau perangkat lain. -

Klik pada tombol awal untuk mulai memformat disk. Waktu yang diperlukan untuk memformat tergantung pada ukuran disk. -
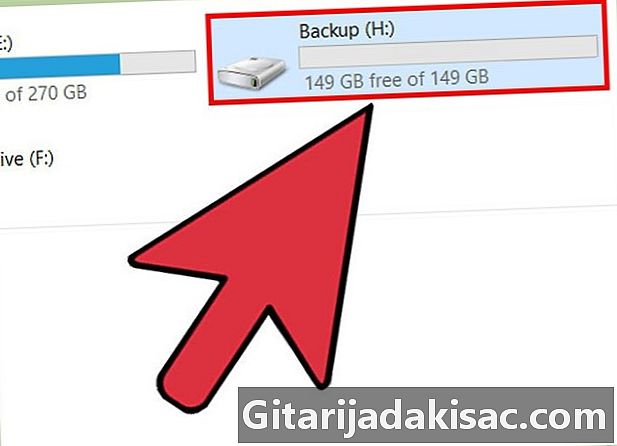
Uji cakram Anda yang baru saja diformat. Setelah memformat selesai, Anda harus dapat menemukan disk Anda di jendela Komputer / PC Ini. Disk mungkin tidak segera muncul, terutama jika lebih besar dari 1 Tb.- Jika perangkat dan komputer tempat Anda berencana menggunakan disk Anda mendukung exFAT atau NTFS, Anda sebaiknya menggunakan salah satu format ini. Anda akan mendapatkan kecepatan transfer yang lebih cepat dan menangani file yang lebih besar. Disarankan agar Anda menggunakan FAT32 pada disk yang lebih besar dari 32 Gb jika perangkat Anda hanya mendukung FAT32.
Metode Mac 3
-
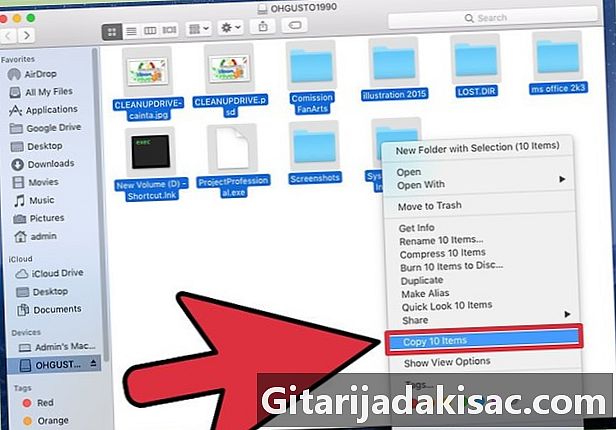
Cadangkan semua data penting pada disk. Memformat disk akan menghapus semua yang ada di dalamnya, jadi Anda harus memastikan bahwa semua file penting disalin ke lokasi aman lain sebelum memformat. -
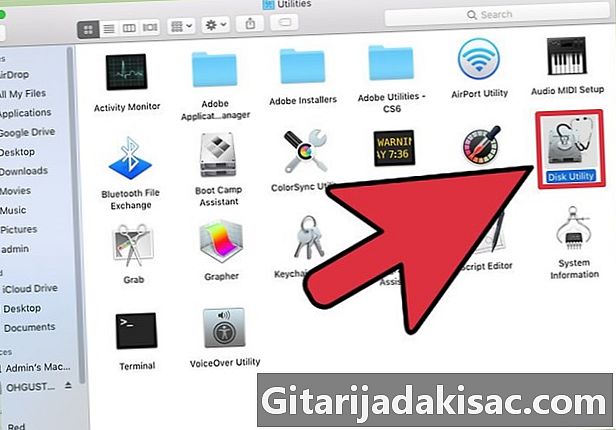
Buka Disk Utility di folder layanan. Anda akan menemukan file ini di file Anda aplikasi. -
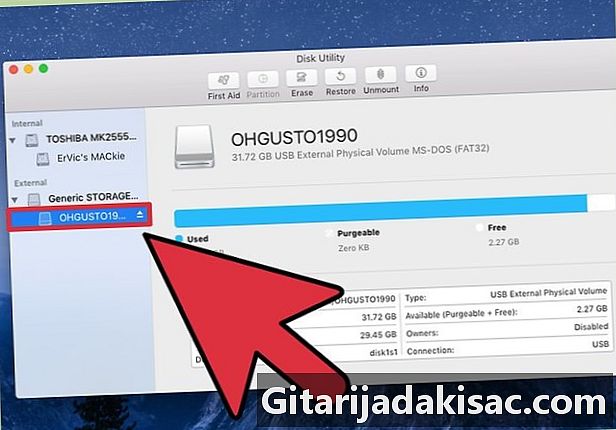
Pilih perangkat USB Anda dari daftar di sebelah kiri. Jika tidak, coba port USB lain. Jika Anda tidak dapat membuatnya muncul di port lain atau di komputer lain, mungkin rusak. -

Klik pada tab menghapus. Ini memungkinkan Anda untuk melihat opsi pemformatan untuk perangkat USB. -

memilih MS-DOS (FAT) dalam menu format atau Pemformatan volume. Bahkan jika terdaftar sebagai FATsebenarnya adalah sistem file FAT32. Perhatikan bahwa format FAT32 hanya tersedia pada disk yang lebih kecil dari 32 Gb dan untuk file yang lebih kecil dari 4 Gb. Jika Anda memiliki disk yang lebih besar atau ingin mentransfer file yang lebih besar, pertimbangkan untuk memilih format yang paling modern exFAT. Jika Anda hanya ingin menggunakan disk ini di komputer MAC, pilih Mac OS Extended (Jurnal) .- Jika ukuran disk lebih besar dari 32 Gb, tetapi Anda benar-benar membutuhkan format FAT32, Anda dapat membuat beberapa partisi pada perangkat USB dan memformat setiap partisi terpisah sebagai partisi FAT32. Klik pada tab sekat, lalu klik tombol + untuk membuat partisi baru. Atur ukuran setiap partisi menjadi 32 Gb atau kurang dan pilih MS-DOS (FAT) dalam menu format.
-

Masukkan nama untuk disk USB. Masukkan nama untuk disk di bidang nama. Nama ini akan muncul setiap kali disk terhubung ke komputer atau perangkat lain. -
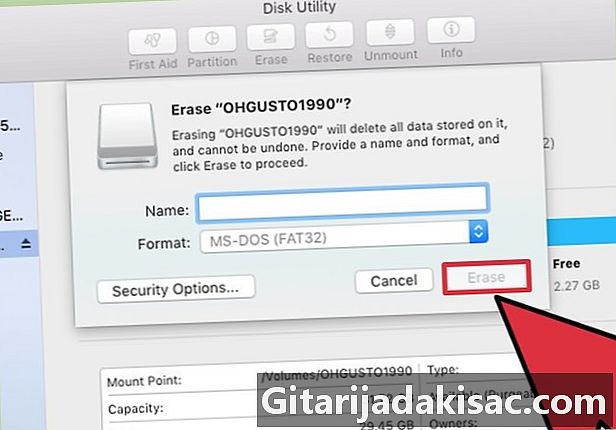
Klik pada menghapus untuk mulai memformat. Semua data pada disk akan dihapus dan diformat dengan sistem file FAT32. -
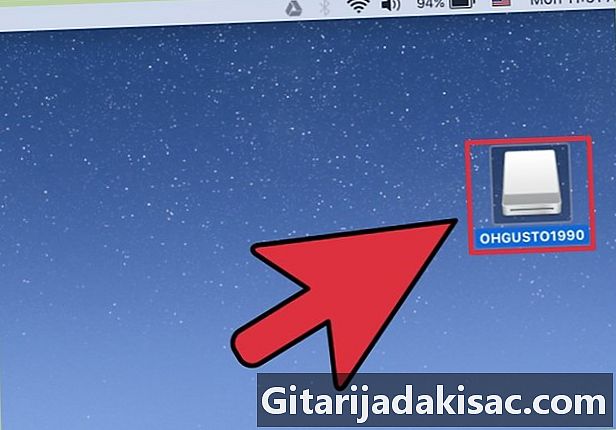
Uji cakram USB Anda. Setelah memformat, Anda harus dapat menambah dan menghapus file dengan aman di drive USB. Anda akan menemukan disk USB di desktop Anda.
Metode 4 dari 4: Linux Ubuntu
-
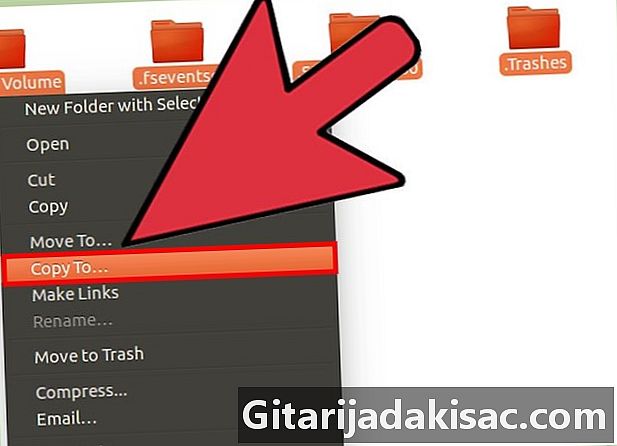
Cadangkan semua data yang ingin Anda simpan. Memformat disk akan menghapus semua data yang ditemukan di sana. Salin semua yang ingin Anda simpan ke lokasi lain sebelum memformat. -
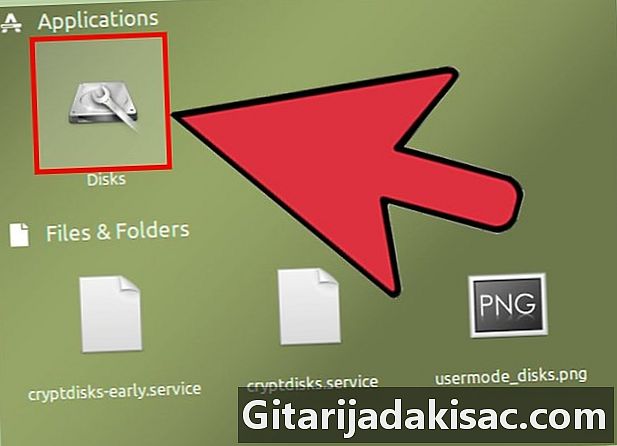
BukaUtilitas Disk. Layanan ini memungkinkan Anda untuk memformat disk yang terhubung ke sistem Anda. Untuk membukanya, cara termudah adalah dengan mengklik tombol tanda hubung atau menekan ⌘ dan ketik "disk". ituUtilitas Disk harus muncul pertama kali dalam daftar hasil. -

Pilih perangkat USB Anda. Anda akan menemukannya di daftar disk di sisi kiri jendela cakram. -
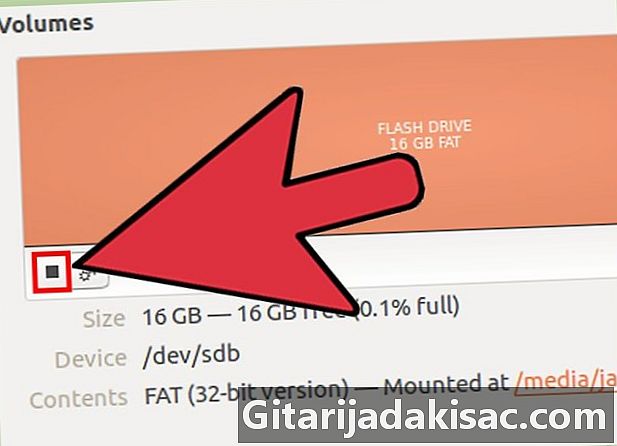
Klik pada tombol Berhenti (■). Ini memungkinkan untuk membongkar disk, sehingga dapat diformat. -
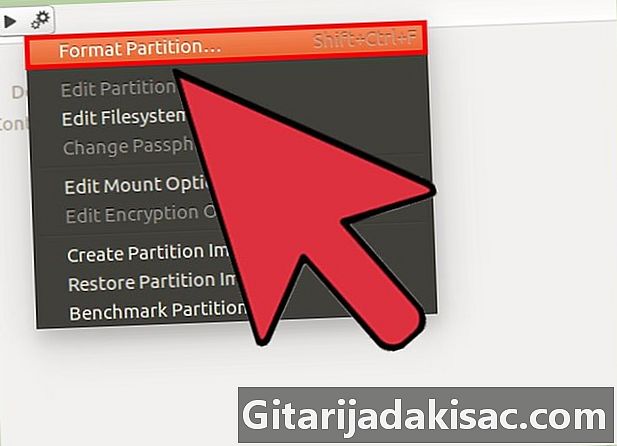
Klik pada tombol gir dan pilih format. Ini membuka jendela baru. -
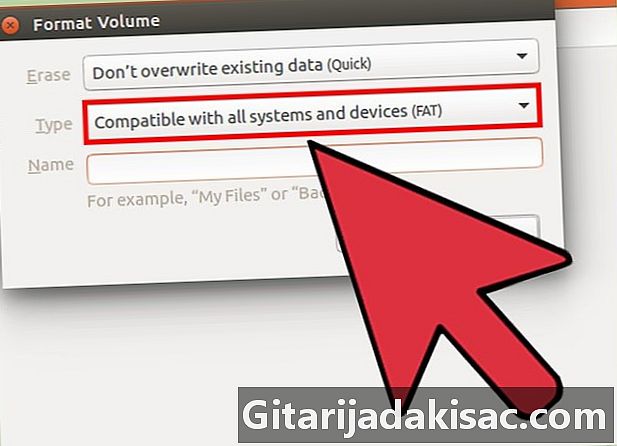
memilih Kompatibel dengan semua sistem dan perangkat (FAT) dalam menu jenis. Ini memilih sistem file FAT32.- Jika Anda berencana menggunakan disk USB hanya pada sistem Linux, pilih sistem file ext4.
-
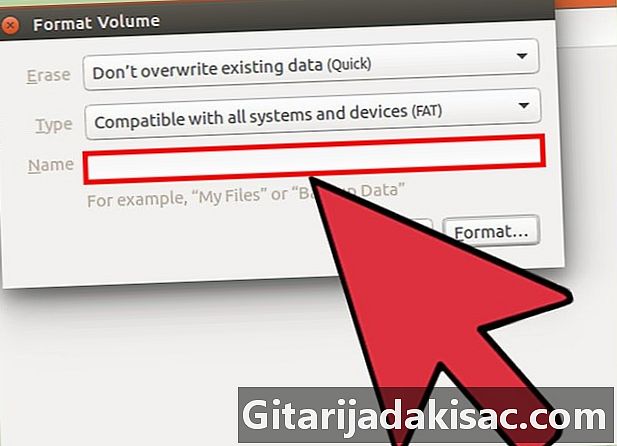
Beri nama ke disk USB. Nama ini akan muncul ketika disk dimasukkan ke komputer atau perangkat lain. -
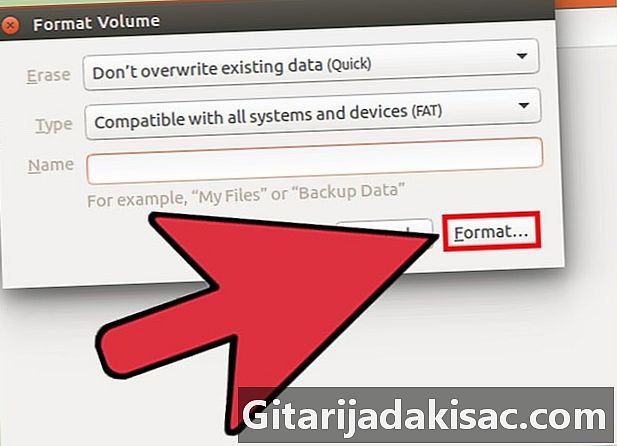
Klik pada tombol format untuk memulai proses pemformatan. Hanya butuh beberapa saat. -
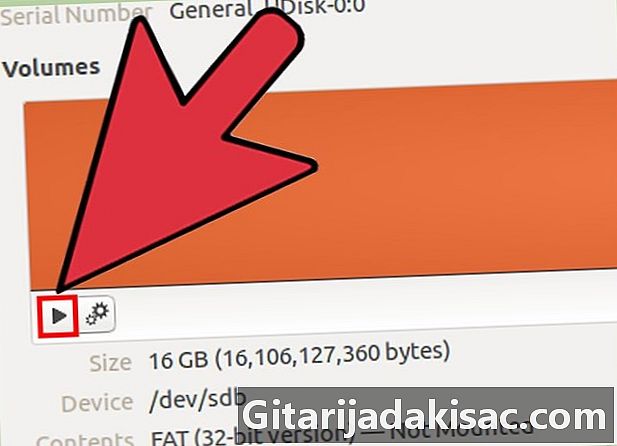
Klik pada tombol Membaca (▶). Ini memungkinkan Anda untuk memasang disk yang baru saja diformat, sehingga Anda dapat menggunakannya.