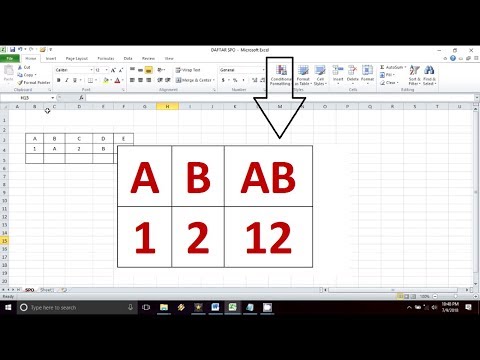
Isi
Artikel ini ditulis dengan kolaborasi editor kami dan peneliti yang memenuhi syarat untuk menjamin keakuratan dan kelengkapan konten.Tim manajemen konten dengan cermat memeriksa kerja tim editorial untuk memastikan setiap item sesuai dengan standar kualitas tinggi kami.
Jika Anda sering menggunakan Excel, Anda mungkin, karena alasan estetika, terkadang praktis, ingin menggabungkan sel. Ini dimungkinkan, terlepas dari platform yang digunakan, Windows atau Mac.
tahap
-
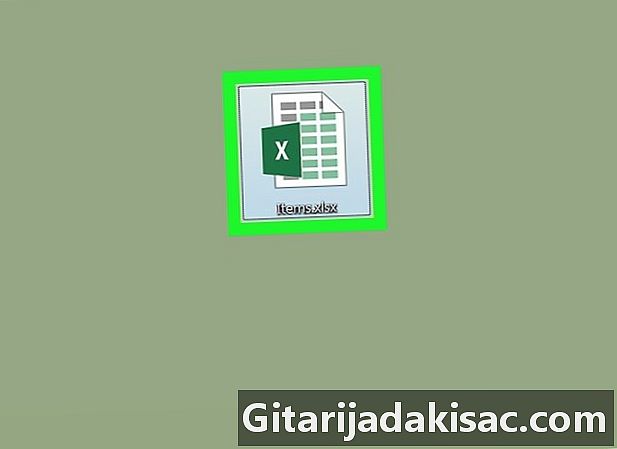
Buka dokumen Anda unggul. Untuk melakukan ini, klik dua kali pada ikon dokumen Anda unggul.- Jika Anda tidak memiliki dokumen yang siap, jalankan unggulklik Buku kerja baru dan isi beberapa sel untuk bergabung.
-
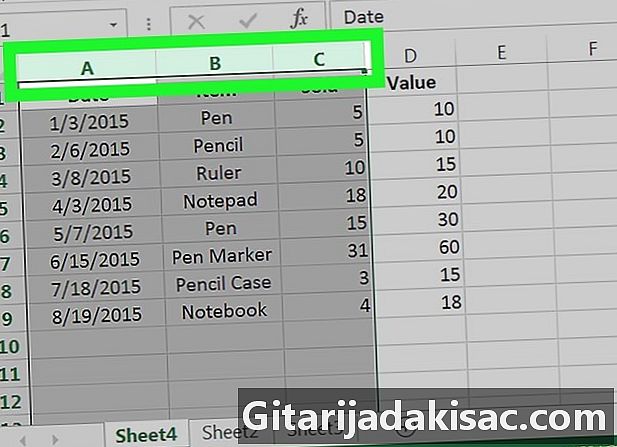
Pilih sel yang ingin Anda gabungkan. Klik sel dan kemudian, dengan menekan mouse, seret penggeser untuk memilih sel lain.- Jadi, untuk memilih sel A1 à C1, klik di sel A1, tahan tombol mouse dan gerakkan kursor secara horizontal ke sel C1.
- Hanya sel tetangga yang bisa digabungkan. Anda tidak dapat memilih sel A1 dan C1, tanpa memilih sel B1 sel-sel harus bersebelahan, horizontal atau vertikal.
-

Klik pada tab selamat datang. Itu ada di sisi kiri atas jendela.unggul. Kemudian muncul di bawah tab ini, seluruh rangkaian rubrik, termasuk yang digunakan untuk fusi sel. -
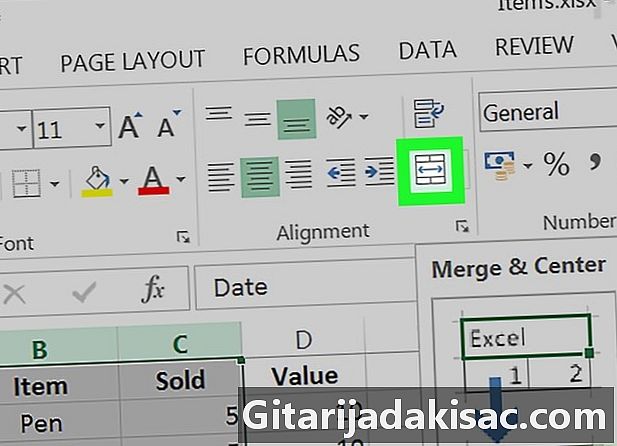
Klik pada Gabung dan Tengahkan. Licone ada di dalam game penjajaran, yang ketiga dari kiri. Semua sel yang dipilih kemudian digabung menjadi satu dan isinya dipusatkan.- Jika Anda tidak ingin konten terpusat, klik tanda panah (▼) di sebelah Gabung dan Tengahkan, lalu klik merge.
- Fusi sel sering digunakan untuk menyorot judul tabel.
- Tidak mungkin untuk mengubah konten sel yang digabungkan.