
Isi
- tahap
- Metode 1 Menggabungkan File PDF Daring
- Metode 2 dari 2: Menggabungkan File PDF di Windows
- Metode 3 dari 3: Menggabungkan File PDF di Mac OS
Anda mungkin punya waktu untuk menggabungkan dokumen PDF menjadi satu. Operasi ini sangat sederhana, tetapi dapat dilakukan dengan berbagai cara. Anda dapat bergabung secara online dengan, misalnya, situs PDF Joiner. Jika Anda menggunakan Windows, Anda dapat menggunakan aplikasi PDF Creator dan jika Anda menggunakan Mac OS X, Anda dapat bergabung dengan utilitas Preview.
tahap
Metode 1 Menggabungkan File PDF Daring
-
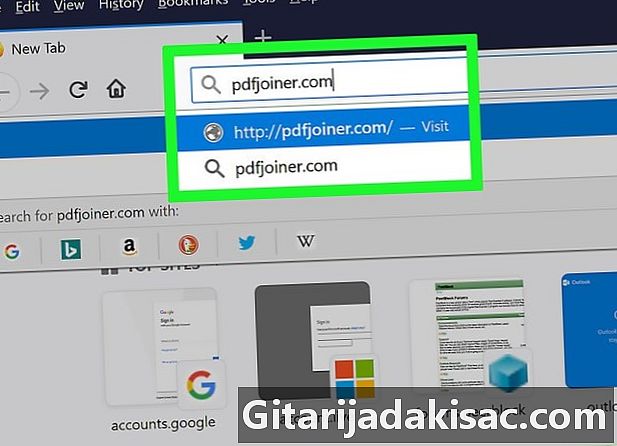
Pergi ke situs PDF Joiner. Alamatnya adalah: http://pdfjoiner.com/en/. -
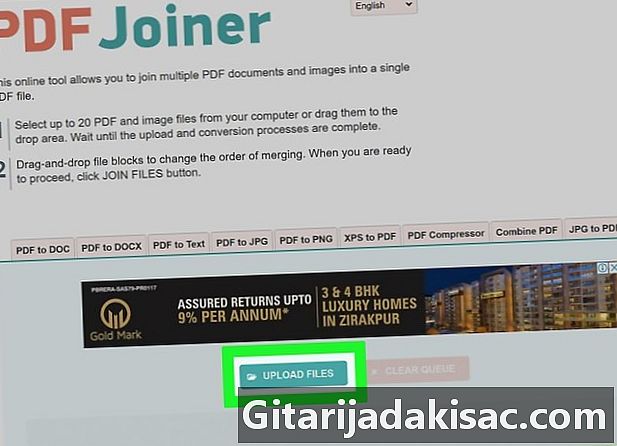
Klik pada SELECT. Ini adalah tombol hijau di tengah halaman. Di bawah Windows membuka jendela File Explorer dan di bawah Mac, jendela Finder. -

Temukan folder file PDF Anda. Buka dengan mengklik dua kali untuk menampilkan isinya, yaitu file yang akan digabung. -

Pilih file PDF Anda. Tahan tombolnya kontrol (Windows) atau pesanan (Mac), lalu klik pada masing-masing file PDF untuk bergabung.- dengan PDF JoinerAnda dapat menggabungkan hingga 20 file PDF sekaligus.
-
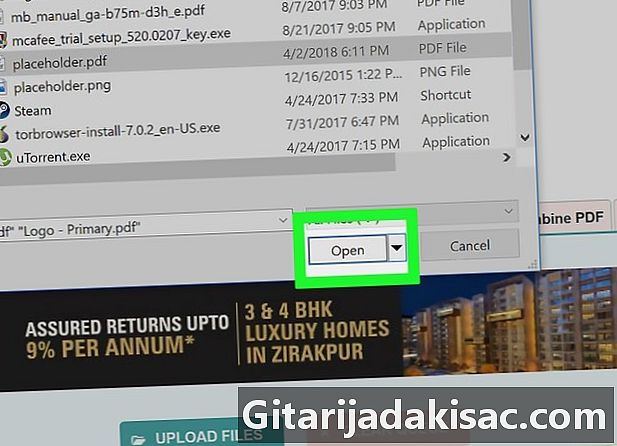
Klik pada terbuka. Tombolnya, seperti biasa, di kanan bawah jendela. Mulai sekarang, file PDF Anda diunggah ke situs web PDF Joiner. -
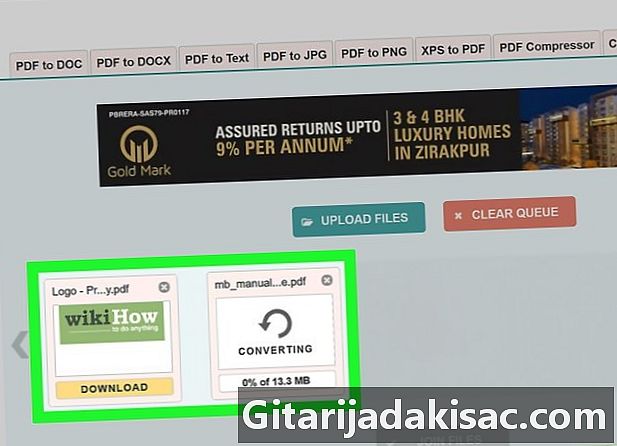
Tunggu dengan tenang sampai akhir mengunduh file. Waktu pengunduhan akan tergantung pada jumlah dan ukuran file. -
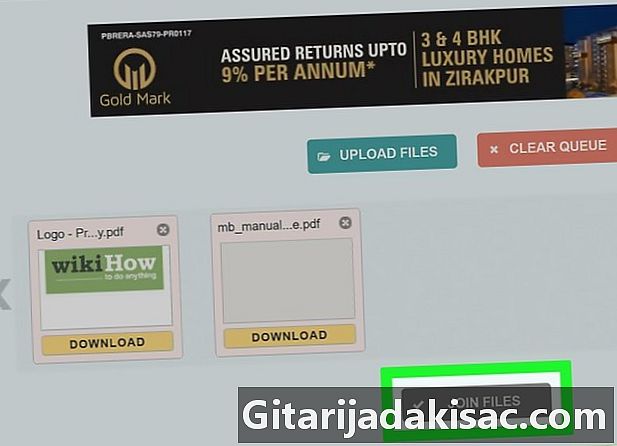
Klik pada MERGE. File Anda muncul sebagai thumbnail, serta tombol abu-abu. Jika Anda mengklik MERGE, situs akan mengirimkan Anda file PDF, yang dihasilkan dari penggabungan file asli Anda.- Bergantung pada pengaturan browser Anda, Anda mungkin ditanya, sebelum penggabungan, folder mana yang ingin Anda ambil file PDF yang digabungkan.
Metode 2 dari 2: Menggabungkan File PDF di Windows
-
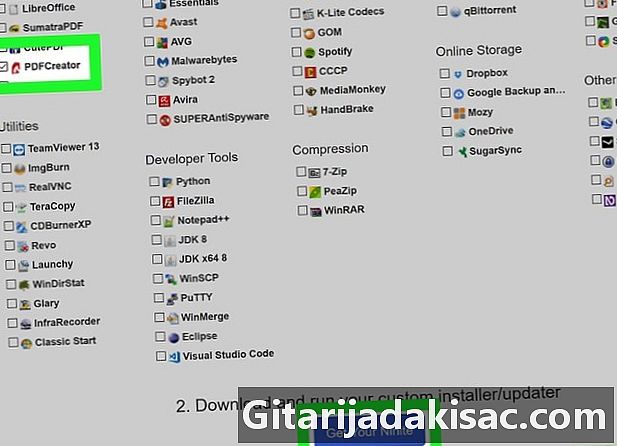
Download PDF Creator. Program merger ini gratis. Untuk mengunduhnya:- pergi ke situs Perancis PDF Creator : https://pdfcreator.fr,
- di bagian abu-abu, di kiri bawah, klik tombol merah UNDUH PDF CREATOR,
- dapatkan file yang dapat dieksekusi di folder unduhan Anda.
-
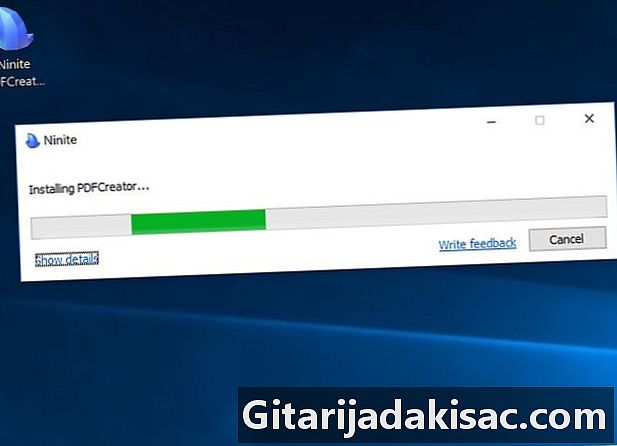
memasang PDF Creator. Klik dua kali ikon violet dari PDF Creator, dan tunggu sampai instalasi selesai. Pada akhirnya, klik dekat. -

menjalankan PDF Creator. Di desktop, klik dua kali ikon PDF Creator. -

Buka menu awal (
). Klik pada logo Windows di sudut kiri bawah layar. -
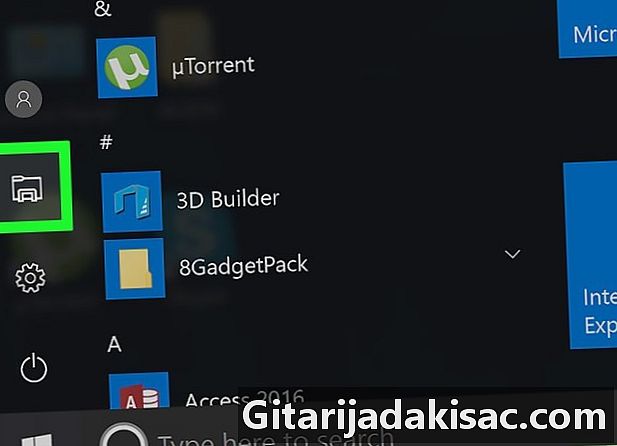
Buka File Explorer (
). Klik pada ikon folder di sudut kiri bawah jendela mulai. -
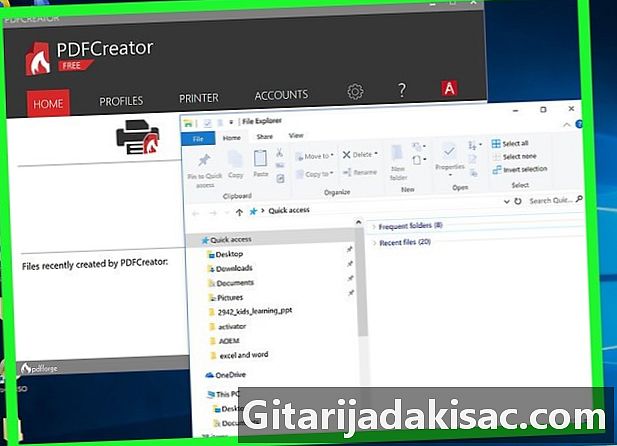
Kurangi ukuran File Explorer. Jika jendela Explorer dalam layar penuh, klik ikon di sudut kanan atas jendela dengan dua persegi panjang: ini akan mengurangi ukuran jendela. -
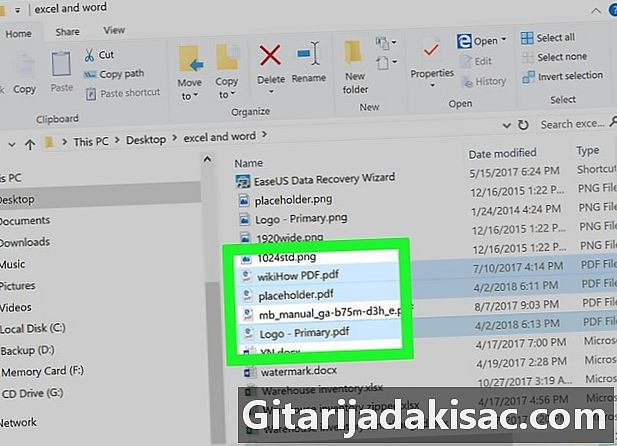
Pilih file PDF Anda. Di sisi kiri jendela File Explorer, temukan folder tempat file PDF yang akan digabung berada. Tahan tombolnya kontrol, lalu klik pada masing-masing file PDF untuk bergabung. -
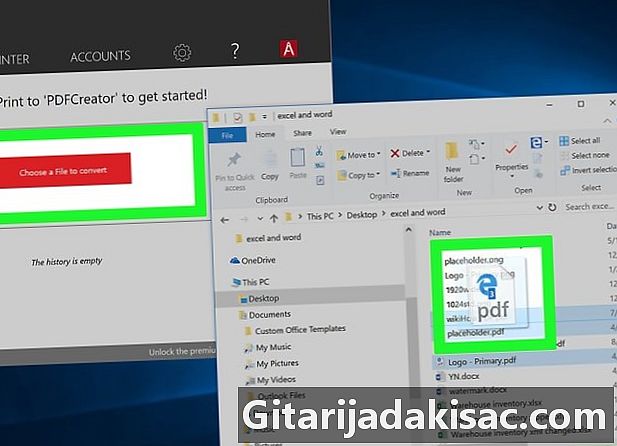
Pindahkan file PDF ke PDF Creator. Dengan mouse, ambil file yang dipilih dan pindahkan ke jendela PDF Creator, lalu lepaskan mouse. File telah disalin ke PDF Creator.- Jika jendela File Explorer tidak memungkinkan Anda untuk melihat PDF Creator, klik pada spanduk atas jendela, tahan tombol mouse dan posisikan ulang jendela dengan memindahkannya.
-
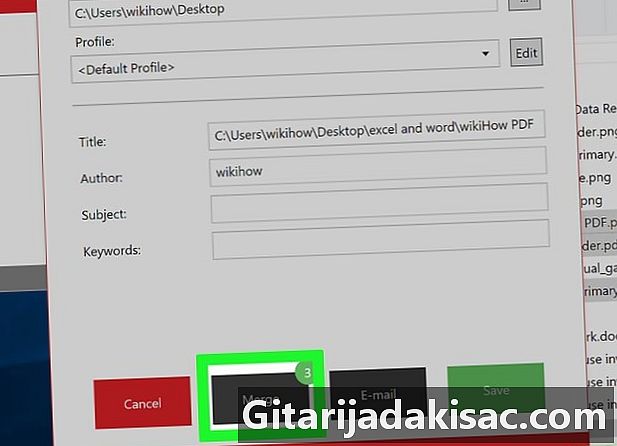
Klik pada merge. Ini adalah tombol abu-abu di bagian bawah jendela PDF Creator. -

Klik pada Gabungkan semuanya. Tombolnya ada di bagian bawah jendela. -

Berikan nama pada dokumen gabungan Anda. Di bagian atas halaman, ketikkan namanya di kolom e judul. Pilih judul di tempatnya, lalu ketikkan nama yang diinginkan. -

Klik pada rekor. Tombolnya ada di sudut kiri bawah jendela. PDF yang digabungkan akan disimpan dalam folder yang sama dengan file individual.
Metode 3 dari 3: Menggabungkan File PDF di Mac OS
-
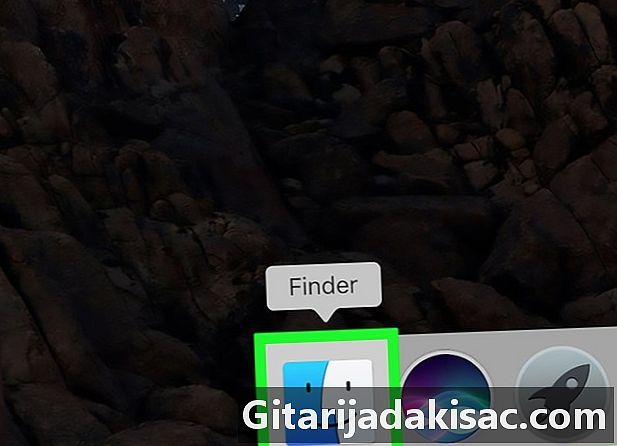
Buka Finder. Di Dock Anda, klik ikon biru dengan dua wajah bersarang. Jendela Finder muncul di layar. -

Cari folder file PDF Anda. Di sebelah kiri jendela Finder, cari folder tempat file PDF Anda berada. -

Buka salah satu file PDF. Klik dua kali pada file PDF ini untuk dibuka penelitian. Utilitas ini adalah yang secara default dapat melihat foto atau membuka file PDF.- Anda juga dapat mengklik file yang dimaksud, lalu di bilah menu, pada berkas. memilih Buka denganlalu penelitian.
-
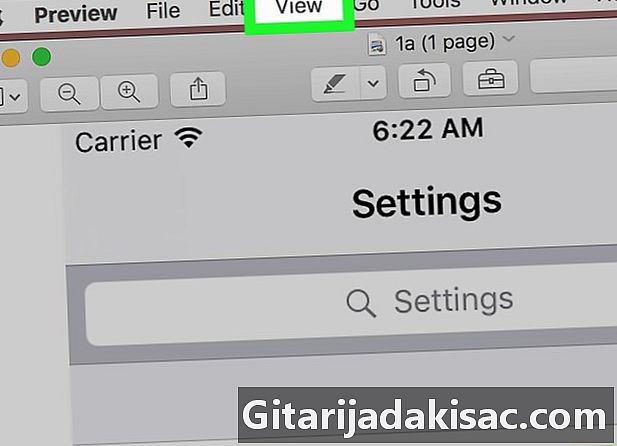
Klik pada presentasi. Ini adalah salah satu menu bilah menu umum, di bagian atas layar. Menu tarik-turun akan muncul. -
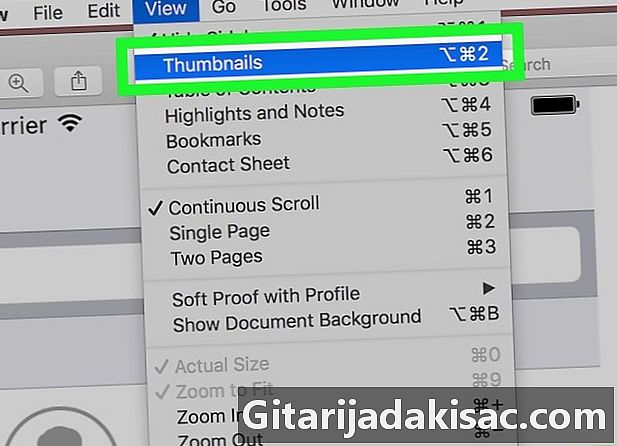
Klik pada thumbnail. Ini adalah opsi menu kedua presentasi. Sebuah jendela akan muncul di sebelah kiri jendela penelitian . -
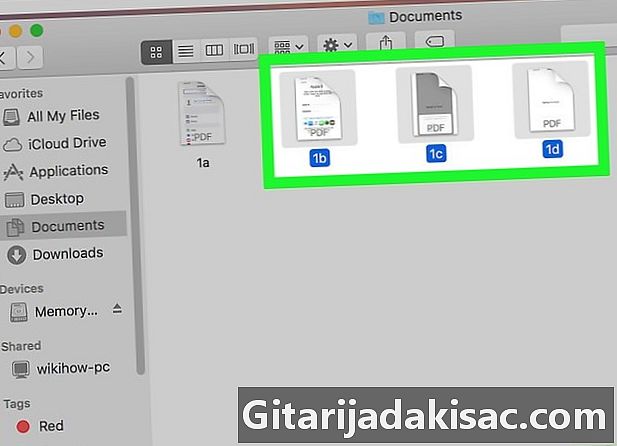
Pilih file PDF lainnya. Tahan tombolnya pesanan, lalu klik pada masing-masing file PDF untuk bergabung. -
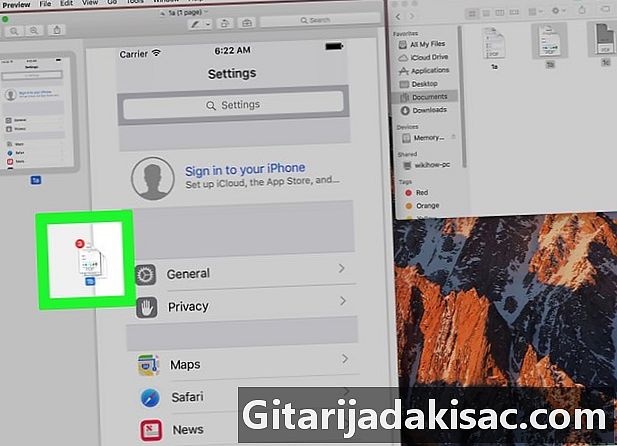
Seret file PDF Anda ke penelitian. Dengan mouse, ambil file yang dipilih dan pindahkan di bagian thumbnail, di sebelah kiri jendela penelitian. -
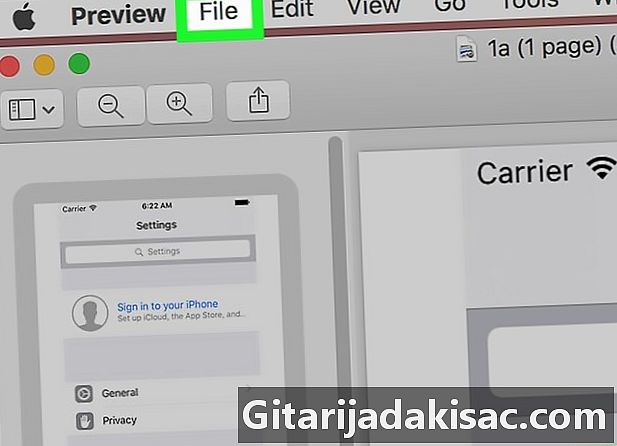
Klik pada berkas. Menu ini ada di bilah menu umum di bagian atas layar. -

Klik pada Cetak .... Fitur ini ada di posisi terakhir menu. Jendela cetak terbuka. -

Klik pada menu drop-down PDF. Dia berada di sudut kiri bawah jendela. Menu drop-down muncul. -

Klik pada Simpan sebagai PDF .... Ini adalah opsi kedua dalam menu drop-down ini. -
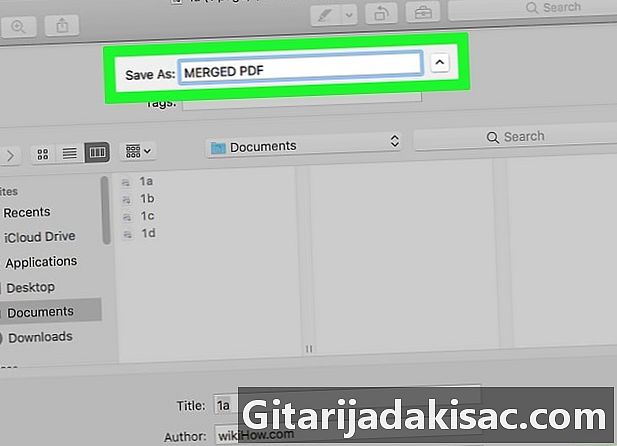
Beri nama file. Di lapangan Simpan sebagai:, langsung ketikkan nama yang ingin Anda berikan ke file yang digabungkan. -
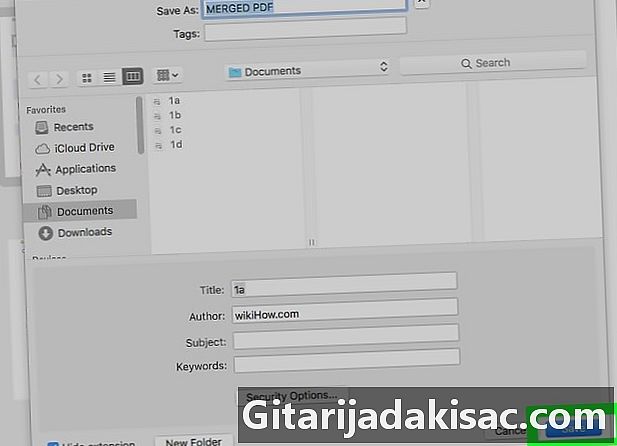
Klik pada rekor. Tombolnya ada di sudut kiri bawah jendela. PDF yang digabungkan akan disimpan dalam folder yang sama dengan file individual.