
Isi
- tahap
- Metode 1 Pilih format disk DVD
- Metode 2 Membakar video DVD
- Metode 3 Bakar DVD Data
- Metode 4 Bakar file ISO atau gambar disk
Disk DVD dapat menyimpan, menyimpan, dan mentransfer file. Mereka juga dapat digunakan untuk menonton film di komputer yang dilengkapi dengan pemutar yang kompatibel. Jika Anda memiliki pembakar DVD, Anda dapat membuat DVD menggunakan alat bawaan secara default di sebagian besar sistem operasi. Jika Anda ingin membuat video DVD yang bekerja dengan sebagian besar pemain, Anda harus melalui perangkat lunak gratis.
tahap
Metode 1 Pilih format disk DVD
-

Ketahui format mana yang kompatibel dengan pemutar Anda. Sebelum Anda membeli DVD kosong, lakukan riset untuk mengidentifikasi format yang kompatibel dengan drive disk Anda, perangkat lunak Anda yang terbakar, jenis data yang akan direkam, perangkat Anda, tetapi juga perangkat keras tempat Anda berencana menggunakannya. Langkah awal ini akan menghindari frustrasi karena membeli paket cakram mahal yang pada akhirnya tidak akan berguna.- DVD + R berarti bahwa disk dapat ditulis ulang dan memungkinkan (dengan perangkat lunak yang sesuai) untuk menghapus data yang dikandungnya untuk menggantinya dengan yang baru. File sebelumnya hanya akan disembunyikan di bawah yang baru, tetapi masih akan menempati ruang penyimpanan.
- DVD-R berarti bahwa disk tidak dapat dihapus dan digunakan kembali bahkan jika mungkin untuk menyalin file ke pemain lain dan membakarnya ke disk baru.
- ROM untuk Baca Hanya Media (hanya baca) berarti disk yang tidak dapat dihapus dan yang isinya terukir secara permanen pada media.
- RW berarti file lama benar-benar dihapus dan tidak lagi menempati ruang disk setelah menulis ulang atau menulis ulang.
-

Amati simbol atau ikon pada paket. Tidak semua disc DVD dirancang untuk dibakar di komputer, dan beberapa memungkinkan pembakaran film dan menu tanpa kompatibel dengan pemutar DVD. Inilah sebabnya mengapa Anda harus merujuk pada simbol atau ikon pada paket, pada disk, dalam manual pengguna atau pada pemain.- Juga, cobalah mencari merek terbaik untuk perangkat Anda. Beberapa pemain kompatibel dengan beberapa merek, tetapi tidak dengan yang lain. Beberapa merek juga lebih tebal dan lebih kuat dari yang lain. Disk video profesional adalah kategori dukungan yang mahal.
Metode 2 Membakar video DVD
-

Cari ikon video DVD. Sebelum membeli paket disk, cari ikon video DVD pada perangkat pembakaran dan pemutaran. Beli DVD dengan ikon yang sama untuk memastikan kompatibilitas maksimum.- Beli hanya format disk DVD-R untuk membakar video. Sebagian besar pemain merasa kesulitan membaca format DVD + R dengan benar, dan menu film mungkin tidak ditampilkan jika Anda membakarnya dalam format ini. Anda dapat mengubah pengaturan dalam program pembuat DVD untuk menyelesaikan masalah ini, tetapi yang terbaik adalah meninggalkan opsi ini untuk pengguna yang lebih mahir.
-

Unduh dan pasang program pembuat DVD. Jika Anda ingin membakar file video ke DVD untuk diputar di pemutar mana pun, Anda akan memerlukan perangkat lunak pembakar khusus, yang dikenal sebagai program pembuat DVD. Program-program ini akan mengkonversi file video ke format yang dikenali oleh drive disk mandiri. Biasanya tidak diinstal secara default di komputer, tetapi mungkin burner Anda dikirim dengan versi percobaan atau versi dasar dari salah satunya. Di bawah ini adalah daftar program gratis paling populer di sistem operasi utama.- WinX DVD Author - winxdvd.com/dvd-author/ (untuk Windows).
- Bakar - burn-osx.sourceforge.net (untuk Mac).
- DeVeDe - rastersoft.com/programas/devede.html (untuk Linux karena program tidak lagi gratis untuk Windows).
- DVD Styler - dvdstyler.org/en/.
- DVD Flick- dvdflick.net/ (untuk Windows: program tidak lagi diperbarui, tetapi tetap berfungsi dan dengan sedikit latihan, Anda dapat membuat wallpaper sendiri dan tombol kustom Anda).
-

Buat proyek video baru. Prosesnya sedikit berbeda dari satu program pembuat DVD ke yang lain, tetapi secara umum Anda akan melihat menu yang muncul saat startup. Menu ini akan memungkinkan Anda untuk memilih jenis DVD yang akan dibuat. Pilih opsi atau tab video. -

Tambahkan file video Anda ke proyek baru. Setelah meluncurkan proyek baru, Anda akan dapat menambahkan file video pertama. Sebagian besar program pembuat DVD kompatibel dengan semua format video utama, jadi Anda tidak perlu mengonversi file sebelumnya. Klik dan seret video ke jendela program atau cari di komputer Anda.- Sebuah DVD biasanya dapat berisi film penuh atau setara dengan beberapa jam serial.
-

Mulai proses konversi. Dalam kebanyakan kasus, file video yang ingin Anda tambahkan tidak dalam format MPEG-2 yang benar yang diperlukan untuk membuat video DVD yang dapat diputar. Nama ekstensi format ini adalah .MPEG atau.MPG. Sebagian besar program pembuat DVD akan mengonversi file saat menambahkannya ke proyek atau setelah menambahkannya. Proses konversi mungkin perlu waktu.- Jika diminta selama proses konversi, pilih wilayah yang sesuai dengan drive DVD Anda. Sebagian besar negara Eropa menggunakan PAL sedangkan bagian lain dunia seperti AS atau Jepang menggunakan NTSC.
- Jika Anda menggunakan DeVeDe, konversi akan dilakukan pada akhir proses pembuatan.
- Jika terjadi kesalahan selama konversi file, Anda harus menggunakan program yang dirancang khusus untuk konversi seperti Handbrake. Klik di sini untuk mempelajari cara menggunakan perangkat lunak ini untuk mengonversi file Anda ke format DVD yang kompatibel.
- Flash-Integro (atau versi gratis VSDC Movie Editor) juga mengkonversi film ke format yang diperlukan dan menawarkan banyak opsi pengeditan seperti memotong atau memotong. Pergi ke situs web Flash-Integro resmi dan bukan ke situs palsu yang ada.
- Anda juga dapat mengonversi video ke format MPEG dengan merekamnya ke pemutar media seperti VLC atau PotPlayer. Durasi proses adalah durasi film.
-

Buat menu. Sebagian besar program pembuat DVD memiliki alat pembuat menu dasar yang memungkinkan Anda membuat menu khusus untuk video. Menu tidak diperlukan untuk membuat video dapat diputar karena dimungkinkan untuk memulai pemutaran secara otomatis saat memasukkan disk.- Di program Burn for Mac, klik tombol pengaturan dan pilih Gunakan tema DVD untuk menambahkan menu dasar ke disk Anda.
- Saat membuat menu, hindari menempatkan tombol di sepanjang tepi bingkai. Bagian ini sering dikaburkan oleh televisi lama dan pemutar DVD lama.
-

Masukkan DVD kosong. Setelah video dikonversi dan menu dibuat, Anda dapat memulai proses pembakaran. Masukkan DVD-R kosong ke dalam pembakar DVD komputer Anda. Ini adalah format disk yang paling cocok untuk membuat video DVD karena DVD-Rs kompatibel dengan sebagian besar pemutar DVD. Beberapa pemutar DVD tidak akan dapat memutar DVD yang dibakar, apa pun formatnya.- Jika komputer Anda menampilkan jendela putar otomatis saat Anda memasukkan disk kosong, Anda hanya perlu menutupnya.
-

Buka menu pembakaran di program authoring DVD. Sekali lagi, prosesnya akan tergantung pada program yang digunakan, tetapi ada beberapa parameter yang perlu Anda pilih sebelum mulai membakar proyek.- Pilih kecepatan tulis yang rendah. Meskipun tergoda untuk menggunakan kecepatan maksimum yang tersedia atau nilai tinggi lainnya, Anda mungkin hanya dapat menyebabkan kesalahan yang dapat mencegah disk tidak dapat diputar. Cara terbaik untuk memastikan pengoperasian DVD yang benar adalah dengan membakarnya ke 2X atau 4X.
- Jika Anda belum diminta untuk memilih wilayah Anda, buka menu pembakaran sesuai dengan opsi NTSC atau PAL dan pilih yang paling cocok.
-

Bakar disk. Setelah puas dengan pengaturan Anda, mulailah proses pembakaran dengan mengklik awal atau mengukir. Jika video Anda belum dikonversi, itu akan dikonversi sebelum dibakar. Seluruh proses mungkin memakan waktu cukup lama, terutama jika Anda memperlambat kecepatan pembakaran. Cobalah untuk tidak menyentuh komputer Anda selama konversi dan pembakaran, karena ini dapat memperlambat proses atau menyebabkan kesalahan.- Jika Anda menggunakan DeVeDe, program hanya akan membuat file ISO (gambar disk) yang kemudian harus Anda bakar sendiri.
-

Mulai pemutaran disk yang dibakar. Setelah proses pembakaran dan konversi selesai, Anda dapat memutar disk baru di sebagian besar pemutar DVD. Ingatlah bahwa tidak semua pemutar DVD kompatibel dengan cakram yang dibakar, seperti model lama.
Metode 3 Bakar DVD Data
-

Masukkan DVD kosong ke burner Anda. Jika Anda membuat arsip data Anda atau tidak ingin orang lain menimpa apa yang Anda bakar ke disk, gunakan DVD-R atau DVD-R DL (Lapisan Ganda atau double layer). Jika Anda ingin dapat menulis ulang atau mengubah isi disk, gunakan DVD-RW. -
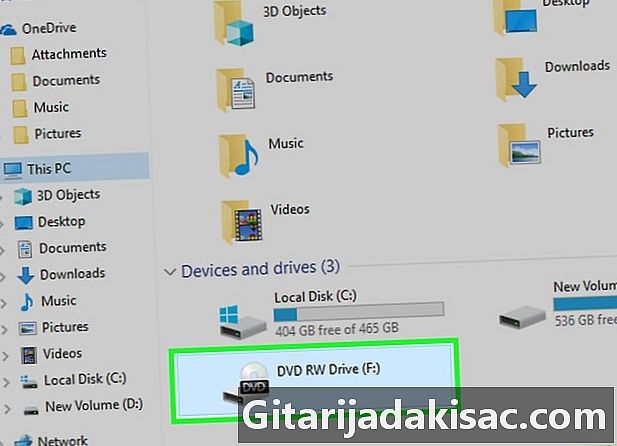
Buka DVD di penjelajah file Anda. Sebagian besar sistem operasi terbaru dapat membakar DVD data langsung dari peramban file tanpa melalui program pihak ketiga. Buka disk kosong sehingga Anda dapat menambahkan file dan folder.- Di Windows 7 dan yang lebih baru, Anda akan diminta untuk memilih antara menggunakan disk sebagai USB flash drive atau sebagai DVD tradisional. memilih Seperti flash drive USB untuk dapat menulis ulang pada DVD meskipun itu bukan disc yang dapat ditulis ulang. Namun, perhatikan bahwa Anda hanya dapat membacanya di Windows. memilih Dengan drive CD / DVD untuk membuat DVD yang harus Anda selesaikan dan Anda hanya akan bisa menggunakannya sekali saja.
- Jika Anda menggunakan OS X, disk kosong akan muncul di desktop Anda. Klik dua kali untuk membukanya di Finder.
-
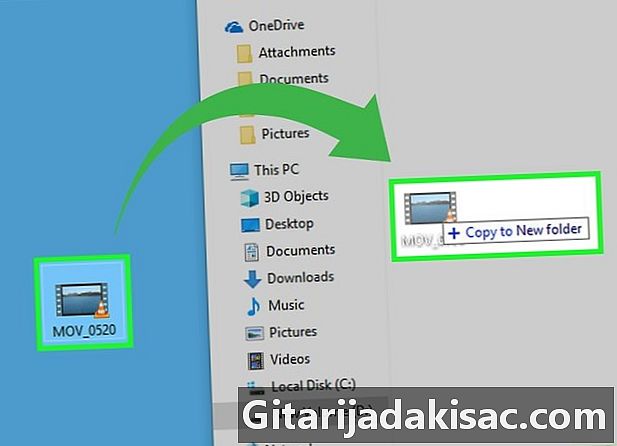
Seret file ke jendela disk kosong. Salinan asli file atau folder akan tetap ada di komputer Anda. Sebuah DVD-R kosong dapat menampung sekitar 4,38 GB data dan bilah status di bagian bawah jendela akan menunjukkan jumlah penyimpanan yang tersisa. -

Bakar disk. Setelah file ditambahkan ke jendela disk, Anda dapat menyelesaikannya dan mengeluarkannya untuk digunakan di komputer lain. Prosesnya mungkin sedikit berbeda tergantung pada sistem operasi dan pengaturan Anda.- Jika sudah memilih Seperti flash drive USB di Windows, Anda hanya perlu mengeluarkan disk setelah menambahkan file dan Anda akan dapat menggunakannya di komputer lain di bawah Windows. Prosesnya akan memakan waktu 1 atau 2 menit.
- Jika sudah memilih Dengan drive CD / DVD di Windows, klik tombol bakar untuk menyelesaikan disk. Prosesnya akan memakan waktu beberapa menit.
- Jika Anda menggunakan OS X, klik tombol bakar di sebelah nama disk di bilah sisi kiri.
Metode 4 Bakar file ISO atau gambar disk
-

Identifikasi file gambar disk. File gambar disk adalah salinan persis DVD atau CD yang harus dibakar ke disk kosong sebelum dapat digunakan. Disk akan menjadi salinan asli dari aslinya. Ada berbagai file gambar disk yang mungkin sudah Anda unduh. Yang paling umum adalah ISO dan Anda dapat menggunakan program bawaan di Windows 7 dan yang lebih baru atau di OS X untuk membakar ke disk kosong. Format gambar disk lainnya adalah CDR, BIN / CUE, DMG, CDI dan NRG.- Jika Anda menggunakan komputer yang menjalankan Windows Vista atau XP, jika Anda mencoba membakar file gambar selain gambar ISO, Anda harus menginstal program pembakaran yang sesuai. Salah satu yang paling populer di Windows adalah ImgBurn (imgburn.com).
-

Masukkan DVD kosong ke kompor. Membakar file gambar pada disk akan menyelesaikannya dan Anda tidak akan dapat menulis ulang. Untuk hasil terbaik, gunakan format disk DVD-R. -

Buka program pembakaran gambar. Prosesnya bervariasi tergantung pada sistem operasi Anda dan program yang diinstal.- Pada komputer yang menjalankan Windows 7, 8 dan 10: klik kanan pada file ISO dan pilih Bakar disk untuk membuka pembakar gambar disk Windows.
- Pada komputer OS X: Luncurkan program Disk Utility yang akan Anda temukan di folder keperluan. Seret file ISO Anda ke kiri jendela Disk Utility.
- Pada komputer yang menjalankan file Windows Vista dan XP atau non-ISO: Mulai program pembakaran gambar dan muat file yang akan dibakar.
-
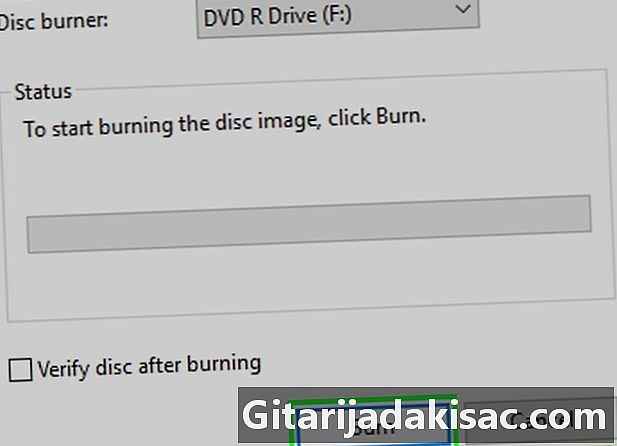
Mulai proses ukiran. Klik pada tombol mengukir untuk mulai membakar ISO atau file gambar disk lainnya pada DVD kosong. Prosesnya akan memakan waktu beberapa menit tergantung pada kecepatan burner Anda dan ukuran file gambar.