
Isi
Dalam artikel ini: Instal EclipseInstall Extension ADTReferences
Pasar Android sedang booming dan kemampuan untuk membuat aplikasi besar berikutnya ada di tangan semua orang. Yang harus Anda lakukan adalah menemukan ide bagus dan mengunduh beberapa alat pengembangan gratis. Instalasi alat-alat ini cukup sederhana: dalam beberapa menit Anda dapat mulai mengerjakan proyek baru Anda.
tahap
Bagian 1 Pasang Eclipse
-
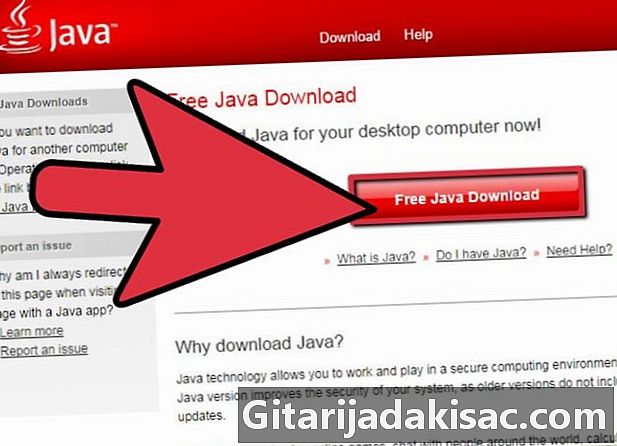
Instal platform Java. Karena Eclipse dan ADT dirancang untuk bekerja di lingkungan Java, Anda harus memiliki versi terbaru Java Development Kit (JDK) untuk menginstalnya. Java Development Kit tersedia secara gratis dari situs web Oracle. Unduh versi yang kompatibel dengan sistem operasi Anda.- Jika Anda tidak menginstal Java Environment (JRE), Eclipse tidak akan dapat dibuka.
-

Unduh platform Eclipse. Sebelum Anda dapat menginstal perangkat lunak Anda untuk Android, Anda harus mengunduh Eclipse IDE yang mendukungnya. Eclipse tersedia secara gratis di situs web Eclipse Foundation.- Untuk sebagian besar pengembang Android, paket Eclipse standar berisi semua yang Anda butuhkan.
-
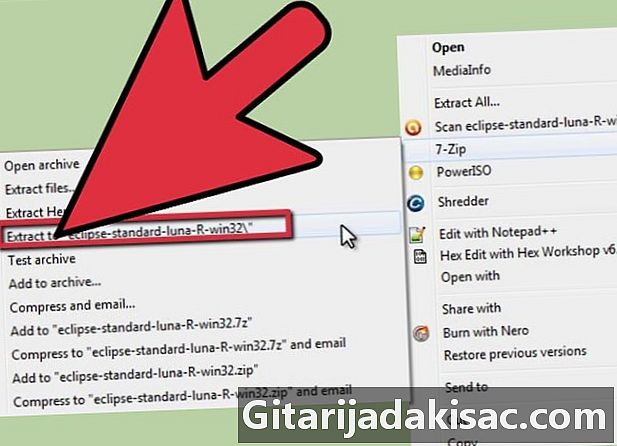
Ekstrak file Eclipse. Eclipse unduhan sebagai file ZIP. Cukup ekstrak file ini ke folder pilihan Anda, misalnya drive C: . File ZIP berisi direktori yang disebut "eclipse". Jadi, jika Anda mengekstrak file di drive C: , folder Anda akan dapat diakses ke "C: eclipse".- Banyak pengguna mengalami masalah dengan program ekstraksi Windows. Untuk mengekstrak file, sebaiknya gunakan program alternatif seperti 7-Zip atau Winzip.
-

Buat pintasan gerhana. Karena perangkat lunak Eclipe tidak "diinstal" dengan cara tradisional, Anda mungkin ingin mengaksesnya dengan cepat dari pintasan yang dibuat di desktop. Ini juga akan memungkinkan Anda untuk dengan mudah menentukan Java Virtual Machine (JVM) mana yang akan Anda gunakan.- Klik kanan eclipse.exe dan pilih Kirim ke. Klik pada Office (buat pintasan). Pintasan baru ke file eclipse.exe akan dibuat di desktop.
-

Tentukan Mesin Virtual Java. Jika Anda memiliki beberapa mesin virtual Java yang diinstal pada komputer Anda, Anda dapat mengonfigurasi Eclipse untuk selalu menggunakan yang sama. Ini dapat mencegah munculnya kesalahan terkait dengan penggunaan mesin virtual yang berbeda.- Untuk menentukan instalasi JDK, tambahkan baris berikut ke shortcut Eclipse, ganti "path" dengan lokasi file javaw.exe Anda:
-vm C: path to javaw.exe.
- Untuk menentukan instalasi JDK, tambahkan baris berikut ke shortcut Eclipse, ganti "path" dengan lokasi file javaw.exe Anda:
Bagian 2 Instal ekstensi ADT
-
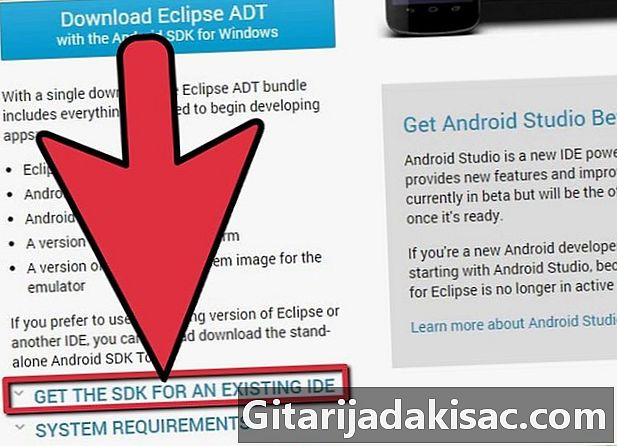
Unduh dan instal Android Development Kit (SDK). Ini dapat diunduh secara bebas dari situs web Android. Pilih opsi "Gunakan IDE yang Ada" untuk mengunduh hanya SDK. Anda dapat mengunduh paket ADT di mana Eclipse sudah dikonfigurasikan sebelumnya, tetapi dengan metode ini Anda dijamin memiliki versi program terbaru.- Setelah menginstal SDK, Manajer SDK akan terbuka secara otomatis. Biarkan terbuka untuk langkah selanjutnya.
-
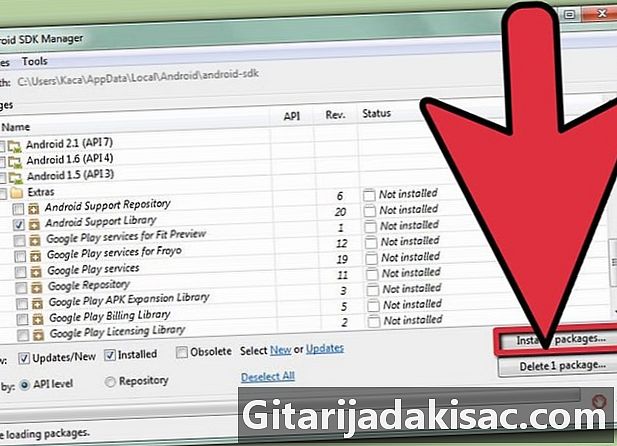
Tambahkan "paket" ke Android SDK Anda. Sebelum Anda mulai menggunakan SDK untuk pengembangan, Anda harus menambahkan paket yang Anda inginkan. Di SDK Manager, Anda harus melihat daftar semua paket yang tersedia untuk diunduh. Untuk pengembangan dasar, inilah yang perlu Anda dapatkan.- Paket "Tools" terbaru untuk folder Tools.
- Versi Android terbaru (ini adalah folder Android pertama dalam daftar).
- Pustaka dukungan Android, yang dapat ditemukan di "Folder Tambahan".
- Klik pada memasang ketika kamu selesai. File akan diunduh dan diinstal.
-

Buka Eclipse. Anda akan menginstal ADT dalam program Eclipse. Jika Eclipse tidak memulai, periksa apakah Anda telah menentukan JVM Anda. -
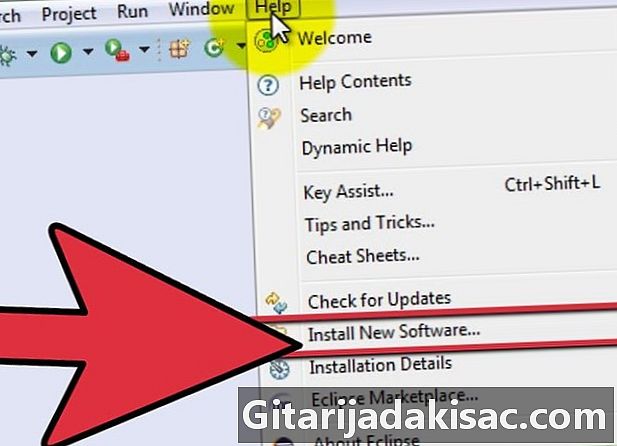
Instal ekstensi ADT. Ekstensi ADT perlu diunduh ke dalam program Eclipse, langsung dari Portal Pengembang Android. Anda dapat dengan cepat menambahkan direktori ini ke instalasi Eclipse Anda.- Klik pada bantuan. memilih Instal perangkat lunak baru. Layar "Perangkat Lunak yang Tersedia" akan terbuka untuk menampilkan daftar perangkat lunak yang tersedia di direktori yang telah Anda pilih.
-

Klik pada tombol menambahkan. Itu di sebelah kanan bidang "Bekerja dengan". Mengklik tombol ini akan membuka kotak dialog "Tambahkan direktori repositori". Di sini Anda dapat memasukkan informasi unduhan ekstensi ADT.- Di bidang "Nama", masukkan "Ekstensi ADT".
- Di bidang "Lokasi", masukkan
"Https://dl-ssl.google.com/android/eclipse/" - Klik pada oke.
- Centang kotak Alat pengembangan. Klik pada berikut untuk menampilkan daftar alat untuk diunduh. Klik lagi pada berikut untuk membuka kontrak penggunaan. Baca dan klik selesai.
- Anda mungkin menerima peringatan bahwa validitas perangkat lunak Anda tidak dapat ditentukan. Anda dapat mengabaikan peringatan ini.
-
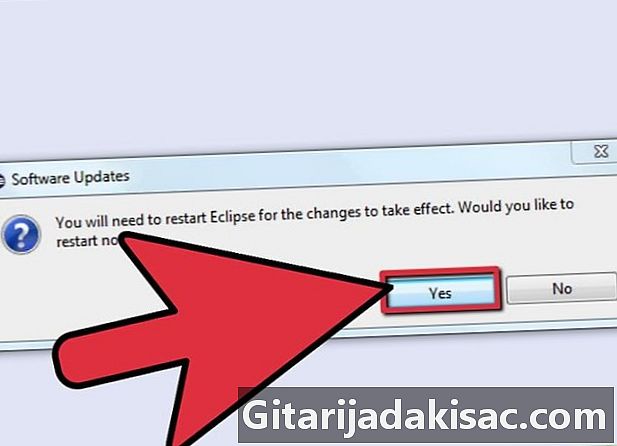
Mulai ulang Eclipse. Setelah unduhan dan instalasi alat selesai, restart Eclipse untuk menyelesaikan instalasi. Saat memulai ulang, Anda akan disambut oleh jendela "Selamat datang di dunia pengembangan Android". -

Tentukan lokasi Android SDK. Di layar pembuka, klik Gunakan SDK yang ada, dan arahkan ke direktori SDK yang Anda instal di awal bagian ini. Setelah Anda mengklik OK, instalasi dasar Anda selesai.