
Isi
- tahap
- Metode 1 Opsional: Validasi Oracle Java di Browser Internet
- Metode 2 Google Chrome
- Petunjuk untuk Oracle Java 32-bit
- Petunjuk untuk Oracle Java 64-bit
- pengingat
- Metode 3 dari 3: Mozilla Firefox
- Petunjuk untuk Oracle Java 32-bit
- Petunjuk untuk Oracle Java 64-bit
- pengingat
Tutorial ini mencakup pemasangan JDK (lingkungan pengembangan) dan JRE (lingkungan operasi) Oracle 7 pada sistem operasi Ubuntu dalam 32 dan 64 bit. Instruksi ini juga berlaku untuk distribusi Debian Linux dan Linux Mint.
- Bagaimana cara memperbarui Oracle Java dengan Ubuntu Linux
Jika Oracle Java 7 sudah diinstal pada sistem Anda, gunakan metode ini tetapi hanya untuk memperbaruinya.
- Cara menginstal lingkungan operasi Oracle Java di Ubuntu Linux
Bagi mereka yang ingin "hanya" menginstal Oracle Java JRE untuk menjalankan aplikasi menggunakan Java, bukan untuk mengembangkan aplikasi.
- Cara menginstal Oracle JDK di Ubuntu Linux
Bagi mereka yang ingin menginstal lingkungan pengembangan Oracle Oracle untuk mengembangkan program dan aplikasi pada platform ini. Instalasi JDK juga mengintegrasikan lingkungan operasi JRE.
- Cara memvalidasi Oracle Java di browser Internet Anda
Juga untuk memungkinkan browser Anda menggunakan platform Java.
tahap
-

Periksa apakah arsitektur sistem operasi Linux Ubuntu Anda 32-bit atau 64-bit. Buka terminal dan jalankan perintah berikut.- Jenis / Copy / Paste: file / sbin / init
- Perintah ini akan memberi Anda informasi tentang jenis arsitektur 32 atau 64 bit dari sistem operasi Linux Ubuntu Anda.
- Jenis / Copy / Paste: file / sbin / init
-

Periksa apakah Java diinstal pada sistem. Untuk melakukan ini, Anda harus mengeluarkan perintah yang meminta versi Java melalui terminal.- Buka terminal dan jalankan perintah berikut.
- Jenis / Copy / Paste: versi java
- Jika OpenJDK diinstal pada sistem Anda, responsnya dapat ditampilkan sebagai berikut:
- versi java "1.7.0_15"
OpenJDK Runtime Environment (IcedTea6 1.10pre) (7b15 ~ pre1-0lucid1)
OpenJDK 64-Bit VM Server (build 19.0-b09, mode campuran)
- versi java "1.7.0_15"
- Dalam hal ini Anda memiliki versi Java yang diinstal, tetapi berasal dari penyedia lain dan sangat berbeda dari yang akan kami gunakan dalam latihan ini. Anda harus mencopot pemasangannya.
- Buka terminal dan jalankan perintah berikut.
-

Hapus instalan OpenJDK / JRE sepenuhnya dari sistem Anda dan buat direktori yang akan berisi binari JDK / JRE Oracle Java. Ini akan mencegah konflik dan kebingungan antara platform dan versi Java. Jika, misalnya, OpenJDK / JRE diinstal pada mesin Anda, Anda harus menghapus instalasi menggunakan perintah berikut (di terminal).- Jenis / Copy / Paste: sudo apt-get purge openjdk - *
- Perintah ini akan sepenuhnya menghapus OpenJDK / JRE dari sistem Anda.
- Jenis / Copy / Paste: sudo mkdir -p / usr / local / java
- Perintah ini akan membuat direktori yang akan berisi pengembangan binary Oracle Anda dan binari lingkungan operasi Java.
- Jenis / Copy / Paste: sudo apt-get purge openjdk - *
-
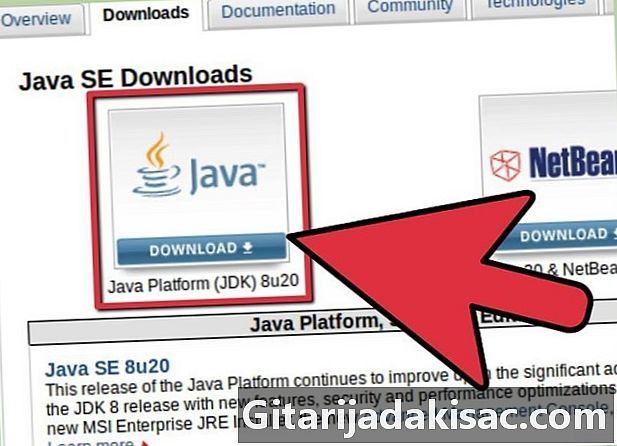
Unduh Oracle Java JDK dan JKE Environments untuk Linux. Pastikan untuk memilih baik arsip terkompresi dan sesuai dengan arsitektur 32 atau 64 bit sistem Anda. Nama arsip ini harus diakhiri dengan .tar.gz dan bukan par.zip or.exe.- Misalnya, jika komputer Anda berjalan pada sistem Ubuntu Linux 32-bit, unduh arsip biner 32-bit.
- Jika itu berjalan pada sistem 64-bit, unduh binari 64-bit.
- Secara opsional, unduh dokumentasi tentang lingkungan Oracle Java JDK / JRE.
- Pilih jdk-7u40-apidocs.zip
- Informasi penting: Oracle 64-bit Binari Oracle tidak akan berfungsi pada sistem operasi Linux 32-bit, dan Anda akan menerima banyak kesalahan sistem jika Anda mencoba instalasi semacam itu. Hal yang sama akan terjadi jika Anda mencoba menginstal platform 32-bit pada arsitektur 64-bit.
-

Salin binari Oracle Java ke direktori / usr / local / java. Dalam kebanyakan kasus, file-file ini akan secara otomatis disimpan di direktori unduhan nominal / home /"Votre_nom_dutilisateur"/ Downloads.- Petunjuk instalasi untuk Oracle Java 32-bit di Ubuntu Linux 32-bit:
- Jenis / Copy / Paste: cd / home /"Votre_nom_dutilisateur"/ download
- Jenis / Copy / Paste: sudo cp -r jdk-7u40-linux-i586.tar.gz / usr / local / java
- Jenis / Copy / Paste: sudo cp -r jre-7u40-linux-i586.tar.gz / usr / local / java
- Jenis / Copy / Paste: cd / usr / local / java
- Petunjuk instalasi untuk Oracle Java 64-bit di Ubuntu Linux 64-bit:
- Jenis / Copy / Paste: cd / home /"Votre_nom_dutilisateur"/ download
- Jenis / Copy / Paste: sudo cp -r jdk-7u40-linux-x64.tar.gz / usr / local / java
- Jenis / Copy / Paste: sudo cp -r jre-7u40-linux-x64.tar.gz / usr / local / java
- Jenis / Copy / Paste: cd / usr / local / java
- Petunjuk instalasi untuk Oracle Java 32-bit di Ubuntu Linux 32-bit:
-

Unzip binari Java ke direktori / usr / local / java.- Petunjuk instalasi untuk Oracle Java 32-bit di Ubuntu Linux 32-bit:
- Jenis / Copy / Paste: sudo tar xvzf jdk-7u40-linux-i586.tar.gz
- Jenis / Copy / Paste: sudo tar xvzf jre-7u40-linux-i586.tar.gz
- Petunjuk instalasi untuk Oracle Java 64-bit di Ubuntu Linux 64-bit:
- Jenis / Copy / Paste: sudo tar xvzf jdk-7u40-linux-x64.tar.gz
- Jenis / Copy / Paste: sudo tar xvzf jre-7u40-linux-x64.tar.gz
- Petunjuk instalasi untuk Oracle Java 32-bit di Ubuntu Linux 32-bit:
-

Periksa direktori Anda. Pada titik ini, Anda harus memiliki dua arsip biner yang tidak terkompresi di / usr / local / java untuk Java JDK / JRE dengan nama sebagai berikut. Untuk mengetahuinya, terapkan perintah berikut.- Jenis / Copy / Paste: ls-a. Jawabannya harus mencantumkan dua file ini:
- jdk1.8.0_181
- jre1.8.0_181
-

Dengan menggunakan nano, gedit, vim, atau editor lainnya, buka file deskriptor variabel sistem./ etc / profile dan tambahkan yang berikut ini (Anda harus masuk sebagai akar untuk dapat melakukan operasi ini).- Jenis / Copy / Paste: sudo gedit / etc / profile jika Anda menggunakan gedit.
- atau
- Jenis / Copy / Paste: sudo nano / etc / profile jika Anda memilih nano.
-

Gulir file dll / profil ke ujung dengan tombol panah dan tambahkan baris berikut.- Jenis / Copy / Paste:
JAVA_HOME = / usr / local / java /jdk1.8.0_181
PATH = $ PATH: $ HOME / bin: $ JAVA_HOME / bin
JRE_HOME = / usr / local / java /jre1.8.0_181
PATH = $ PATH: $ HOME / bin: $ JRE_HOME / bin
ekspor JAVA_HOME
ekspor JRE_HOME
ekspor PATH - Simpan file / etc / profile dan keluar dari editor es.
- Jenis / Copy / Paste:
-

Menginformasikan Ubuntu Linux tentang lokasi Oracle Java JDK / JRE. Berikut ini akan memberi tahu sistem bahwa platform Java baru tersedia.- Jenis / Copy / Paste: sudo pembaruan-alternatif --instal "/ usr / bin / java" "java" "/usr/local/java/jre1.8.0_181/bin/java" 1
- Perintah ini memberi tahu sistem bahwa Oracle JRE Java sekarang tersedia.
- Jenis / Copy / Paste: sudo pembaruan-alternatif --instal "/ usr / bin / javac" "javac" "/usr/local/java/jdk1.8.0_181/bin/javac" 1
- Perintah ini menginformasikan sistem bahwa Oracle Java JDK sekarang dapat digunakan.
- Jenis / Copy / Paste: sudo pembaruan-alternatif --instal "/ usr / bin / javaws" "javaws" "/usr/local/java/jre1.8.0_181/bin/javaws" 1
- Perintah ini memberitahukan sistem bahwa Oracle Java Web start sekarang dapat digunakan.
- Jenis / Copy / Paste: sudo pembaruan-alternatif --instal "/ usr / bin / java" "java" "/usr/local/java/jre1.8.0_181/bin/java" 1
-
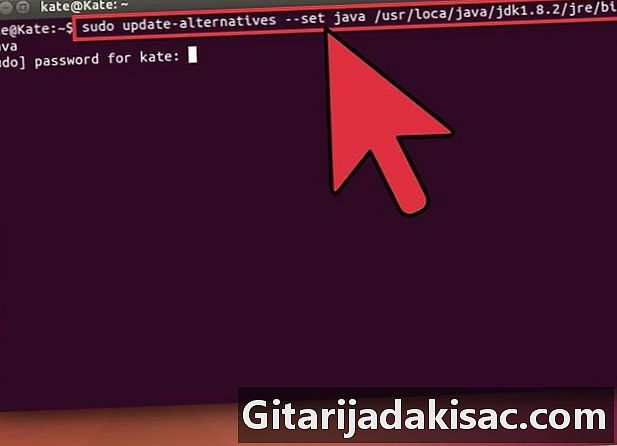
Sekarang beri tahu Ubuntu Linux bahwa Oracle sekarang akan menjadi lingkungan Java default.- Jenis / Copy / Paste: sudo update-alternative --set java /usr/local/java/jre1.8.0_181/bin/java
- Perintah ini akan mengintegrasikan lingkungan operasi ke dalam sistem.
- Jenis / Copy / Paste: alternatif pembaruan sudo --set javac /usr/local/java/jdk1.8.0_181/bin/javac
- Perintah ini akan mengintegrasikan kompiler Javac ke dalam sistem.
- Jenis / Copy / Paste: sudo pembaruan-alternatif --set javaws /usr/local/java/jre1.8.0_181/bin/javaws
- Perintah ini akan mengintegrasikan Java Web start ke dalam sistem.
- Jenis / Copy / Paste: sudo update-alternative --set java /usr/local/java/jre1.8.0_181/bin/java
-
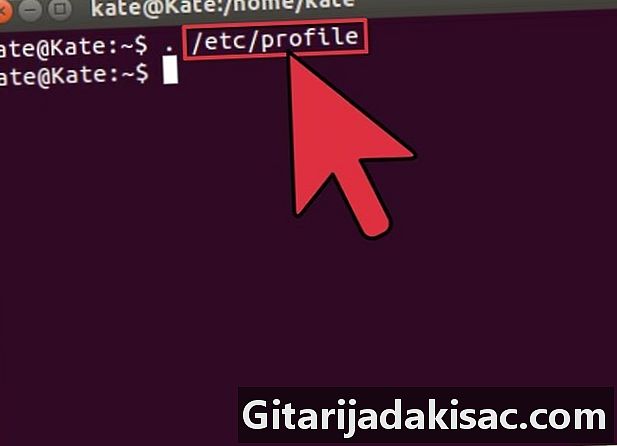
Mintalah sistem memperhitungkan variabel PATH / etc / profile dengan memasukkan perintah di bawah ini.- Jenis / Copy / Paste:. / Etc / profile
- Perhatikan bahwa variabel PATH sistem Anda (terletak di / etc / profile) akan menyegarkan setelah mem-boot ulang sistem operasi Anda.
-
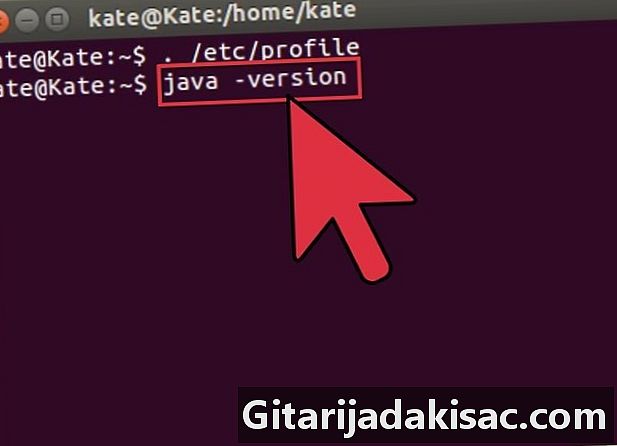
Uji instalasi Oracle Java yang benar pada sistem Anda. Jalankan perintah yang dijelaskan di bawah ini dan perhatikan versi Java yang telah Anda instal. Instalasi Oracle Java 32-bit yang berhasil akan menghasilkan yang berikut ini.- Jenis / Copy / Paste: versi java
- Tujuan dari perintah ini adalah untuk memberi tahu Anda tentang versi Java yang berjalan di sistem Anda.
- Anda akan melihat salah satu sistem menampilkan:
- versi java "1.8.0_181"
Java (TM) SE Runtime Environment (build 1.8.0_181-b40)
Java HotSpot (TM) VM Server (build 23.1-b03, mode campuran).
- versi java "1.8.0_181"
- Jenis / Copy / Paste: javac -versi
- Perintah ini memberi tahu Anda jika sekarang Anda dapat mengkompilasi program Java dari terminal.
- Anda harus menerima poster:
- javac 1.8.0_181
- Jenis / Copy / Paste: versi java
-

Selamat, Anda baru saja menyelesaikan instalasi Oracle Java di sistem Linux Anda. Nyalakan kembali komputer Anda sekarang di bawah Ubuntu Linux, setelah itu sistem Anda akan sepenuhnya dikonfigurasikan untuk mengembangkan dan menjalankan program Java. Anda mungkin harus mencoba mengkompilasi dan menjalankan program Java Anda sendiri setelah membaca artikel ini: Cara membuat program Java pertama Anda di Ubuntu Linux.
Metode 1 Opsional: Validasi Oracle Java di Browser Internet
-

Untuk memvalidasi plugin Java di browser Internet, Anda perlu membuat tautan simbolis antara direktori yang berisi plugin browser dan folder yang berisi satu atau yang termasuk dalam paket distribusi Oracle Oracle.- Catatan penting: kami menarik perhatian terdekat Anda ketika Oracle 7 divalidasi di browser Anda karena banyak kerentanan keamanan dan eksploitasi yang ditemukan di sana. Ini adalah rute akses utama yang digunakan oleh semua jenis orang jahat untuk membahayakan sistem Anda. Untuk informasi lebih lanjut tentang topik ini, kunjungi situs web ini di mana lebih banyak informasi tentang subjek ini tersedia.
Metode 2 Google Chrome
Petunjuk untuk Oracle Java 32-bit
-

Mulai perintah berikut.- Jenis / Copy / Paste: sudo mkdir -p / opt / google / chrome / plugins
- yang akan membuat direktori bernama / opt / google / chrome / plugins.
- Jenis / Copy / Paste: cd / opt / google / chrome / plugins
- Perintah ini akan membawa Anda ke direktori plugin Google Chrome, pastikan Anda ditempatkan di dalamnya sebelum membuat tautan simbolik.
- Jenis / Copy / Paste: sudo ln -s /usr/local/java/jre1.8.0_181/lib/i386/libnpjp2.so
- Perintah ini akan membuat tautan simbolis antara plugin lingkungan operasi JRE libnpjp2.so dan browser Google Chrome Anda.
- Jenis / Copy / Paste: sudo mkdir -p / opt / google / chrome / plugins
Petunjuk untuk Oracle Java 64-bit
-

Mulai perintah berikut.- Jenis / Copy / Paste: sudo mkdir -p / opt / google / chrome / plugins
- yang akan membuat direktori bernama / opt / google / chrome / plugins.
- Jenis / Copy / Paste: cd / opt / google / chrome / plugins
- Perintah ini akan membawa Anda ke direktori plugin Google Chrome, jadi pastikan untuk memasukkannya sebelum membuat tautan simbolik.
- Jenis / Copy / Paste: sudo ln -s /usr/local/java/jre1.8.0_181/lib/amd64/libnpjp2.so
- Perintah ini akan membuat tautan simbolis antara plugin lingkungan operasi JRE libnpjp2.so dan browser Anda
- Jenis / Copy / Paste: sudo mkdir -p / opt / google / chrome / plugins
pengingat
-

Anda kadang-kadang dapat melihat yang berikut ketika Anda mengeluarkan perintah yang disebutkan di atas.- ln: pembuatan tautan simbolik `./libnpjp2.so: File sudah ada
- Untuk memperbaiki masalah ini, cukup hilangkan tautan simbolik menggunakan perintah berikut.
- Jenis / Copy / Paste: cd / opt / google / chrome / plugins
- Jenis / Copy / Paste: sudo rm -rf libnpjp2.so
- Pastikan Anda berada di direktori / opt / google / chrome / plugins sebelum memulai perintah.
-

Mulai ulang browser Internet Anda dan buka situs ini untuk uji Java untuk memastikan itu berfungsi di Google Chrome.
Metode 3 dari 3: Mozilla Firefox
Petunjuk untuk Oracle Java 32-bit
-

Mulai perintah berikut.- Jenis / Copy / Paste: cd / usr / lib / mozilla / plugins
- Ini akan membawa Anda ke direktori / usr / lib / mozilla / plugins, jika folder ini belum ada di sistem Anda, buatlah.
- Jenis / Copy / Paste: sudo mkdir -p / usr / lib / mozilla / plugins
- Perintah ini akan membuat direktori / usr / lib / mozilla / plugins, periksa apakah Anda berada di sini sebelum membuat tautan simbolik.
- Jenis / Copy / Paste: sudo ln -s /usr/local/java/jre1.8.0_181/lib/i386/libnpjp2.so
- Siapa yang akan membuat tautan simbolis antara plugin lingkungan operasi JRE libnpjp2.so dan browser Mozilla Firefox Anda.
- Jenis / Copy / Paste: cd / usr / lib / mozilla / plugins
Petunjuk untuk Oracle Java 64-bit
-

Mulai perintah berikut.- Jenis / Copy / Paste: cd / usr / lib / mozilla / plugins
- Ini akan membawa Anda ke direktori / usr / lib / mozilla / plugins, jika folder ini belum ada di sistem Anda, buatlah.
- Jenis / Copy / Paste: sudo mkdir -p / usr / lib / mozilla / plugins
- Perintah ini akan membuat direktori / usr / lib / mozilla / plugins, periksa apakah Anda ada di dalamnya sebelum membuat tautan simbolik.
- Jenis / Copy / Paste: sudo ln -s /usr/local/java/jre1.8.0_181/lib/amd64/libnpjp2.so
- Siapa yang akan membuat tautan simbolis antara plugin lingkungan operasi JRE libnpjp2.so dan browser Mozilla Firefox Anda.
- Jenis / Copy / Paste: cd / usr / lib / mozilla / plugins
pengingat
-

Anda kadang-kadang dapat melihat yang berikut ketika Anda mengeluarkan perintah yang disebutkan di atas.- ln: pembuatan tautan simbolik `./libnpjp2.so: File sudah ada
- Untuk memperbaiki masalah ini, cukup hapus tautan simbolis menggunakan perintah berikut:
- Jenis / Copy / Paste: cd / usr / lib / mozilla / plugins
- Jenis / Copy / Paste: sudo rm -rf libnpjp2.so
- Periksa apakah Anda berada di direktori / usr / lib / mozilla / plugins sebelum mengeluarkan perintah.
- Mulai ulang browser Internet Anda dan buka situs ini untuk uji Java untuk memastikan itu berfungsi di Firefox.
- Perhatikan bahwa dokumen ini sedang dalam peninjauan terus-menerus karena Oracle terkadang mengubah metode untuk menginstal binari untuk lingkungan JRE / JDK-nya.
- Perlu diingat bahwa Oracle secara rutin melakukan perbaikan keamanan dan bug dan memperluas kinerja setiap versi minor Java. Ketika Anda menginstal Oracle Java di sistem Anda, periksa evolusi nomor versi. Lihat cara memperbarui Oracle Java di Ubuntu Linux untuk informasi lebih lanjut.
- Dengan Linux Ubuntu, Anda memiliki pilihan untuk menginstal OpenJDK, yang merupakan implementasi bebas dan sumber terbuka dari platform Java, atau untuk menginstal Oracle JDK dan JRE. Beberapa lebih suka solusi terakhir ini karena ini adalah versi Java yang paling mutakhir dan datang langsung dari produsen asli teknologi Java, tetapi itu mungkin berubah suatu hari.