
Isi
adalah wiki, yang berarti bahwa banyak artikel ditulis oleh beberapa penulis. Untuk membuat artikel ini, 17 orang, beberapa anonim, berpartisipasi dalam edisi dan peningkatannya dari waktu ke waktu.XAMPP adalah seperangkat perangkat lunak gratis. Namanya adalah akronim dari inisial semua komponen suite ini. XAMPP menyatukan server web Apache, database relasional dan sistem operasi MySQL atau MariaDB serta bahasa scripting Perl dan PHP. Linital X mewakili semua sistem operasi yang mungkin, yaitu Linux, Windows dan Mac OS X. Serangkaian perangkat lunak ini adalah kotak peralatan yang sangat praktis untuk menggunakan WikiMedia, Joomla, Drupal atau Moodle di Windows.
tahap
-

Pilih situs unduhan. Di browser internet Anda, masukkan di mesin pencari https://www.apachefriends.org/index.html. -
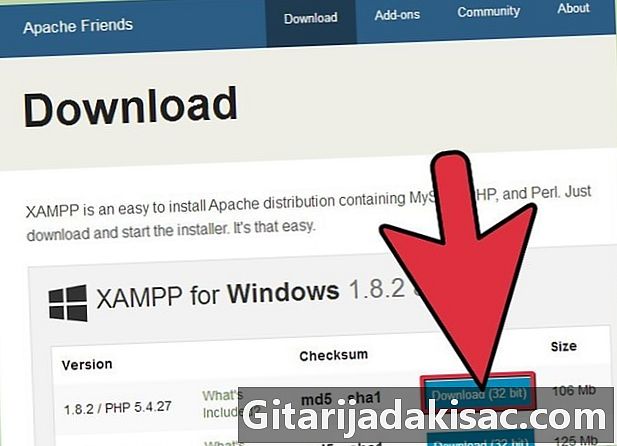
Buka tautan unduhan. Setelah Anda berada di situs, klik tautan yang sesuai dengan sistem operasi Anda untuk mengunduh XAMPP. -
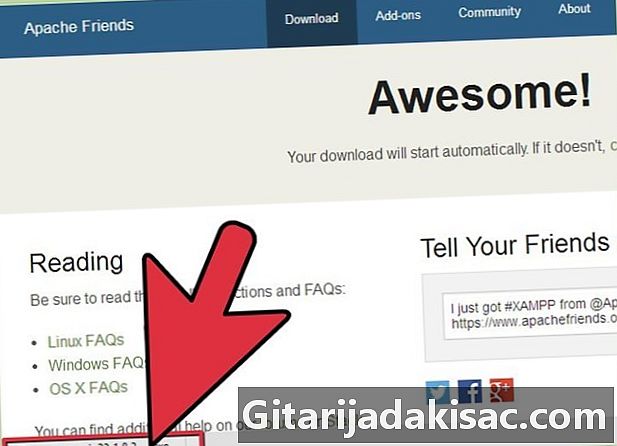
Unduh perangkat lunaknya. Tekan tombol untuk sistem operasi Anda, lalu tunggu hingga diunduh ke komputer Anda. -

Mulai instalasi XAMPP. Klik dua kali pada ikon di desktop Anda untuk memulai instalasi. -
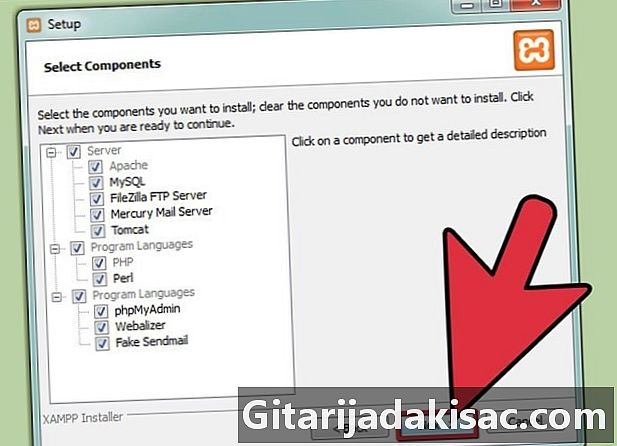
Ikuti rekomendasinya. Setelah perangkat lunak mulai dipasang, ikuti instruksi dan terima berbagai permintaan perangkat lunak untuk pemasangan standar perangkat lunak. Ini akan memungkinkan nanti, jika Anda ingin, untuk memodifikasi parameter yang Anda inginkan. -
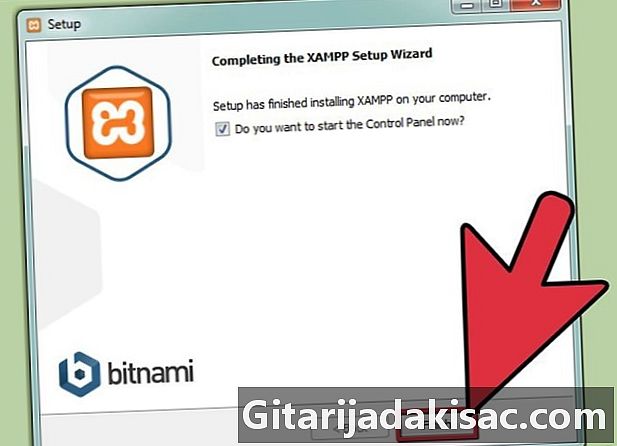
Tutup kotak dialog. Setelah instalasi selesai, klik selesai untuk menutup jendela instalasi XAMPP. -
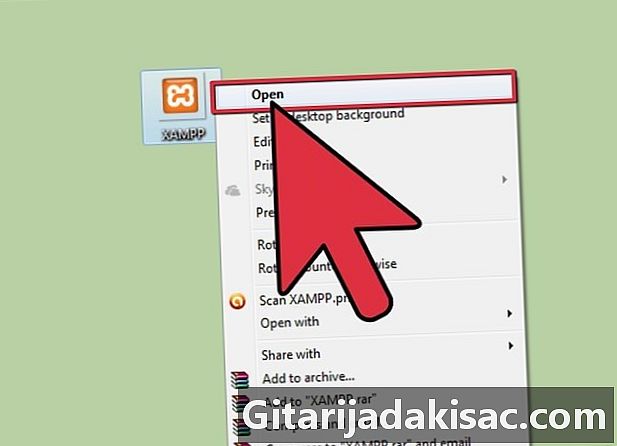
terbuka Panel Kontrol XAMPP. Klik dua kali pada ikon Panel Kontrol XAMPP untuk membuka jendela kontrol XAMPP. -

Luncurkan Apache dan MySQL. Di panel kontrol XAMPP, tekan awal untuk Apache dan MySQL untuk mengaktifkannya. Anda juga dapat meluncurkan elemen lainnya. -

Periksa instalasi Apache. Tekan tombolnya admin tentang Apache untuk memverifikasi instalasi perangkat lunak yang tepat. -

Periksa instalasi MySQL. Pilih tombolnya admin dari yang terakhir untuk memastikan itu dipasang dengan benar.- Setelah Anda berhasil memverifikasi instalasi yang benar, Anda dapat mempertimbangkan bahwa XAMPP diinstal dengan benar. Tes kecil terakhir akan mengonfirmasinya dengan masuk ke mesin pencari internet Anda dan mendaftarkannya. localhost. Halaman web akan terbuka dan memberi tahu Anda bahwa XAMPP berhasil diinstal.