
Isi
- tahap
- Metode 1 Instalasi
- Metode 2 Ketahui cara menggunakan Evernote
- Metode 3 Ketahui cara menggunakan alat dan fitur Evernote
- Metode 4 Atur dan kelola catatan Anda
- Metode 5 dari 5: Jenis not lainnya
Evernote adalah perangkat lunak yang sangat berguna untuk melacak dan mengelola semua informasi Anda dari berbagai perangkat Anda. Ini memungkinkan Anda untuk mengatur diri sendiri dengan ketat dalam kehidupan sehari-hari Anda dan memberi Anda akses cepat ke semua informasi yang Anda butuhkan. Untuk mempelajari cara menginstal dan menggunakan Evernote, baca terus!
tahap
Metode 1 Instalasi
- Unduh perangkat lunaknya. Buka situs web Evernote di alamat berikut: dan klik tombol hijau yang bertuliskan "Free Evernote Download".
- Dari perangkat seluler, aplikasi Evernote akan diinstal secara otomatis; pada komputer desktop, unduhan perangkat lunak akan otomatis.
- Jika Anda perlu mengunduh versi yang berbeda, klik pada e hijau yang berbunyi: "Unduh Evernote untuk ponsel, tablet, atau perangkat lain". Anda kemudian akan melihat daftar berbagai versi Evernote yang tersedia. Pilih versi yang sesuai dengan Anda.
- Dari perangkat seluler, aplikasi Evernote akan diinstal secara otomatis; pada komputer desktop, unduhan perangkat lunak akan otomatis.
-

Instal perangkat lunak. Jika Anda telah mengunduh Evernote ke komputer, Anda harus menginstalnya. Ambil kembali file yang diunduh dan klik dua kali ikon Evernote hijau.- Terima persyaratan penggunaan. Jika Anda menginginkannya dan diinginkan, bacalah.
- Klik tombol "Instal" untuk memulai instalasi perangkat lunak.
-

Ulangi ini untuk semua perangkat Anda. Salah satu fitur paling menarik dari Evernote adalah kemampuannya untuk mengakses informasi yang tersimpan di salah satu perangkat Anda. Untuk memaksimalkan fitur ini, Anda wajib menginstal salinan Evernote di setiap perangkat yang ingin Anda gunakan. -
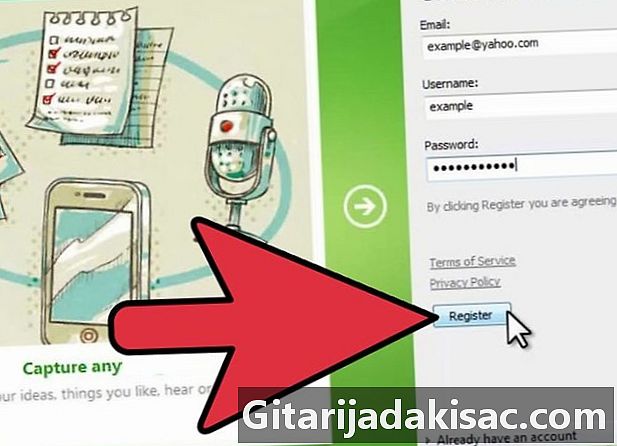
Apakah Anda membuat akun? Di perangkat utama Anda (komputer misalnya), luncurkan Evernote. Anda akan melihat bilah menu di sebelah kanan berjudul "Baru di Evernote", mengundang Anda untuk memberikan beberapa informasi untuk membuat akun baru. Isi bidang yang berbeda dan klik tombol "Simpan".- Jika Anda sudah terdaftar, klik "Saya sudah punya akun" yang terletak di sudut kanan bawah. Anda akan diminta memasukkan kata sandi Anda.
Metode 2 Ketahui cara menggunakan Evernote
-

Buka catatan baru. Evernote menyimpan informasi jenis apa pun dalam bentuk unik yang disebut "catatan". Untuk membuat catatan, tidak ada yang lebih sederhana: cukup klik tombol "Catatan Baru" yang terletak di area kanan atas jendela. Catatan baru muncul di kolom tengah, tanpa nama untuk saat ini. Ini di atas pesan pembuka yang secara otomatis ditampilkan ketika perangkat lunak pertama kali dibuka. Isi catatan muncul di kolom kanan. Catatan terdiri dari beberapa bagian berbeda:- Di bagian atas, ada bidang untuk menempatkan judul. Di sebelah ada menu drop-down yang memberitahu Anda di mana "notebook" catatan Anda saat ini disimpan (kita akan lihat nanti apa yang dimaksud dengan "notebook").
- Di bawah bidang judul ini, ada e yang dapat diklik: "Klik untuk mendaftarkan sumber Internet". Fitur ini digunakan untuk menunjukkan sumber Internet dari mana informasi yang ditentukan dalam catatan itu berasal.
- Di sebelah kotak alamat Internet, ada bidang untuk memasukkan tag (atau kata-kata kunci catatan).
- Di bawah dua bidang ini (tag dan alamat), ada serangkaian ikon untuk memformat e, mengubah font, ukuran, dan sebagainya.
- Zona terendah dari catatan Anda adalah area di mana Anda akan mengetik e. Untuk saat ini, kosong!
-

Masukkan konten ke dalam catatan Anda. Masukkan informasi Anda yang berbeda di bidang yang berbeda. Evernote menyimpan dan memperbarui catatan secara otomatis saat Anda menyelesaikannya.- Jika Anda mengklik bidang "Judul", Anda akan dapat memberi nama pada catatan Anda. Seperti halnya file apa pun, penting untuk memberi nama catatan Anda sejak awal. Jadi Anda bisa menemukannya dengan cepat.
- Jika Anda tidak menempatkan judul, Evernote akan menempatkan sebagai judul kata-kata pertama dari e Anda.
- Buka bidang "Tag" dan letakkan kata kunci yang akan mengidentifikasi catatan Anda. Kata kunci ini akan memungkinkan untuk melakukan penelitian atau penyortiran lebih lanjut. Jelas, tag-tag ini harus berhubungan dengan subjek catatan.
- Tidak seperti itu, Anda tidak harus memulai tag Anda dengan simbol # ("hashtag"). Tetapi jika Anda mau, Anda bisa melakukannya!
- Cobalah untuk menaruh tag pendek dan sesuai tentang catatan itu. Jika, misalnya, Anda melakukan penelitian geologi, Anda dapat meletakkan semua catatan Anda di tag yang dimulai dengan kata "geologi".
- Anda dapat menempatkan tag sebanyak yang Anda inginkan.
- Klik di kotak e dan ketik informasi Anda. Ini akan menjadi isi catatan Anda. Sebagai contoh, cukup ketikkan beberapa kata, apa yang Anda inginkan.
- Jika Anda mengklik bidang "Judul", Anda akan dapat memberi nama pada catatan Anda. Seperti halnya file apa pun, penting untuk memberi nama catatan Anda sejak awal. Jadi Anda bisa menemukannya dengan cepat.
Metode 3 Ketahui cara menggunakan alat dan fitur Evernote
-

Tambahkan dokumen e atau PDF. Seret dokumen "polos-" atau "kaya" ke catatan Anda dan isinya akan segera tercermin pada catatan itu.- Jika Anda menambahkan file PDF, file itu akan muncul di panelnya sendiri dengan sistem penayangannya sendiri.
- Anda hanya dapat menambahkan dokumen MS Word dengan membeli pembaruan.
-

Tambahkan e yang Anda salin. Pilih e yang ingin Anda tambahkan dan seret ke dalam catatan. Itu dia! Itu bodoh!- Jika Anda menambahkan alamat email dengan cara ini, mereka akan secara otomatis muncul sebagai hyperlink yang dapat diklik.
-

Tambahkan gambar. Seperti sebelumnya, seret file gambar ke catatan. Ini akan muncul sebagai gambar yang ukurannya akan disesuaikan dengan jendela catatan.- Setelah diinstal, Anda dapat mengubah ukuran gambar Anda dengan "pegangan" di bagian sisinya.
- Jika Anda mentransfer gambar animasi, seperti gambar en.gif, Anda akan mendapatkan gambar animasi.
-

Tambahkan musik. Sebagian besar format file musik (seperti WMA atau MP3) akan muncul dalam "kotak" yang memanjang di dalam catatan Anda.- Jika Anda ingin meluncurkan file suara ini langsung dari Evernote, cukup klik tombol "Mainkan" di sebelah kiri.
-

Tambahkan file lain. Selain file saat ini yang baru saja dijelaskan, Evernote dapat menampilkan file tertentu dan melakukannya dalam bentuk tombol persegi panjang besar. Cobalah untuk menampilkan beberapa file ini, misalnya halaman web atau file klip video. wmv dan lihat apa yang terjadi!- Jika Anda mengklik tombol, file akan terbuka jika perangkat lunak yang sesuai untuk file itu diinstal pada perangkat Anda. Perhatikan bahwa Evernote tidak dapat membuka file tanpa perangkat lunak terkait!
-

Hapus suatu objek. Sangat membantu untuk mengetahui cara menghapus file yang ada di catatan dan tidak lagi diperlukan atau tidak lagi cocok. Ada dua cara untuk melakukannya:- Klik kanan pada objek yang dimaksud, seperti gambar atau tombol dan di menu conuel, pilih "Potong".
- Item yang telah Anda potong dapat ditempelkan, jika diinginkan, di tempat lain. Cukup letakkan kursor Anda di lokasi yang diinginkan dan lakukan Control-V untuk menempelkan objek.
- Jika tidak, Anda dapat menempatkan kursor tepat setelah objek yang ingin Anda hapus dan tekan tombol "Hapus".
- Klik kanan pada objek yang dimaksud, seperti gambar atau tombol dan di menu conuel, pilih "Potong".
Metode 4 Atur dan kelola catatan Anda
-

Kelola daftar catatan Anda. Anda harus memiliki dua catatan di depan Anda di kolom tengah, milik Anda dan kolom selamat datang. Di bagian atas kolom ini, ada menu tarik turun dan bidang e.- Untuk mengatur catatan Anda sesuai dengan kriteria tertentu, gunakan menu drop-down. Anda dapat mengatur catatan Anda berdasarkan judul, dengan tag. Lakukan beberapa tes.
- Jika Anda mencari catatan tertentu, ketik e di bidang e. Evernote akan dengan cepat memindai semua catatan Anda dan menampilkan yang berisi e Anda.
- Evernote bahkan dapat mendeteksi cetakan pada gambar, bahkan jika itu tidak cukup berkembang!
-

Masukkan catatan Anda di "buku catatan" baru. Ini adalah pengelompokan catatan yang disusun berdasarkan kriteria yang telah Anda tentukan sebelumnya. "Buku catatan" ini terlihat di kolom kiri.- Buat buku catatan baru. Beri nama "buku catatan" baru Anda, apa pun yang Anda inginkan. Terserah Anda untuk memutuskan apakah itu akan dapat diakses di semua perangkat Anda atau hanya di satu. "Notebook" baru akan muncul dalam daftar. Namun, Anda tidak akan dapat mengubah pengaturan setelah "notebook" telah dibuat. Ada dua cara untuk melakukannya:
- Klik kanan pada entri di bagian atas berjudul "Notebooks" dan pilih "Buat Notebook ..." dari menu.
- Tekan tombol "Sisipkan" di keyboard Anda.
- Seret catatan Anda ke "buku catatan" yang baru. Untuk menampilkannya, klik "Semua buku catatan" atau pada buku catatan awal Anda di kolom kiri. Seret catatan dari kolom tengah di bagian atas "buku catatan" Anda yang baru di kolom kiri.
- Buat buku catatan baru. Beri nama "buku catatan" baru Anda, apa pun yang Anda inginkan. Terserah Anda untuk memutuskan apakah itu akan dapat diakses di semua perangkat Anda atau hanya di satu. "Notebook" baru akan muncul dalam daftar. Namun, Anda tidak akan dapat mengubah pengaturan setelah "notebook" telah dibuat. Ada dua cara untuk melakukannya:
-

Cari tag. Di kolom kiri, di bawah "buku catatan" Anda, ada menu drop-down yang disebut "Tag". Klik untuk melihat semua tag yang telah Anda pasang pada catatan Anda.- Klik tag untuk menampilkan semua catatan yang berisi tag ini di kolom tengah.
-

Hapus isi catatan Anda. Di bagian bawah kolom kiri, ada tempat sampah. Klik untuk melihat semua catatan yang telah Anda hapus.- Untuk mengembalikan catatan yang secara tidak sengaja dihancurkan, klik pada catatan di kolom tengah dan kemudian pada "Pulihkan" di bagian atas kolom kanan.
- Untuk menghapus catatan secara permanen, klik catatan di kolom tengah, lalu klik "Hapus" di bagian atas kolom kanan. Anda akan diminta untuk mengkonfirmasi penghapusan catatan tersebut.
Metode 5 dari 5: Jenis not lainnya
-

Coba jenis catatan lainnya. Evernote memungkinkan Anda membuat catatan dengan empat cara berbeda. Bergantung pada perangkat Anda dan kasing Anda, metode ini atau itu kurang lebih cocok -

Gambarlah tulisan tangan ("catatan tinta"). Klik pada segitiga hitam di sebelah tombol "Catatan baru" di kanan atas jendela dan pilih "Catatan tulisan tangan baru". Anda akan melihat catatan kosong kuning pucat muncul dengan garis biru.- Klik dan seret kursor di atas catatan untuk menulis. Catatan semacam ini sangat berguna ketika Anda memiliki perangkat yang menggunakan stylus atau ketika Anda dapat menulis dengan jari.
-

Mendikte catatan audio. Klik pada segitiga hitam di sebelah tombol "Catatan Baru" di kanan atas jendela dan pilih "Catatan Audio Baru". Anda akan melihat meter dan tombol biru berlabel "Simpan".- Klik tombol dan mulai berbicara untuk merekam catatan audio Anda, yang dapat diputar ulang nanti.
- Sebelum merekam, pastikan meter bergerak. Jika ini bukan masalahnya, itu mungkin karena mikrofon Anda tertutup atau rusak.
-

Ambil catatan video. Klik pada segitiga hitam di sebelah tombol "Catatan Baru" di kanan atas jendela dan pilih "Catatan Video Baru". Anda akan melihat jendela persegi tempat video diputar.- Klik "Simpan" untuk menyimpan skor webcam atau catatan videophone.
- Klik "Ambil Foto" untuk menyimpan gambar foto yang akan menjadi catatan.
-

Sinkronkan catatan Anda. Jika Evernote diinstal pada dua perangkat atau lebih, Anda dapat dengan mudah menyinkronkan catatan Anda di antara semua perangkat ini.- Klik pada tombol "Sinkronkan" di tengah dan di bagian atas jendela.
-

Sambungkan ke Evernote dari perangkat lain mana pun. Pada saat ini, catatan perangkat pertama akan ditampilkan pada perangkat kedua.- Ketahuilah bahwa sekali terhubung ke Evernote di salah satu perangkat Anda, Anda akan selalu terhubung, bahkan jika Anda meninggalkan perangkat lunak. Jika Anda perlu keluar karena alasan apa pun (misalnya, jika Anda membagikan komputer Anda dengan seseorang yang juga menggunakan Evernote), klik "File" dan pilih "Logout" sebelum keluar dari perangkat lunak.
-

Memperdalam penguasaan perangkat lunak Anda. Dengan informasi yang kami berikan di atas, Anda memiliki gambaran umum tentang fitur-fitur dasar Evernote. Ketahuilah bahwa ada banyak fitur dan cara pintas lain yang Anda temukan sesuai kebutuhan. Jika Anda ingin tahu lebih banyak, kunjungi situs web resmi Evernote, tempat Anda dapat melihat tutorial, kiat, dan juga blog. Jika tidak, Anda selalu dapat melakukan pencarian di Google, misalnya, tentang perangkat lunak ini.

- Jika Evernote tidak mengenali file Word, kecuali untuk membeli pembaruan, perlu diketahui bahwa file OpenOffice diterima. OpenOffice.org adalah paket office berkinerja tinggi gratis, serupa dalam banyak hal dengan MS Word. OpenOffice bahkan dapat menyimpan file dalam format Word. Jadi, jika Anda tidak ingin menghabiskan uang, instal OpenOffice.
- Evernote versi "Premium" membawa sejumlah manfaat selain penerimaan semua file. Ini juga memungkinkan Anda menyinkronkan semua pekerjaan Anda, berkolaborasi dengan orang lain di layanan dan mengunduh hingga 500 Mb setiap bulan di akun yang disinkronkan, sementara di versi gratis, maksimum adalah 40 Mb.