
Isi
adalah wiki, yang berarti bahwa banyak artikel ditulis oleh beberapa penulis. Untuk membuat artikel ini, 9 orang, beberapa anonim, berpartisipasi dalam edisi dan peningkatannya dari waktu ke waktu.Java SDK atau JDK adalah paket aplikasi dan perpustakaan yang awalnya dirancang oleh Sun Microsystems (Sekarang Didistribusikan oleh Oracle Java) untuk membuat dan memodifikasi aplikasi atau program yang ditulis dalam Java. Di sinilah tempat untuk memulai jika Anda ingin memulai pemrograman di Jawa.
tahap
-

Unduh versi terbaru *Java JDK dari situs Oracle Java. -
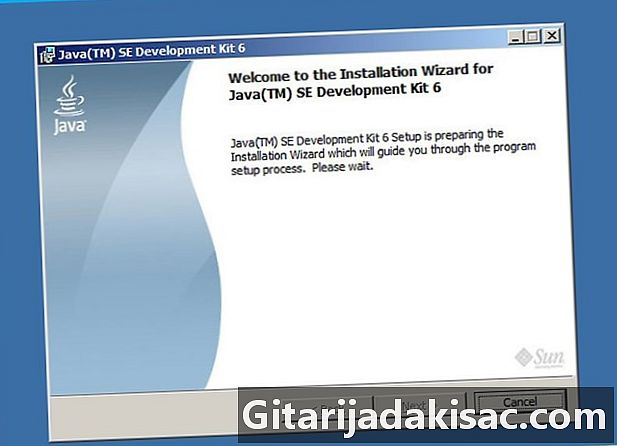
Klik dua kali pada file yang diunduh untuk membuka program instalasi. (Gbr. 1) -
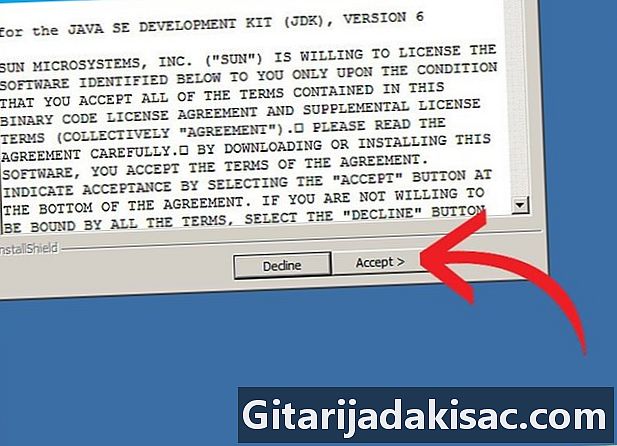
Klik pada berikut, lalu baca dan menerima perjanjian lisensi. -
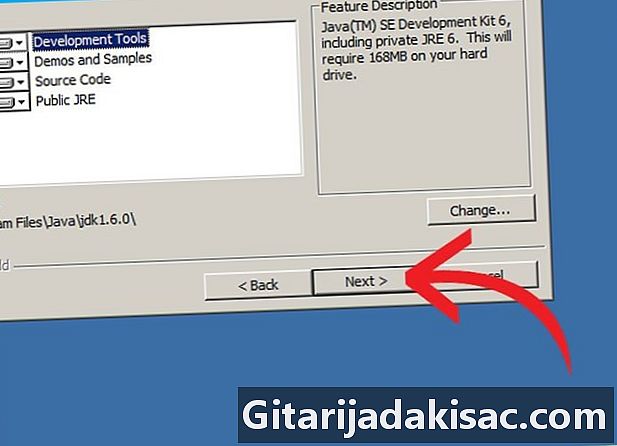
Layar berikut akan memberi Anda beberapa opsi. Kecuali Anda tahu apa yang Anda lakukan (fakta bahwa Anda membaca artikel ini membenarkan bahwa Anda belum mengetahuinya), lewati dan klik berikut. (Gbr 2) -

Halaman berikutnya harus menginstal (dan dalam beberapa kasus bahkan mungkin mengunduh) lingkungan pengembangan Java.(Gbr.3) -
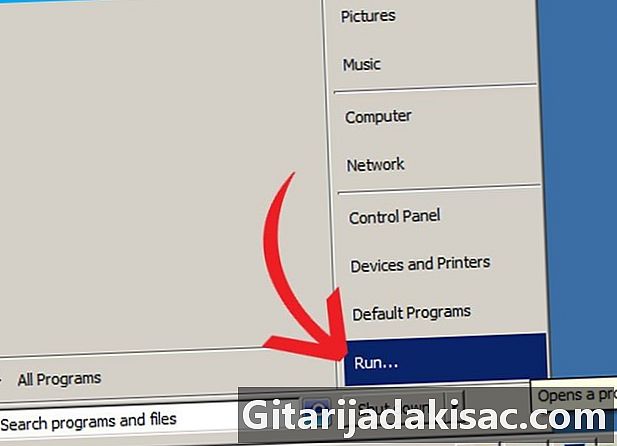
Setelah menyelesaikan bagian instalasi ini, klik tombol mulai di bagian bawah layar Anda, lalu pada Jalankan... atau menekan tombol secara bersamaan jendela + R. -

Di kotak e, ketik cmd dan klik oke. -
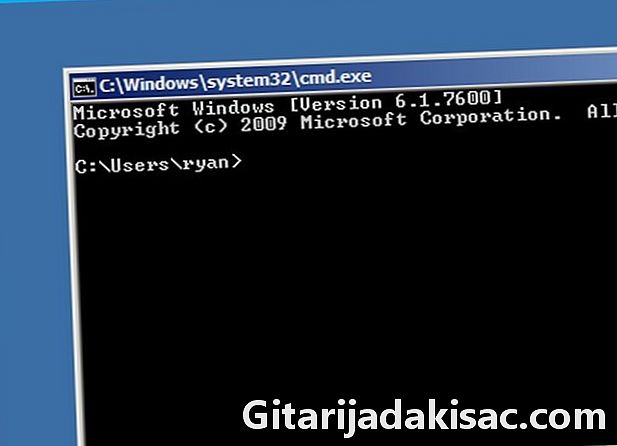
Sebuah jendela dengan latar belakang hitam (konsol juru bahasa) kemudian harus membuka dan menampilkan e abu-abu terang, juga disebut command prompt. Anda dapat mengatur warna latar belakang dan latar depan jendela ini sesuai keinginan Anda dengan mengklik kanan ikon Windows di kiri atas konsol kontrol. (Gbr. 4) -
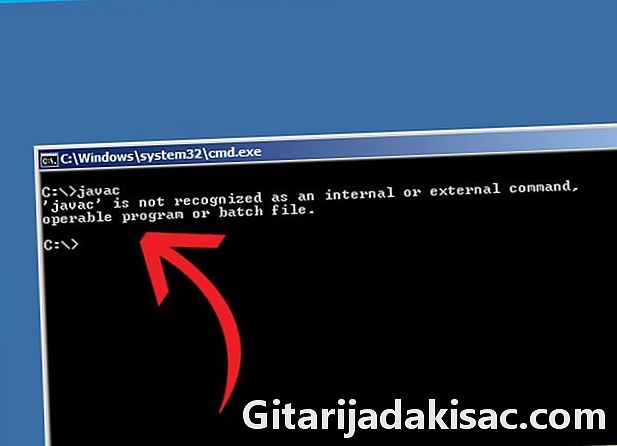
Setelah fokus pada jendela ini, ketik javac lalu tekan tombol masuk. Jika prompt perintah menunjukkan kepada Anda: javac tidak dikenali sebagai perintah internal atau eksternal, program yang dapat dieksekusi atau file perintah, lanjutkan ke langkah berikutnya. Jika kompiler javac mengembalikan sejumlah besar opsi dan baris, lanjutkan langsung ke langkah 15. -
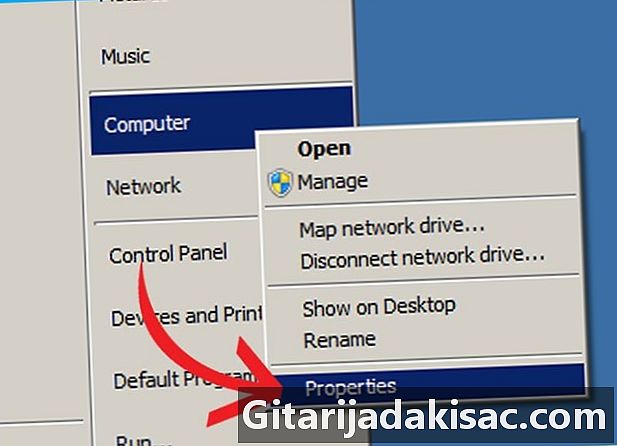
Buka jendela properti Komputer saya mengklik kanan pada ikon yang ditampilkan di desktop Anda atau dengan mengklik awal > Komputer saya. Di menu tarik-turun yang terbuka, klik pengaturan. -
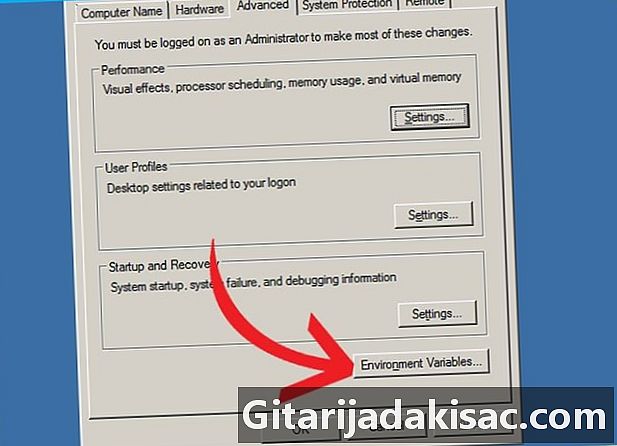
Sebuah jendela memanggil Pengaturan sistem kemudian harus terbuka. Klik pada tab Pengaturan sistem lanjutan lalu Variabel lingkungan(Gbr. 5) -

Jendela lain terbuka, yang menunjukkan Anda beberapa kalimat yang agak membingungkan. Klik pada baris yang menyajikan variabel path dalam dialog bernama Variabel pengguna untuk (your_connection_name), lalu klik perubahan. -
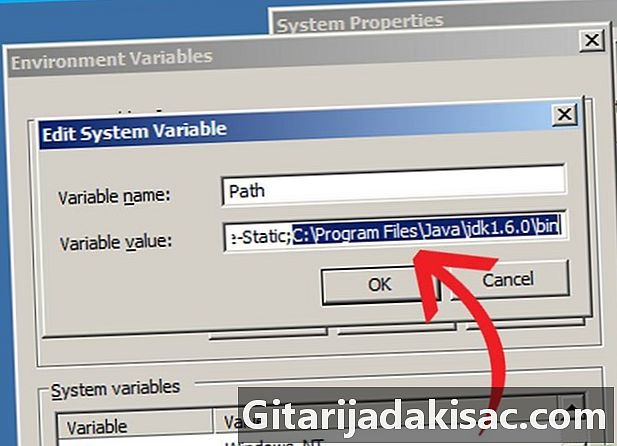
Kotak dialog dengan dua baris terbuka menunjukkan pada Anda di baris atas nama variabel, kemudian isinya di baris bawah. Berhati-hatilah untuk tidak menghapus apa pun. Tambahkan di akhir baris, jika belum ada, titik koma ( ; ), lalu tambahkan C: Program Files Java jdk1,7.0 bin. Ini asalkan Anda tidak mengubah apa pun di jalur instalasi lingkungan pengembangan Java. Jika tidak, Anda harus mengetikkan jalur yang Anda pilih di awal instalasi ini. -

Klik pada berlaku kemudian oke pada semua jendela yang terbuka. Buka juru bahasa perintah Windows lagi dan ikuti langkah 6, 7, 8 dan 9 untuk memeriksa operasi perintah javac. -
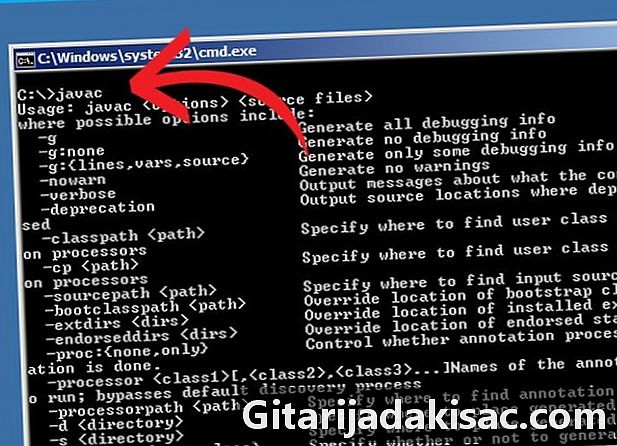
Selamat! Anda telah mengambil langkah pertama menuju pemrograman di Jawa.
- Jika Anda ingin mengubah jalur instalasi, Anda harus melakukannya dengan mengklik tombol Edit ... pada halaman setelah penerimaan lisensi. Jika Anda memilih opsi ini, pastikan Anda mendaftarkan jalur instalasi baru.
- Mungkin belum ada variabel bernama path dalam konfigurasi pengguna Anda. Anda dapat membuatnya dengan mengklik berita kemudian menambahkan path ke instalasi Java Anda seperti yang dijelaskan di atas.
- Jika Anda masih melihat javac tidak dikenali ... setelah memodifikasi jalur akses dalam variabel pathAnda mungkin harus memulai ulang sistem Anda untuk mempertimbangkan perubahan ini.
- Panduan ini untuk pengguna kit pengembangan Java versi 6 yang menjalankan Windows XP home atau work.
- Berhati-hatilah saat mengedit variabel lingkungan sistem Anda, karena ini dapat merusak sistem operasi Anda.
- Sejak versi 1.5 (atau 5) Java, lingkungan pengembangan Java telah diganti namanya JDK bukannya SDK.
- Berhati-hatilah untuk mengklik kanan hanya pada tautan Komputer saya dan bukan pada menu boot atau tautan lainnya.