
Isi
Dalam artikel ini: Jika Anda menggunakan iOS 8Si Anda menggunakan iOS 7
Aplikasi Foto yang diinstal di iPhone, iPod Touch atau iPad Anda memberi Anda kemampuan untuk mengedit gambar secara langsung. Artikel ini menjelaskan cara mengedit dan memotong foto pada perangkat ini.
tahap
Metode 1 Jika Anda menggunakan iOS 8
- Buka aplikasi "Foto". Ketuk ikon aplikasi Foto. Anda akan menemukannya di layar beranda perangkat Anda.
-
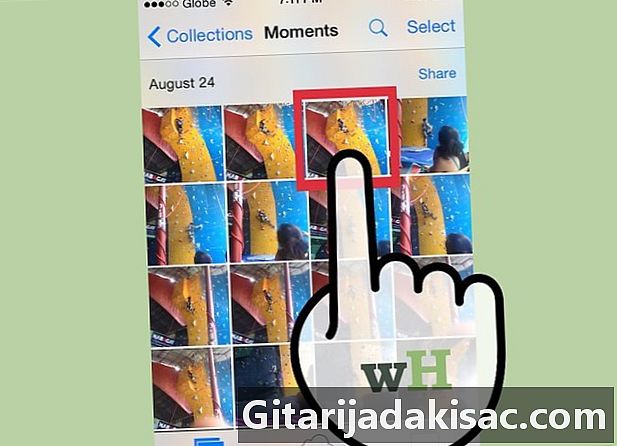
Temukan dan pilih gambar yang akan dipotong. Anda dapat menelusuri semua foto atau memilih album tertentu. Buka foto yang akan diproses dengan mengetuknya. -
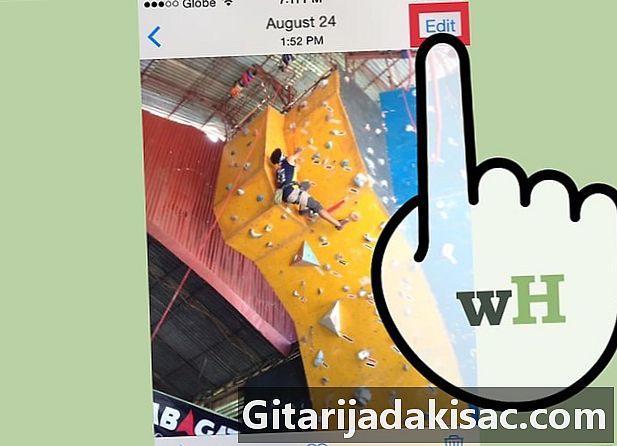
Ketuk opsi "Edit", yang terletak di kanan atas layar. Jika foto disinkronkan dari iCloud dan dibuat dari perangkat lain, sistem akan menduplikasi gambar sebelum Anda dapat mengeditnya. -

Ketuk tombol "Pangkas". Pilihan ini terletak di bagian bawah layar, diwakili oleh dua garis yang berpotongan dan membentuk kotak. -
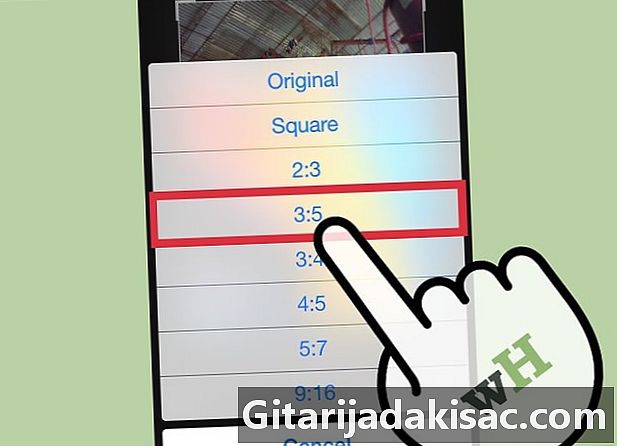
Atur format krop. Anda sekarang memiliki daftar format yang telah ditentukan, berlaku untuk setiap gambar. Untuk menampilkan daftar ini, cukup ketuk ikon di kanan bawah, tepat di atas tombol "Simpan". Ikon tersebut mewakili beberapa persegi panjang bersarang.- Mengetuk ikon ini akan membuka daftar yang telah ditetapkan sebelumnya. Gambar yang sedang diproses akan dipotong dari pusatnya, tergantung pada format yang dipilih.
-
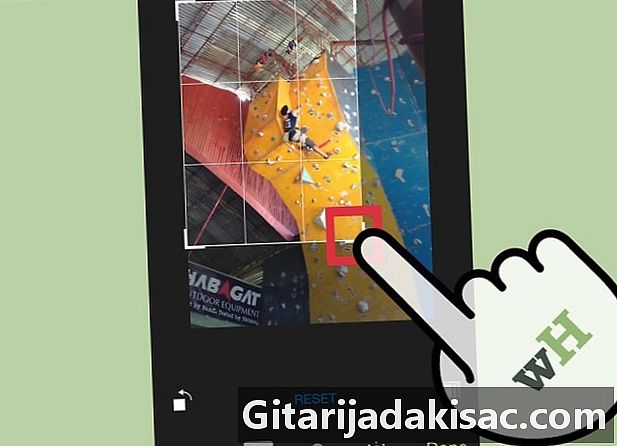
Potong gambar secara manual. Anda juga dapat memotong gambar dengan bertindak secara manual pada kisi yang menutupnya. Untuk mengubah ukurannya, Anda harus mendorong atau menarik sudut-sudut kisi atau menjepit atau memperbesar dengan jari-jari Anda seperti memperbesar jendela pada perangkat Anda. Dengan mendefinisikan kembali ukuran kisi, Anda juga akan menentukan bagian-bagian gambar yang akan dipertahankan.- Anda dapat bertindak di grid dengan menarik ujungnya, dengan satu jari.
-

Kalahkan kesalahan. Jika Anda melakukan kesalahan saat mengedit gambar, ketuk "Batal" di bagian bawah layar. Tindakan ini akan membatalkan tindakan Anda sebelumnya. -

Konfirmasikan pemangkasan. Setelah selesai mengedit, ketuk opsi "Simpan" di kanan bawah layar.
Metode 2 Jika Anda menggunakan iOS 7
-

Buka aplikasi Foto. Ketuk ikon "Foto", yang terletak di layar beranda perangkat Anda. -
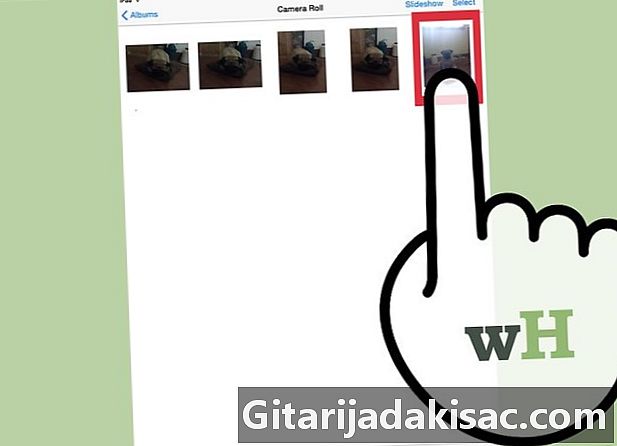
Temukan gambar yang ingin Anda potong. Anda dapat menelusuri semua foto atau memilih album tertentu. Ketuk pada foto untuk mengedit, untuk membukanya. -
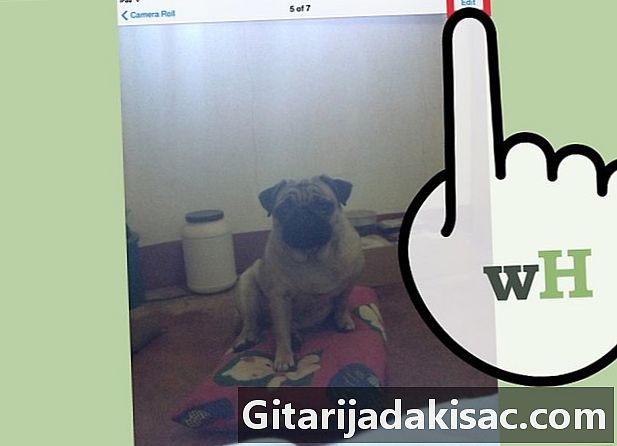
Ketuk opsi "Edit" yang terletak di kanan atas layar. Jika foto disinkronkan dari iCloud dan dibuat dari perangkat lain, sistem akan menduplikasi gambar sebelum Anda dapat mengeditnya. -
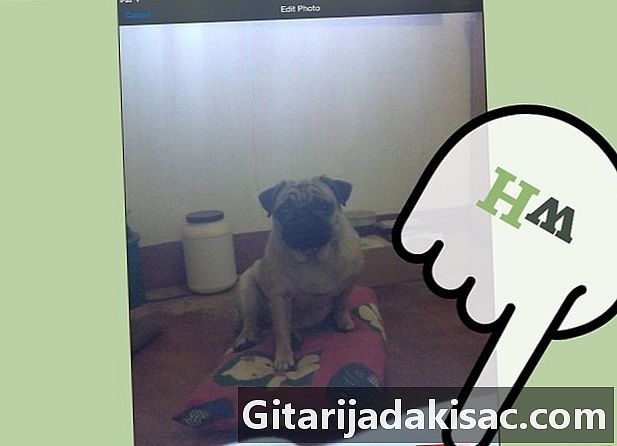
Ketuk ikon pangkas di bagian kanan bawah layar.- Anda dapat mengetuk opsi "Batasi" secara opsional, mengatur ukuran gambar, sebelum memotong.
- Di iOS 7, tombol yang sama ini bernama "Aspect".
-

Cubit gambar dengan dua jari untuk memperbesar dan memperkecil, agar dapat memotong foto dengan efektif. Anda juga dapat memanipulasi seluruh gambar, mengetuk dan meregangkan dengan jari Anda. -
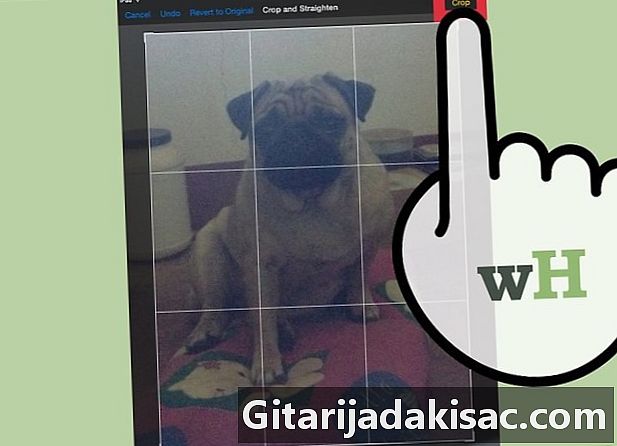
Ketuk tombol potong, yang muncul dengan warna kuning, di kanan atas gambar, untuk memotong gambar. -
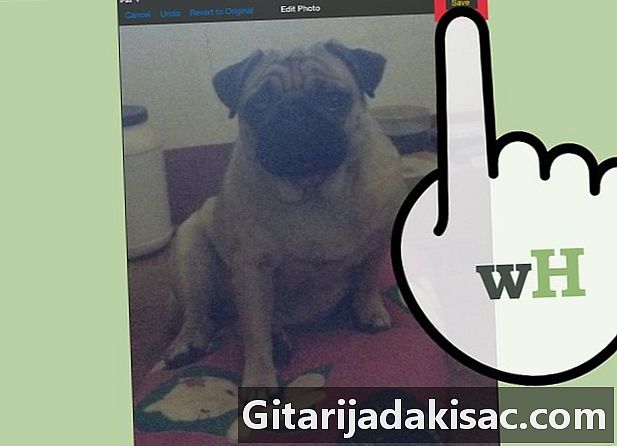
Ketuk tombol "Simpan", yang ditampilkan dengan warna kuning, di kanan atas layar, untuk menyimpan perubahan.

- iOS 5 hadir dengan layanan baru bernama "i". Layanan ini memungkinkan pengguna iPhone, iPod Touch dan iPad untuk bertukar gratis dan tidak terbatas melalui WiFi dan 3G.
- iOS 5 kompatibel dengan perangkat berikut: iPad, iPad 2, iPhone 3GS, iPhone 4 dan iPod touch generasi ke-3 dan ke-4.