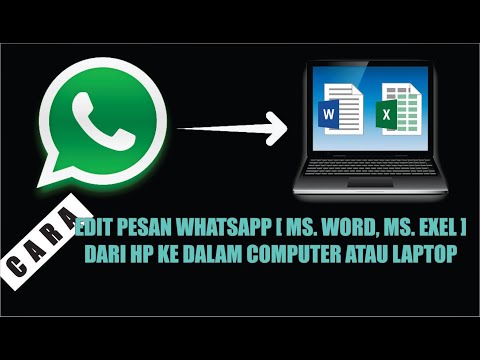
Isi
Artikel ini ditulis dengan kolaborasi editor kami dan peneliti yang memenuhi syarat untuk menjamin keakuratan dan kelengkapan konten.Tim manajemen konten dengan cermat memeriksa kerja tim editorial untuk memastikan setiap item sesuai dengan standar kualitas tinggi kami.
WhatsApp adalah aplikasi seluler lintas platform. Itu diperkaya dengan beberapa fitur, beberapa di antaranya memungkinkan pengguna untuk meletakkan kata-kata tertentu atau huruf tebal, miring, atau bar konten.
tahap
-
Buka aplikasi WhatsApp di ponsel Android Anda. Lisensi Applet terlihat seperti gelembung hijau di sekitar handset telepon putih. Setelah Anda membukanya, Anda akan melihat DISC.- Jika WhatsApp terbuka pada obrolan, ketuk ikon (<) di sudut kiri atas layar Anda untuk menampilkan menu obrolan.
-
Ketuk salah satu kontak Anda di menu DISC. opsi DISC menyajikan daftar semua diskusi pribadi dan kelompok terakhir Anda. Dengan memilih percakapan, Anda membuka diskusi di layar penuh.- Anda juga dapat menekan ikon hijau dan putih di kiri bawah layar Anda. Tindakan ini akan memungkinkan Anda untuk menampilkan daftar kontak Anda dan untuk dapat memilih kontak untuk memulai diskusi baru.
-
Ketuk area e. Pada kolom entri ini, ada tertulis jenis di bagian bawah percakapan. Mengetik di bidang ini akan memunculkan keyboard Anda. -
Tampilkan tombol karakter khusus pada keyboard Anda. Simbol khusus ini antara lain tanda hubung, anterisk dan berbagai tanda baca seperti tanda seru dan interogasi.- Jika Anda menggunakan keyboard Google, ketuk ikon ? 123. Itu terletak di kiri bawah keyboard dan memungkinkan Anda untuk menampilkan karakter khusus. Tombol ini diwakili oleh kombinasi karakter lain atau diwakili oleh sym pada perangkat lain.
-
Ketuk dua kali * untuk memasukkan huruf tebal. Letakkan dua tanda bintang di setiap sisi e untuk membuatnya tampak dalam huruf tebal. -
Ketuk dua kali _ untuk meletakkan e dalam huruf miring. Letakkan dua garis putus-putus di setiap sisi e untuk membuatnya tampak miring. -
Ketuk dua kali ~ untuk memblokir e. Letakkan dua tilde di setiap sisi e untuk memblokirnya.- Jika Anda tidak melihat simbol ini dalam karakter khusus pada keyboard Anda, tekan =< untuk mengakses halaman kedua karakter khusus. Tombol ini diwakili oleh kombinasi karakter khusus lainnya atau lagi oleh 1/2 pada perangkat lain.
-
Tampilkan huruf-huruf dari keyboard standar lagi. Ketik menggunakan keyboard standar Anda.- Di hampir semua perangkat, Anda dapat membuka huruf-huruf keyboard standar Anda dengan menekan CBA. Tombol ini terletak di sudut kanan bawah atau kiri bawah layar.
-
Tulis antara karakter khusus Anda. Ketik e Anda di antara dua karakter khusus yang telah Anda masukkan (tanda bintang, tanda hubung bawah atau tilde) untuk masing-masing huruf tebal, miring, atau batalkan. -
Masukkan di antara dua karakter khusus. Ketik satu menggunakan keyboard Anda atau rekatkan e di bidang clipboard Anda. -
Kirim pesan Anda dengan tombol kirim. Tombol ini terlihat seperti ikon hijau dan putih yang diwakili oleh bidang kertas dan terletak di sisi kanan zona e. Ketuk untuk mengirim. Bergantung pada karakter khusus yang digunakan, e akan dicetak miring, tebal, atau dicoret.- Karakter khusus yang digunakan tidak akan terlihat setelah Anda mengirimnya.