
Isi
Di artikel ini: Ubah thumbnail video di komputerModifikasi thumbnail video di telepon Referensi
Anda dapat memilih foto pratinjau untuk video saat Anda mengunggahnya ke YouTube, tetapi Anda juga dapat mengedit thumbnail dari video yang diunggah sebelumnya. Anda harus telah memvalidasi akun Anda untuk dapat memilih gambar mini, jika tidak, Anda hanya dapat memilih di antara tiga gambar mini yang dikenakan oleh YouTube. Meskipun Anda tidak dapat mengubah thumbnail video dari aplikasi seluler YouTube, Anda masih dapat menggunakan aplikasi YouTube Studio gratis di iPhone atau Android untuk mengedit thumbnail video mobile Anda.
tahap
Metode 1 Ubah thumbnail video komputer
- Buka YouTube. Menggunakan browser Anda, buka YouTube. Jika Anda sudah masuk ke akun Anda, Anda akan tiba di beranda pribadi Anda.
- Jika Anda tidak terhubung ke akun Anda, klik pada Login di sudut kanan atas halaman. Masukkan alamat email dan kata sandi untuk akun YouTube yang ingin Anda gunakan.
-
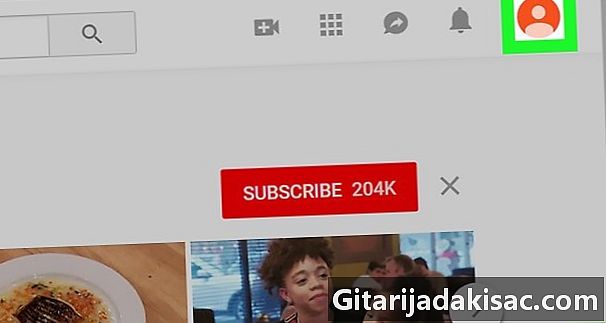
Klik ikon profil Anda Ini adalah lingkaran dengan foto (atau inisial) yang ada di kanan atas halaman. Menu drop-down kemudian akan ditampilkan. -
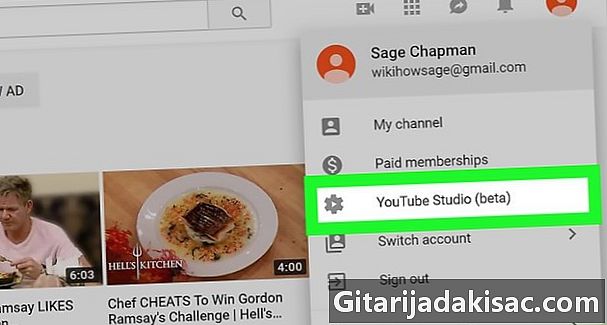
Pilih pada Versi beta dari Youtube Studio. Tautan ada di menu drop-down. Ini akan membuka halaman YouTube Studio.- Dengan pengembangan YouTube, opsi ini mungkin akan diganti oleh Studio YouTube tanpa menyebutkan beta.
-
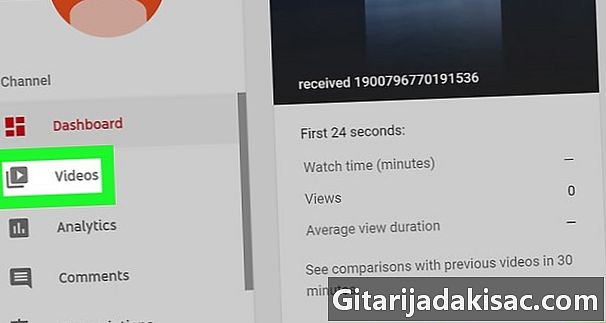
Klik pada video. Anda akan menemukan tautan ini di kolom kiri halaman. -
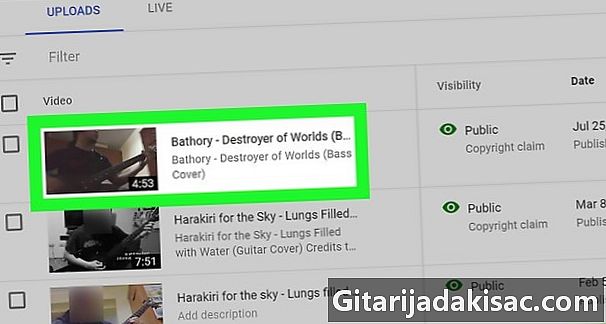
Pilih video Anda Klik judul atau gambar mini video yang ingin Anda edit gambar mini. Anda akan diarahkan ke halaman pengeditan video. -
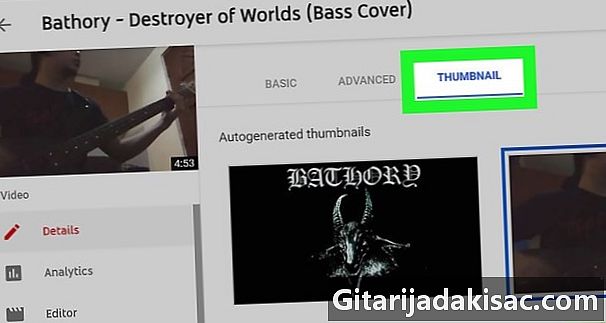
Klik pada tab miniatur. Itu ada di bagian atas halaman. -
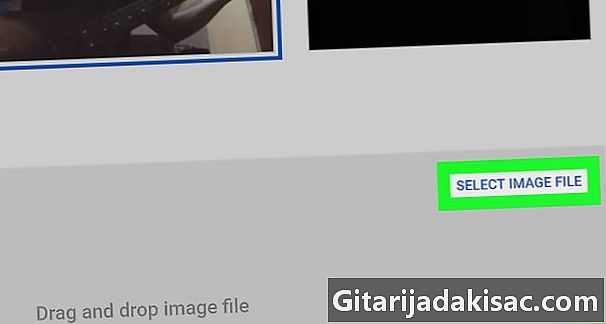
Klik pada Pilih satu gambar. Tombolnya ada di sudut kanan bawah halaman. Ini akan membuka jendelapenjelajah (pada Windows) atau penemu (di bawah Mac).- Jika akun YouTube Anda belum divalidasi, Anda dapat memilih thumbnail dari YouTube, ini adalah thumbnail yang telah dihasilkan secara otomatis dari video Anda. Anda akan menemukannya di bagian miniatur di tengah halaman. Anda dapat melewati dua langkah berikutnya.
-
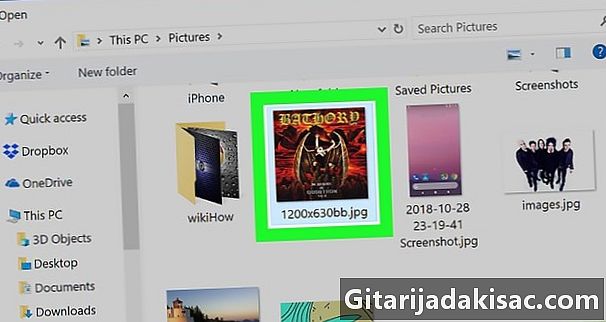
Pilih thumbnail. Arahkan ke folder yang berisi gambar yang ingin Anda gunakan, dan kemudian klik untuk memilihnya. -
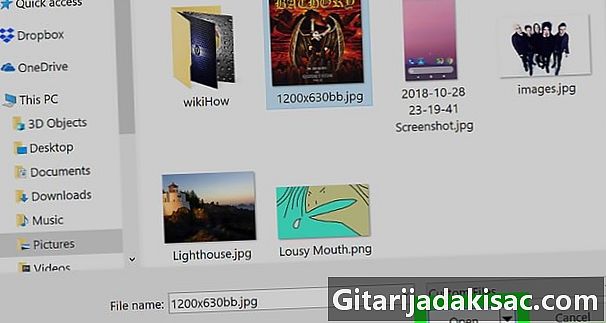
Klik pada terbuka. Tombolnya ada di kanan bawah jendela. Foto Anda akan diunduh dan dipilih.- Jika Anda menggunakan Mac, klik tombolnya memilih.
-
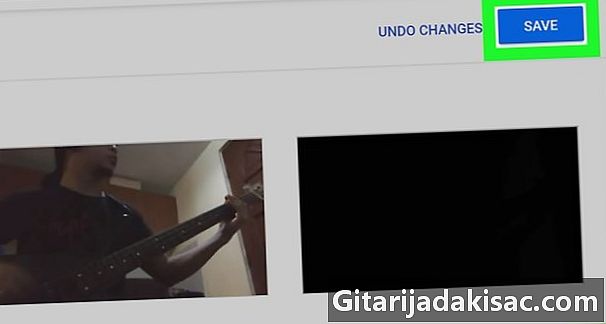
Klik pada DAFTAR. Tombolnya ada di kanan atas halaman. Perubahan Anda akan disimpan dan gambar mini akan ditautkan ke video YouTube Anda.
Metode 2 Ubah thumbnail video di telepon
-
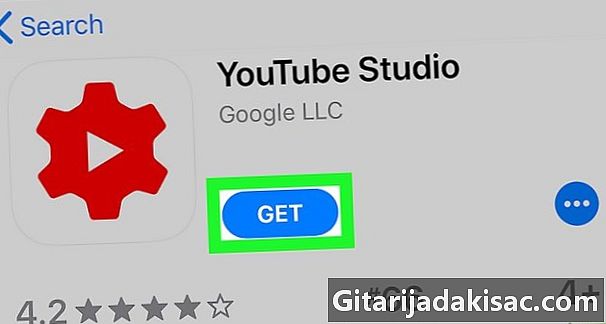
Unduh aplikasinya. Di ponsel Anda harus mengunduh aplikasi YouTube Studio. Ini adalah aplikasi gratis yang memungkinkan Anda, antara lain, mengedit thumbnail video Anda. Jika Anda sudah menginstal aplikasi ini, Anda dapat melewati langkah-langkah berikut. Jika YouTube Studio tidak diinstal, Anda harus mengunduhnya.- Di iPhone - luncurkan aplikasi

App Store, tekan mencari, masuk studio youtube di bilah pencarian, lalu tekan mencari. Tekan get, tombolnya ada di sebelah kanan Studio YouTube, lalu masukkan ID Sentuh atau kata sandi Anda untuk ID Apple Anda, saat diminta. - Di Android - luncurkan aplikasi

Play Store, ketuk bilah pencarian dan masukkan studio youtube. memilih Studio YouTube dalam daftar drop-down hasil dan tekan tombol INSTALL di kanan atas halaman.
- Di iPhone - luncurkan aplikasi
-
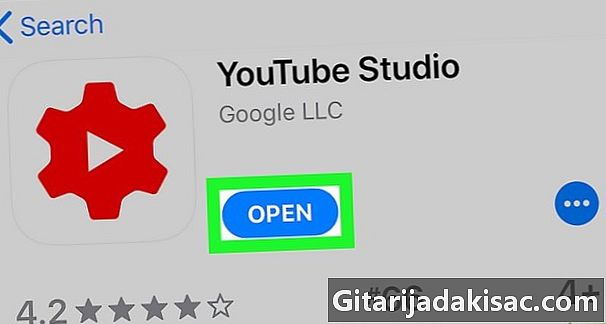
Mulai YouTube Studio. Tekan OPEN di App Store atau di Google Play. Anda juga dapat mengetuk ikon YouTube Studio merah dan putih di beranda ponsel Anda (atau di direktori aplikasi Android).- Ikon App terlihat seperti roda gigi dengan segitiga atau tombol putih bacaan

di tengah.
- Ikon App terlihat seperti roda gigi dengan segitiga atau tombol putih bacaan
-
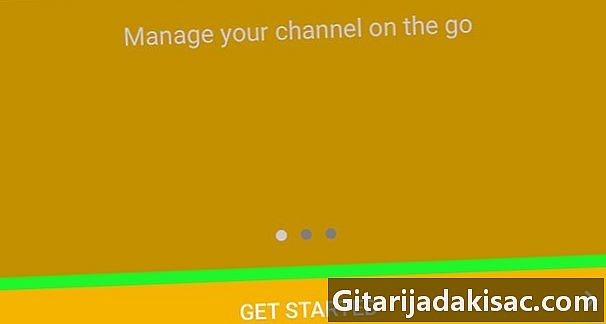
Tekan MULAI!. Tombolnya ada di bagian bawah layar.- Jika Anda pernah menggunakan YouTube Studio sebelumnya, Anda dapat melewati langkah ini dan yang berikutnya.
-
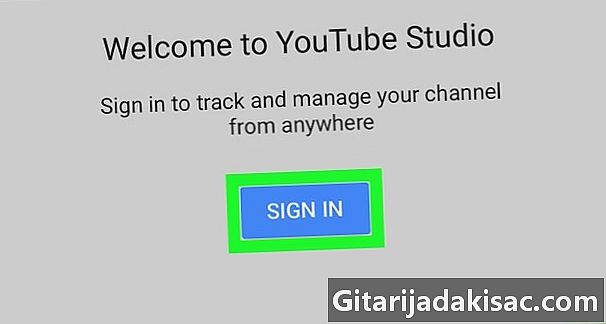
Masuk. Jika ditanya, tekan CONNECT di tengah layar, lalu pilih akun yang ingin Anda gunakan.- Jika Anda tidak melihat akun yang ingin Anda gunakan, tekan Tambahkan akun, lalu masukkan alamat email dan kata sandi untuk akun ini sebelum melanjutkan.
-
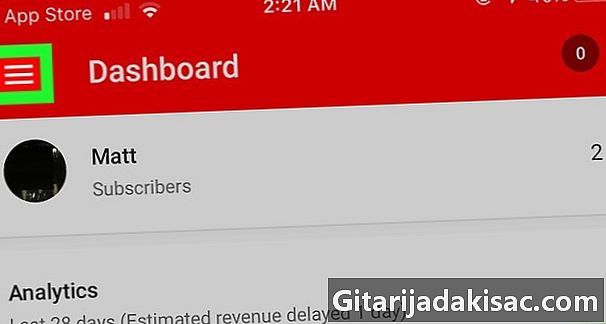
Tekan ☰. Tombolnya ada di sudut kiri atas layar. Sebuah menu akan muncul di sebelah kiri layar. -
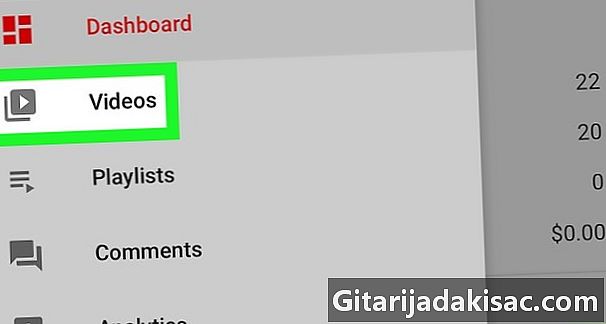
Tekan video. Anda akan menemukan tautan di menu yang baru saja muncul. Dengan melakukan ini, Anda akan mengakses daftar video yang telah Anda unggah. -
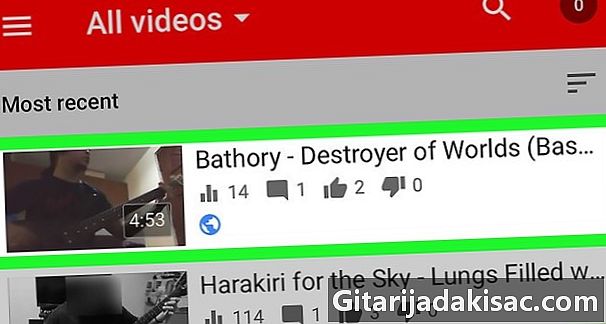
Pilih video. Ketuk video yang ingin Anda ubah thumbnail. -
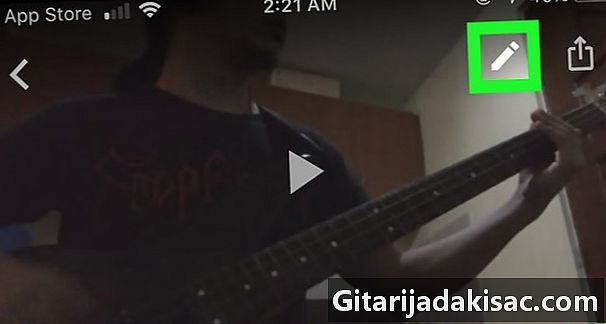
Tekan perubahan
. Ini adalah ikon berbentuk pensil yang ada di bagian atas layar. -
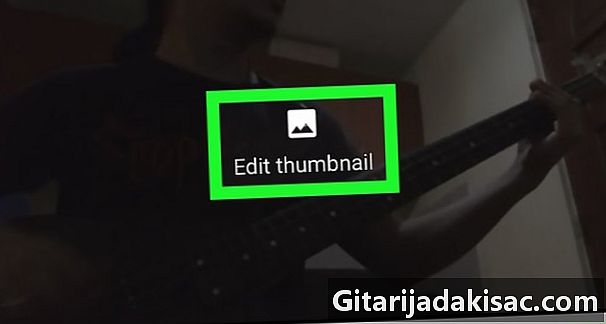
Tekan Edit thumbnail. Tautan akan muncul di atas thumbnail saat ini di bagian atas layar. -
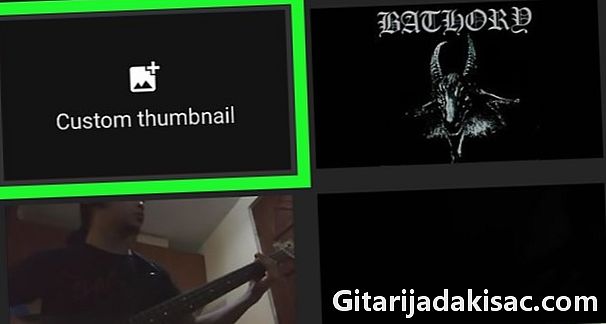
Tekan Thumbnail khusus. Tautan berada di atas thumbnail saat ini, kali ini di kiri bawah layar.- Anda mungkin ditanya apakah Anda mengizinkan YouTube Studio untuk mengakses foto Anda, tekan oke atau izin jika demikian, sebelum melanjutkan.
- Jika Anda belum memverifikasi akun Anda sebelumnya, Anda tidak akan melihat opsi ini. Jika demikian, pilih salah satu gambar mini yang dibuat sendiri di bagian bawah layar untuk mengedit gambar mini video Anda, kemudian lewati langkah berikutnya.
-
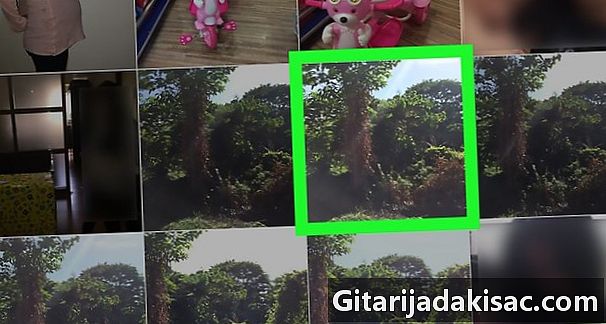
Pilih satu gambar. Temukan foto yang ingin Anda gunakan sebagai thumbnail untuk video Anda, lalu ketuk untuk mengunduhnya. -
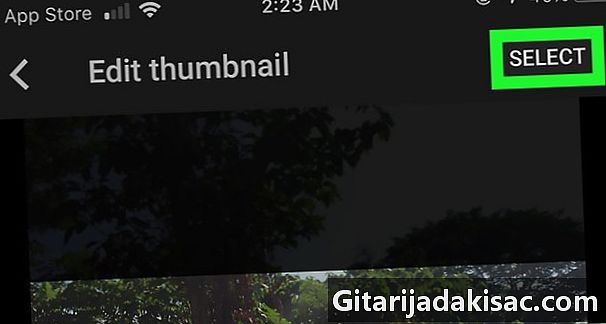
Tekan SELECT. Tombolnya ada di sudut kanan atas layar. Ini akan menambahkan thumbnail yang dipilih ke halaman edit video Anda. -
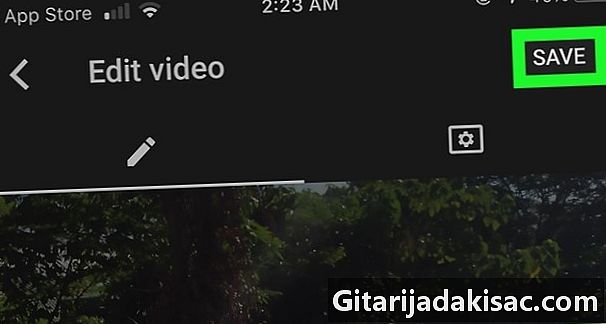
Tekan DAFTAR. Tombolnya ada di sudut kanan atas layar. Dengan melakukan ini, Anda menyimpan perubahan dan menautkan gambar mini ke video Anda.
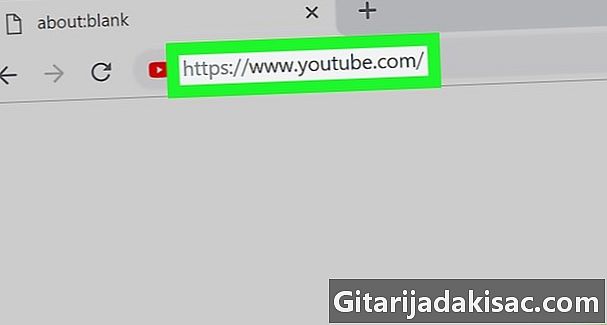
- Untuk hasil terbaik, thumbnail khusus harus berukuran 1280 x 720 piksel.
- Dalam beberapa kasus, mungkin diperlukan hingga 24 jam hingga thumbnail muncul untuk semua pemirsa Anda.
- Hindari konten yang mengganggu atau menyinggung di thumbnail Anda. Jenis konten ini bertentangan dengan ketentuan penggunaan YouTube.