
Isi
adalah wiki, yang berarti bahwa banyak artikel ditulis oleh beberapa penulis. Untuk membuat artikel ini, penulis sukarela berpartisipasi dalam penyuntingan dan peningkatan.Ubuntu adalah salah satu versi Linux yang paling populer dan termudah, dan Anda dapat mengunduh dan menginstalnya sepenuhnya gratis. Yang Anda butuhkan hanyalah pembakar CD dan koneksi internet dan Anda dapat menjalankan Ubuntu dalam beberapa menit.
tahap
-

Unduh gambar Ubuntu. Ubuntu tersedia secara gratis dari situs web Ubuntu. Ini mengunduh dalam format ISO, yang harus dibakar ke CD atau DVD sebelum Anda dapat menggunakannya. Sebagian besar komputer yang lebih baru (dibangun setelah 2011) akan menggunakan versi 64-bit, sedangkan komputer yang lebih lama akan membutuhkan versi 32-bit. -
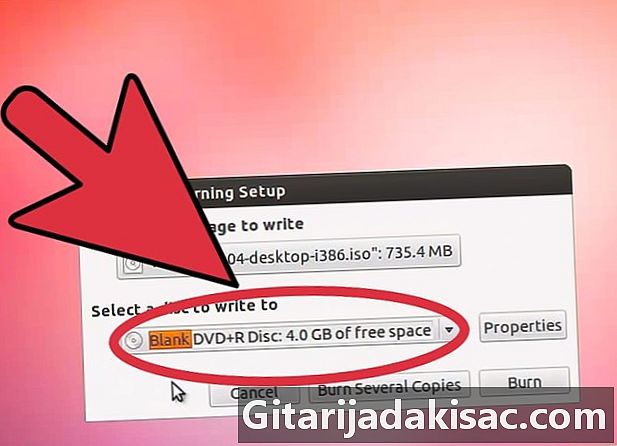
Bakar gambar pada disk. Ada banyak program pembakaran gambar gratis yang tersedia dan Windows 7, 8, 10 dan macOS semuanya memiliki fungsi pembakaran gambar bawaan.- Di Windows 7, 8 dan 10, temukan file ISO yang diunduh dan klik dua kali. Masukkan disk kosong ke burner Anda dan ikuti instruksi di layar untuk membakar disk tersebut.
- Di macOS, buka Disk Utility. Itu terletak di folder Utilitas di folder Aplikasi Anda. Masukkan disk kosong Anda ke dalam drive disk Anda. Seret file ISO dan letakkan di bingkai kiri Utilitas Disk. Pilih file ISO dalam bingkai dan klik Burn.
-
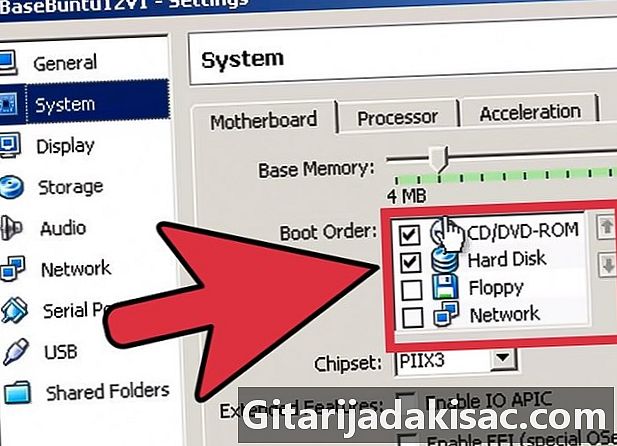
Konfigurasikan komputer Anda untuk boot dari drive CD / DVD. Untuk menginstal Ubuntu, Anda harus mengonfigurasi komputer Anda untuk mem-boot dari disk. Ini karena pemasangan harus dilakukan sebelum sistem operasi Anda yang ada diambil dari hard disk.- Ketika Anda me-restart komputer Anda, tekan tombol BIOS khusus untuk masuk ke menu BIOS Anda. Di bagian Startup, pilih drive CD / DVD Anda sebagai perangkat boot pertama. Setelah Anda mendefinisikannya, simpan dan keluar dari BIOS. Komputer Anda akan restart lagi.
- Di Windows 8, tahan tombol Shift sambil mengklik Restart di menu Nyala / Mati. Ini akan me-restart komputer hingga Opsi Boot Lanjutan. Dari sini Anda dapat memilih untuk boot dari CD atau DVD.
-
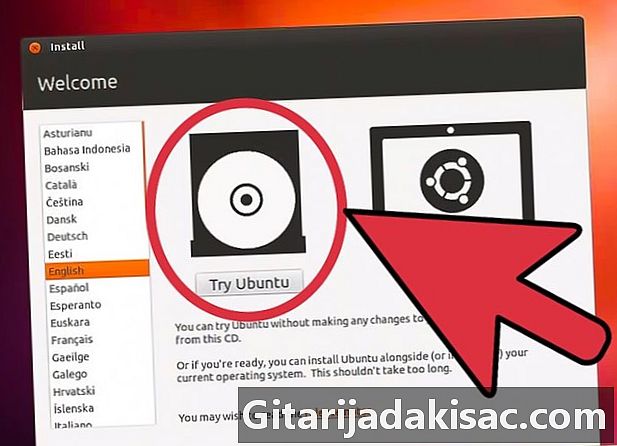
Coba Ubuntu sebelum menginstalnya. Jika Anda ingin mencoba Ubuntu sebelum Anda berkomitmen untuk menginstalnya, Anda dapat menjalankan Ubuntu langsung dari CD instalasi tanpa memodifikasi komputer Anda. Klik tombol "Coba Ubuntu" untuk mengujinya. -

Mulai prosedur instalasi. Klik tombol Instal Ubuntu untuk memulai instalasi. Jika Anda mencoba Ubuntu sebelum menginstalnya, Anda dapat memulai instalasi dengan membuka file instalasi pada desktop tes.- Anda akan membutuhkan sekitar 5 GB ruang kosong di komputer Anda untuk menginstal Ubuntu.
- Instalasi berfungsi dengan baik jika Anda terhubung ke internet. Untuk melakukan ini, cara termudah adalah menghubungkan kabel Ethernet langsung ke komputer Anda dari router.
- Anda juga dapat terhubung ke jaringan nirkabel jika Ubuntu mengenali adaptor nirkabel Anda.
-
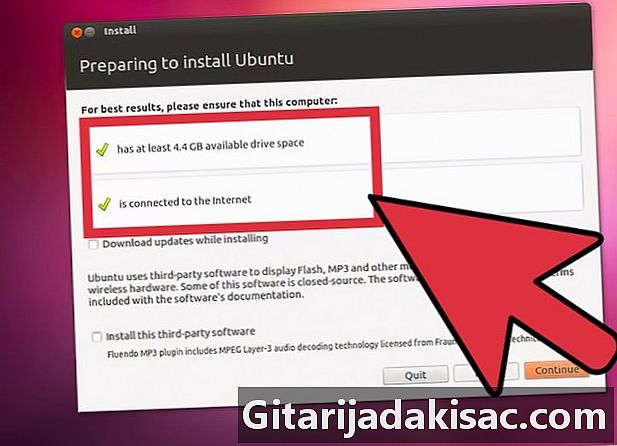
Centang kotak di jendela "Siapkan Instalasi Ubuntu". Ubuntu dapat mengunduh pembaruan secara otomatis selama instalasi dan dapat menginstal perangkat lunak yang memungkinkan Anda memutar file MP3 dan video Flash (YouTube). Menginstal pembaruan dan perangkat lunak ini selama instalasi akan menghemat banyak waktu dan akan menghemat banyak sakit kepala saat sistem operasi diinstal. -
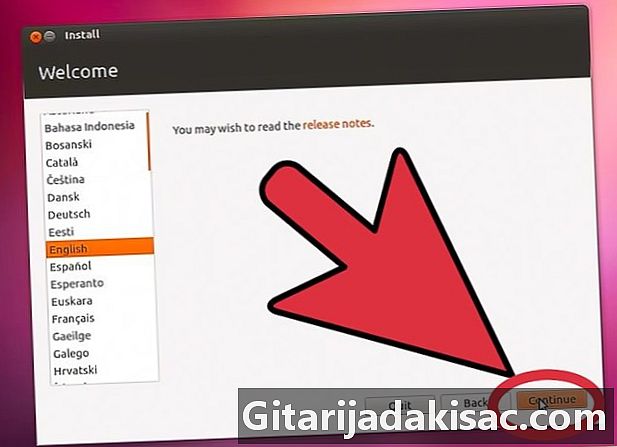
Pilih jenis instalasi Anda. Anda dapat memilih untuk menginstal Ubuntu di samping sistem operasi yang ada, Anda dapat mengganti sistem operasi yang ada, atau Anda dapat membuat partisi baru sendiri. Jika Anda memilih untuk menginstal Ubuntu di sebelah sistem operasi yang ada, Anda akan memiliki opsi untuk mengatur jumlah ruang yang dialokasikan untuk setiap sistem operasi.- Jika komputer Anda belum memiliki sistem operasi yang diinstal, Anda harus memilih "Sesuatu yang lain" dan membuat partisi untuk menginstal Ubuntu di atasnya. Pastikan partisi diformat dalam Ext4.
- Jika Anda menginstal Ubuntu secara paralel dengan sistem operasi Anda yang ada, Anda akan diberikan opsi untuk memilih sistem operasi Anda setiap kali komputer dinyalakan kembali.
- Jika Anda mengganti sistem operasi yang ada dengan Ubuntu, Anda akan kehilangan semua file dan program Anda. Pastikan Anda telah menyimpan semua yang ingin Anda simpan.
-
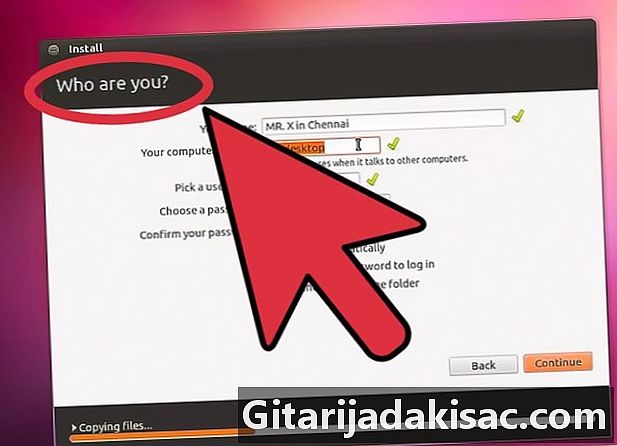
Pilih opsi pengguna Anda. Ubuntu akan menanyakan lokasi Anda untuk mengatur zona waktu yang benar. Jika Anda terhubung ke internet, ini akan dilakukan secara otomatis. Anda juga harus memilih tata letak keyboard, yang biasanya dipilih secara otomatis untuk Anda. -
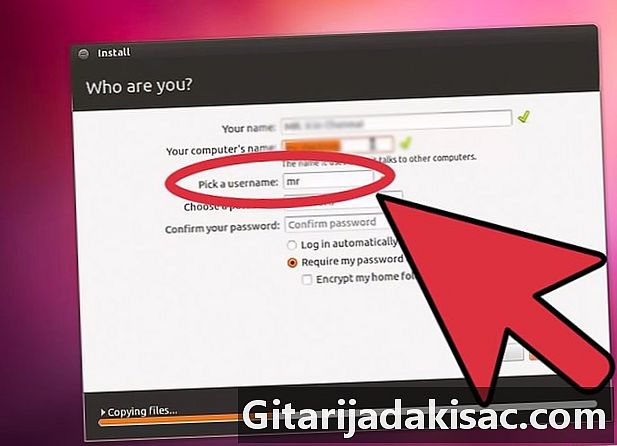
Pilih nama pengguna dan kata sandi. Di jendela "Siapa kamu? Anda harus memasukkan nama, nama komputer, nama pengguna, dan kata sandi yang akan Anda gunakan untuk masuk. Anda juga akan memerlukan kata sandi untuk membuat perubahan pada konfigurasi komputer. -
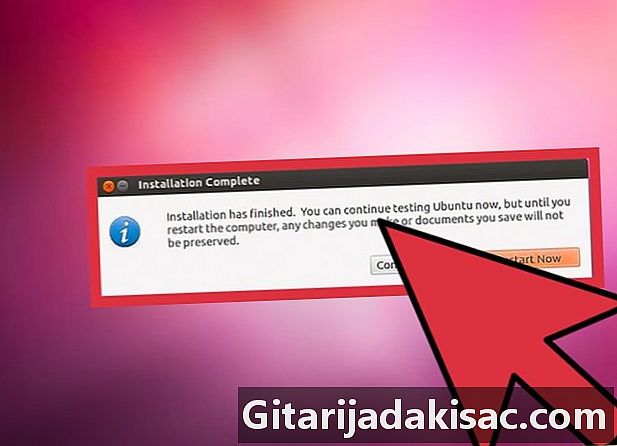
Tunggu akhir instalasi. Setelah Anda mengatur opsi, Ubuntu akan mulai menginstal. Mungkin perlu 30 menit atau lebih tergantung pada kecepatan komputer Anda. Kiat untuk menggunakan Ubuntu akan ditampilkan di atas bilah progres. Ketika instalasi selesai, Anda akan diminta untuk me-restart komputer Anda. Ubuntu siap digunakan.- Jika Anda telah menginstal beberapa sistem operasi, Anda akan memiliki opsi untuk memilih yang ingin Anda muat ketika komputer Anda boot.
- Jika Anda tidak menginstal sistem operasi lain, Ubuntu akan mulai secara otomatis.