
Isi
- tahap
- Bagian 1 Memulai
- Bagian 2 Ubah urutan boot
- Bagian 3 Mulai proses instalasi
- Bagian 4 Konfigurasikan informasi dasar selama instalasi
Ubuntu adalah sejenis sistem operasi Linux yang dirancang untuk bekerja pada desktop dan laptop. Ubuntu adalah proyek sumber terbuka, yaitu, pengguna akhir dapat mengakses dan memodifikasi kode mereka. Dan karena gratis, Ubuntu dikatakan sebagai sistem operasi Linux paling populer. Jika Anda mencari OS alternatif yang gratis namun dapat diandalkan, maka Ubuntu sangat layak untuk dipertimbangkan. Menginstal Ubuntu sangat sederhana sehingga bahkan pemula dapat melakukannya.
tahap
Bagian 1 Memulai
-

Unduh cakram instalasi Ubuntu. Anda dapat mengunduh penginstal di sini: https://help.ubuntu.com/community/GettingUbuntu.- Setelah mengunduh penginstal, simpan ke DVD atau stik USB.
-

Cadangkan semua file di komputer Anda. Meskipun Ubuntu dapat digunakan dengan menjalankannya dari DVD atau USB flash drive, menginstalnya di komputer Anda akan menghapus semua data dari hard drive Anda. Cadangkan semua file dan dokumen penting sebelum melanjutkan dengan instalasi Ubuntu. -

Masukkan DVD instalasi ke dalam drive CD-ROM. Jika Anda menggunakan USB flash drive, hubungkan ke port USB di komputer Anda. -

Nyalakan kembali komputer Anda.
Bagian 2 Ubah urutan boot
-
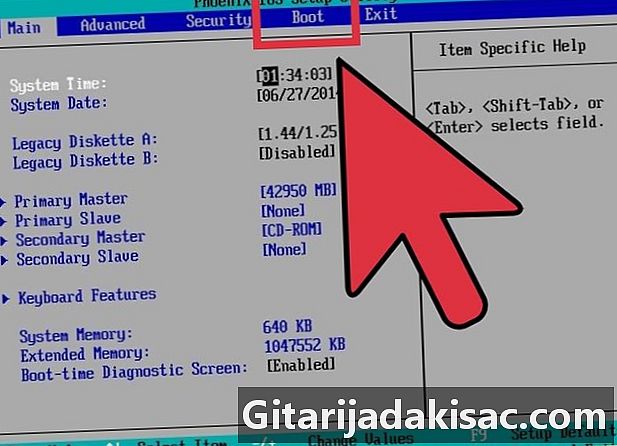
Akses BIOS. Ketika komputer Anda restart, tekan salah satu F1, F2, atau pada tombol hapus pada keyboard Anda (tepat sebelum layar pembuka muncul) untuk mengakses BIOS komputer Anda.- BIOS adalah layar biru-putih atau hitam-putih yang biasanya menampilkan informasi dan pengaturan dasar untuk komputer Anda.
-

Akses bagian tersebut start-up. Navigasi berbeda dari satu BIOS ke BIOS lainnya, tetapi tidak sulit untuk dipahami karena instruksi navigasi, seperti tombol mana yang digunakan dan kapan menggunakannya, sudah ditampilkan di layar.- Pada layar Mulai, Anda hanya perlu mengubah urutan boot untuk komputer Anda untuk boot dari DVD atau kunci USB, tergantung pada apakah Anda menginstal Ubuntu dari DVD atau USB flash drive.
- Simpan pengaturan, dan komputer Anda akan restart.
Bagian 3 Mulai proses instalasi
-
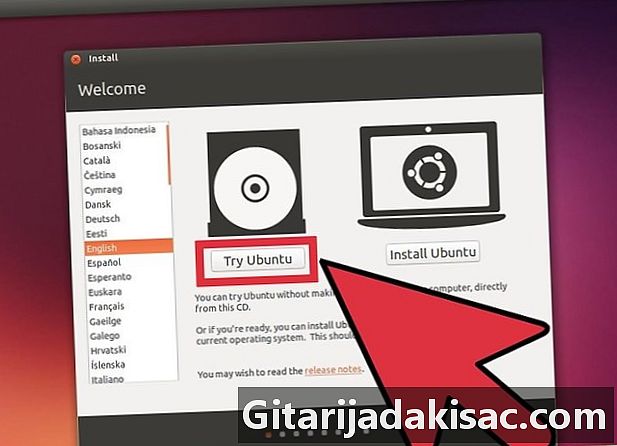
Tunggu hingga logo Ubuntu muncul. Setelah muncul, pilih "Coba Ubuntu" di layar. Ini akan memverifikasi bahwa perangkat keras komputer Anda (monitor, keyboard, dll.) Dapat dideteksi dengan benar oleh Ubuntu. -

Klik "Instal Ubuntu" jika tidak ada masalah yang ditemukan. Ini akan meluncurkan panduan instalasi yang akan memandu Anda melalui proses instalasi. -

Pilih bahasa penginstal. Di Wisaya Instalasi, pilih bahasa yang ingin Anda gunakan dari daftar. Setelah Anda memilihnya, klik tombol terus untuk pergi ke bagian "Mempersiapkan Instalasi Ubuntu". -
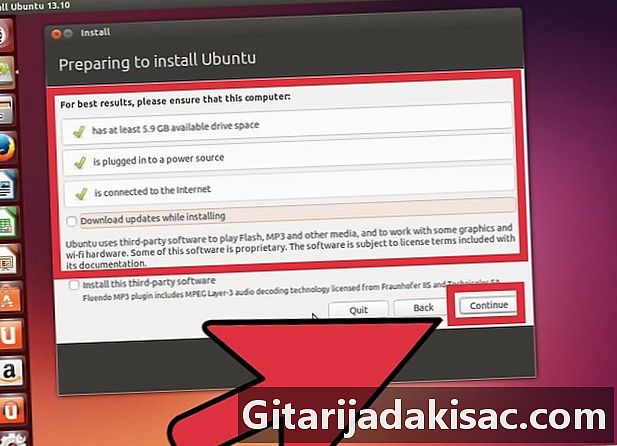
Tetapkan opsi Anda. Di jendela "Mempersiapkan Instalasi Ubuntu", setel opsi yang Anda pilih sebelum menginstal Ubuntu:- Unduh pembaruan selama instalasi - Jika ada pembaruan baru untuk versi Ubuntu yang Anda miliki, Anda dapat memilih untuk mengunduh pembaruan ini saat sistem menginstal. Tetapi jika Anda ingin secara khusus menginstal versi 13.10, jangan aktifkan opsi ini.
- Instal perangkat lunak pihak ketiga - Alih-alih menggunakan programnya sendiri untuk membuka file media, Ubuntu menggunakan perangkat lunak pihak ketiga untuk melakukannya. Periksa opsi ini jika Anda setuju untuk menggunakan program ini. Jika Anda tidak ingin mengunduh program pihak ketiga ini, jangan centang opsi ini.
- Setelah Anda menentukan opsi yang Anda inginkan, klik "Lanjutkan" untuk pindah ke jendela "Jenis Instalasi".
-

Pilih bagaimana Anda ingin Ubuntu diinstal di komputer Anda. Anda dapat memilih salah satu dari opsi berikut.- Instal Ubuntu di sebelah yang lain - Anda dapat menginstal Ubuntu tanpa harus mengganti sistem operasi Anda saat ini, dan file serta dokumen Anda tidak akan dihapus.
- Hapus disk dan instal Ubuntu - Semua isi hard drive Anda akan dihapus, dan Ubuntu akan diinstal pada basis baru. Semua dokumen Anda dan semua file Anda akan dihapus.
- Sesuatu yang lain - Anda akan diberikan kemampuan untuk secara manual mengatur jumlah ruang yang akan dialokasikan untuk OS Ubuntu, seperti opsi partisi disk, dan lainnya.
- Setelah Anda memilih jenis instalasi yang akan digunakan, klik tombol "Install Now" untuk memulai proses instalasi.
- Perhatikan bahwa proses instalasi tidak dapat terganggu.
- Terlepas dari perbedaan kecil yang disebutkan di atas, proses instalasi tetap sama untuk semua jenis instalasi.
Bagian 4 Konfigurasikan informasi dasar selama instalasi
-

Pilih lokasi Anda Selama proses instalasi, Anda akan ditanya beberapa pertanyaan dasar yang perlu Anda jawab untuk melanjutkan. Ketika Anda ditanya "Di mana Anda?" », Klik daftar drop-down dan pilih lokasi Anda saat ini.- Kemudian klik terus untuk melanjutkan proses instalasi.
-

Pilih tata letak papan ketik Anda. Jika Anda menggunakan jenis keyboard khusus yang digunakan oleh bahasa khusus Anda (seperti tata letak keyboard Jepang dan Cina), pilih jenis keyboard Anda dari daftar dan uji di bidang e. Ketik di sini untuk menguji keyboard Anda Untuk melihat apakah Anda telah memilih pengaturan yang tepat.- Jika Anda tidak tahu tata letak mana yang harus dipilih, cukup klik tombol Deteksi konfigurasi keyboard.
- Kemudian klik "Lanjutkan" untuk melanjutkan.
-
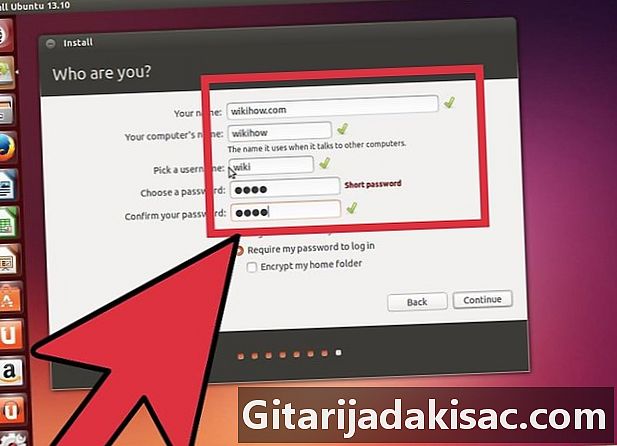
Masukkan informasi pribadi Anda. Siapa kamu Anda akan ditanya pertanyaan-pertanyaan pribadi seperti berikut ini.- Nama anda
- Nama yang Anda inginkan untuk komputer Anda
- Nama pengguna yang ingin Anda gunakan
- Kata sandi komputer Anda (jika Anda ingin menggunakan kata sandi)
- Jika Anda ingin masuk secara otomatis ketika komputer Anda mulai, atau jika Anda perlu kata sandi sebelum masuk
- Anda juga dapat memilih apakah Anda ingin mengenkripsi folder rumah Anda (untuk keamanan lebih lanjut)
- Lengkapi saja detail-detail ini.
-

Klik pada terus untuk melanjutkan dan menyelesaikan proses instalasi.- Instalasi selesai! Sebuah jendela kecil akan muncul untuk memberi tahu Anda bahwa Anda telah berhasil menginstal Ubuntu.
-
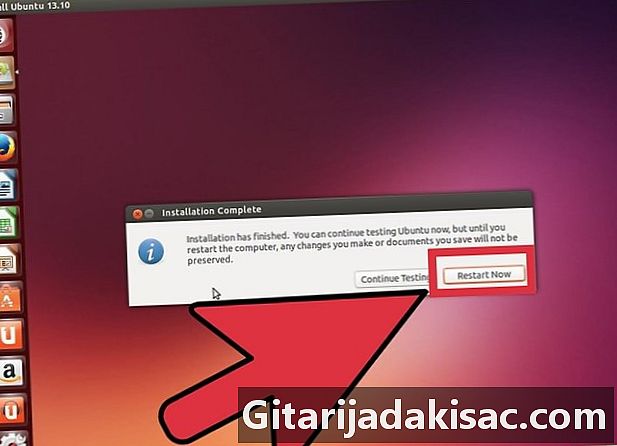
Nyalakan kembali komputer Anda. Klik pada Mulai ulang sekarang untuk me-restart komputer Anda dan mulai menggunakan Ubuntu 13.10.