
Isi
- tahap
- Metode 1 Bersihkan Riwayat Penjelajahan di Safari
- Metode 2 Bersihkan Riwayat Penjelajahan di Chrome
- Metode 3 Bersihkan Riwayat Panggilan
- Metode 4 Hapus riwayat i
- Metode 5 Bersihkan riwayat keyboard
- Metode 6 Bersihkan Riwayat Pencarian Google
- Metode 7 Bersihkan semua data
Secara umum, iPhone Anda menyimpan banyak data Anda agar lebih mudah seperti menemukan situs yang Anda kunjungi atau menemukan panggilan tak terjawab. Untuk mencegah orang lain mengakses data Anda, Anda dapat menghapus riwayat di berbagai aplikasi pada iPhone Anda atau menghapus semuanya sepenuhnya.
tahap
Metode 1 Bersihkan Riwayat Penjelajahan di Safari
-
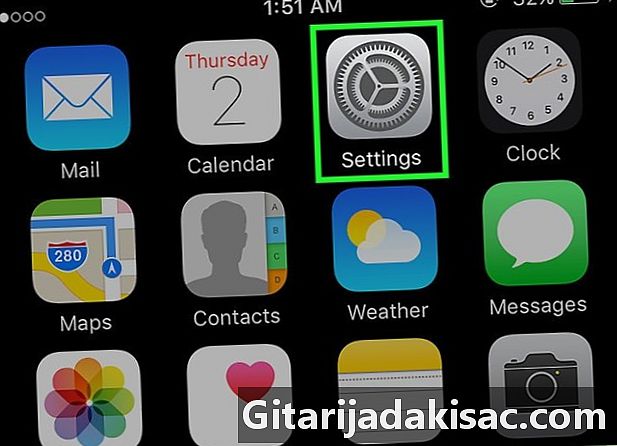
Buka aplikasinya pengaturan. Penghapusan riwayat navigasi dilakukan dalam aplikasi pengaturan dan tidak dalam aplikasi safari. Meskipun Anda dapat menghapus riwayat penjelajahan Anda di aplikasi Safari, ini tidak akan menghapus informasi autoloading atau cookie. Untuk menghapus semua data, Anda harus mengakses aplikasi pengaturan. -

Gulir dan pilih safari dalam kelompok opsi kelima. -
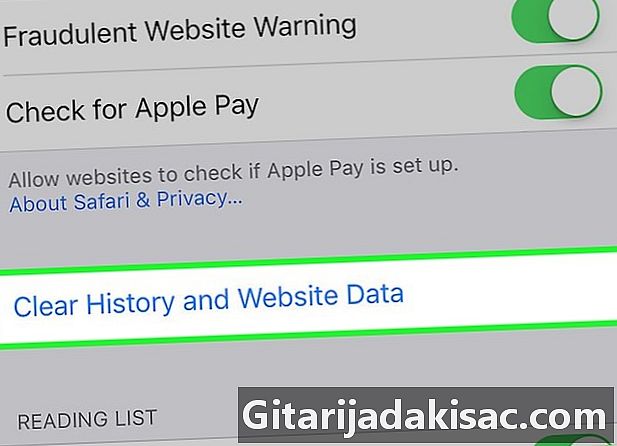
Gulir ke bawah menu Safari dan pilih Hapus riwayat dan data situs. Sebuah jendela akan ditampilkan mengundang Anda untuk mengonfirmasi.- Jika tombol ini berwarna abu-abu, Anda harus menonaktifkan pembatasan situs. Kembali ke menu pengaturan dan pilih pembatasan. Masukkan batasan kata sandi Anda dan tekan Tempat. Pilih opsi Semua situs untuk memungkinkan penghapusan sejarah. Jika Anda tidak tahu batasan kata sandi, Anda tidak bisa menghapus histori.
-

Konfirmasikan penghapusan riwayat. Riwayat penjelajahan, cache, informasi autoloading Anda, dan cookie akan dihapus. Riwayat penjelajahan Anda juga akan dihapus pada perangkat lain yang terhubung ke akun iCloud Anda.
Metode 2 Bersihkan Riwayat Penjelajahan di Chrome
-
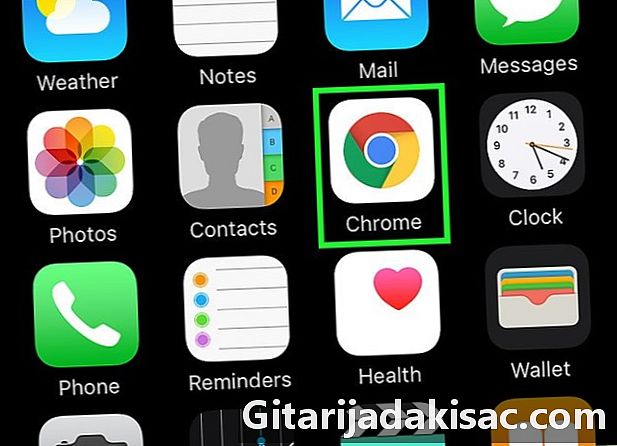
Buka aplikasi Chrome. Jika Anda menggunakan Chrome di iPhone, Anda dapat menghapus riwayat penelusuran di aplikasi Chrome itu sendiri. -
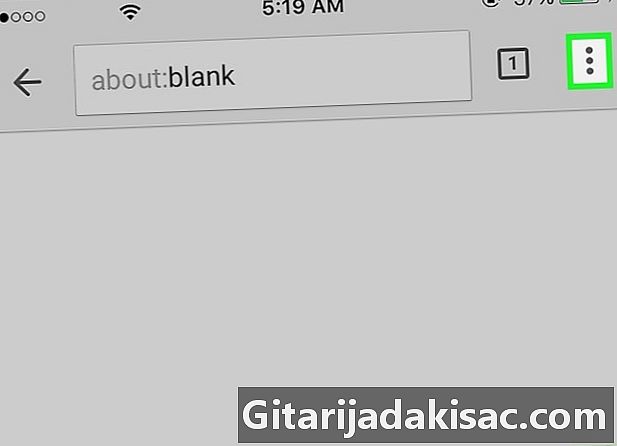
Tekan tombolnya menu (⋮) dan pilih pengaturan. Anda harus menggulir untuk menemukan opsi pengaturan. -
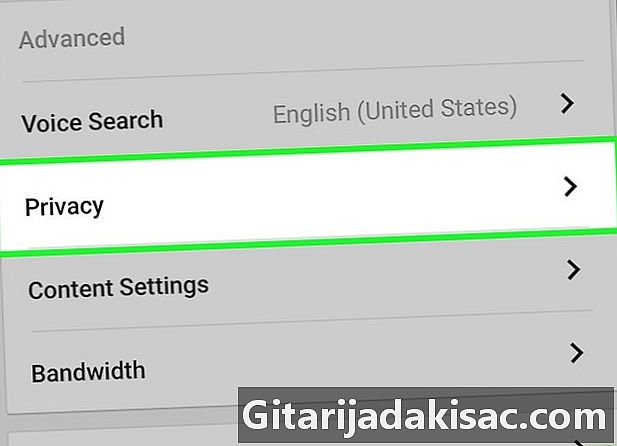
memilih kerahasiaan. Menu baru akan muncul dengan berbagai opsi reset. -
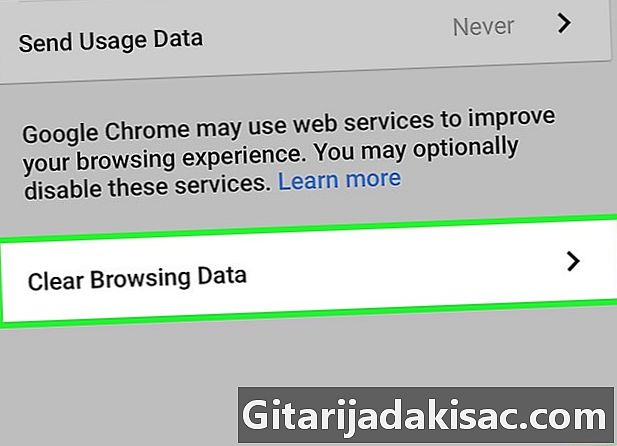
Tekan Bersihkan riwayat penelusuran untuk menghapus riwayat Anda. Anda akan diminta untuk mengkonfirmasi penghapusan riwayat. -
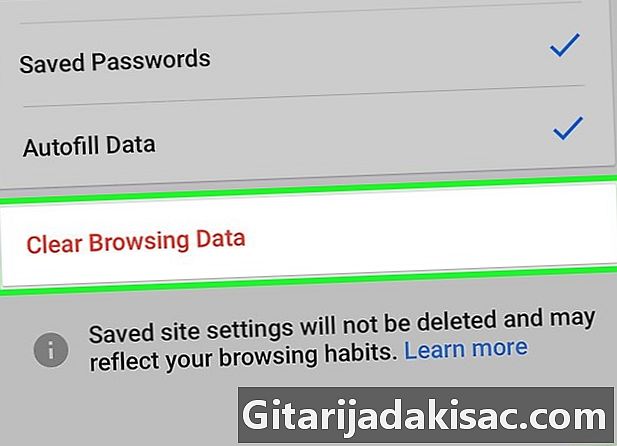
memilih Bersihkan semua untuk menghapus semua data penelusuran Anda. Ini akan menghapus riwayat Anda, cache Anda, serta data situs dan cookie Anda. -
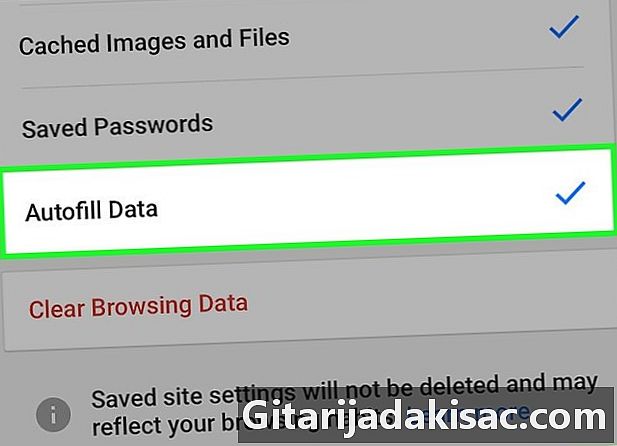
memilih Hapus data IsiOtomatis dari formulir untuk menghapus informasi isiOtomatis. Ini akan menghapus saran yang muncul saat Anda memilih bidang e.
Metode 3 Bersihkan Riwayat Panggilan
-

Buka aplikasinya telepon. Anda dapat menghapus riwayat panggilan Anda sehingga tidak ada panggilan Anda akan muncul dalam daftar terbaru. -

Pilih longlet baru-baru. Daftar panggilan terakhir yang Anda buat dan terima akan ditampilkan. -

memilih mengedit di sudut kanan atas. Tanda minus berwarna merah akan muncul di sebelah setiap panggilan dalam riwayat. -

Tekan tanda merah untuk menghapus satu entri. Menekan tanda minus di sebelah setiap entri akan menghapus panggilan. -

Tekan menghapus untuk menghapus semua entri sekaligus. Jika Anda ingin menghapus seluruh daftar, tekan menghapus di sudut kiri atas. Opsi ini hanya akan muncul jika Anda telah menekan mengedit. Semua entri di tab baru-baru akan dihapus.
Metode 4 Hapus riwayat i
-
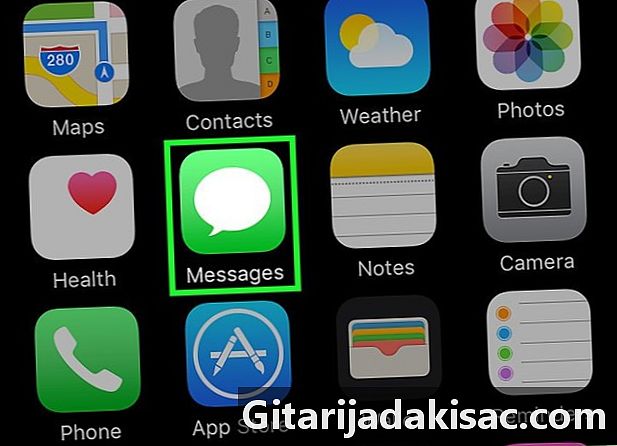
Buka aplikasinya s. Anda dapat menghapus percakapan dari menggunakan aplikasi s. -
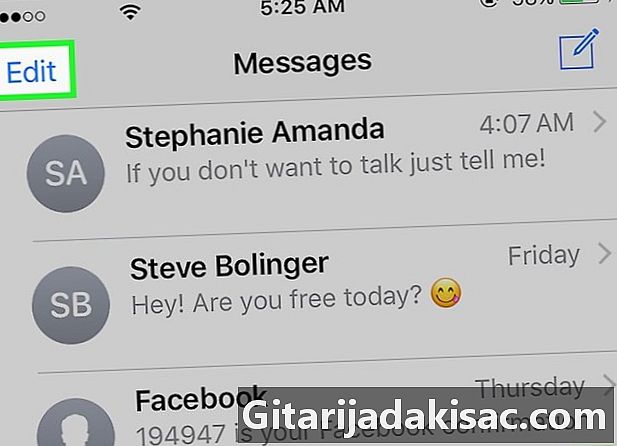
Tekan tombolnya mengedit. Anda akan menemukan tombol ini di sudut kiri atas. -
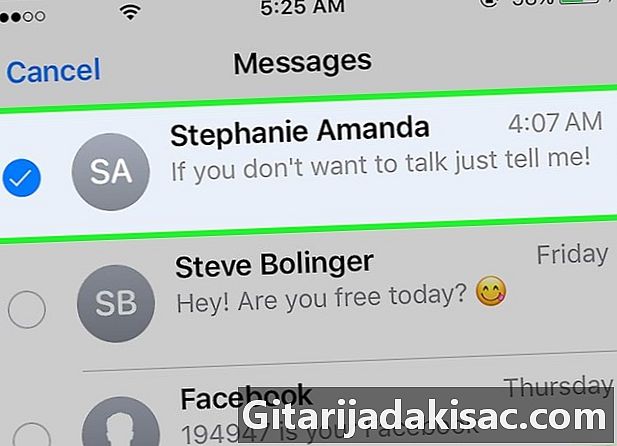
Pilih setiap percakapan yang ingin Anda hapus. Centang kotak untuk setiap percakapan yang ingin Anda hapus. Anda dapat memilih beberapa percakapan. -

Tekan hapus setelah memilih percakapan. Semua percakapan yang dipilih akan dihapus tanpa konfirmasi. -
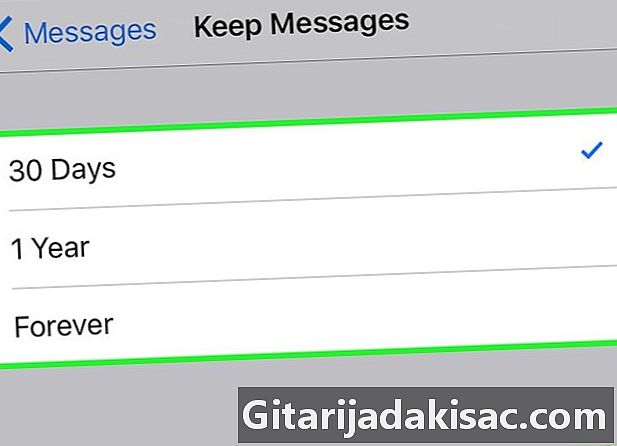
Ubah pengaturan riwayat Anda. Secara default, semua milik Anda akan disimpan selamanya. Anda dapat mengubah pengaturan ini untuk mempertahankan hanya selama satu tahun atau satu bulan, untuk membebaskan ruang dan menghindari kekacauan:- buka aplikasinya pengaturan
- memilih s
- tekan Tetap s
- pilih lamanya waktu yang Anda ingin simpan. Ini secara otomatis akan menghapus yang lama yang ada jauh sebelum waktu yang Anda pilih
Metode 5 Bersihkan riwayat keyboard
-

Buka aplikasinya pengaturan. Jika Anda ingin menyingkirkan kata-kata yang ditambahkan ke kamus koreksi-otomatis iPhone Anda, Anda dapat melakukannya dari aplikasi. pengaturan. -
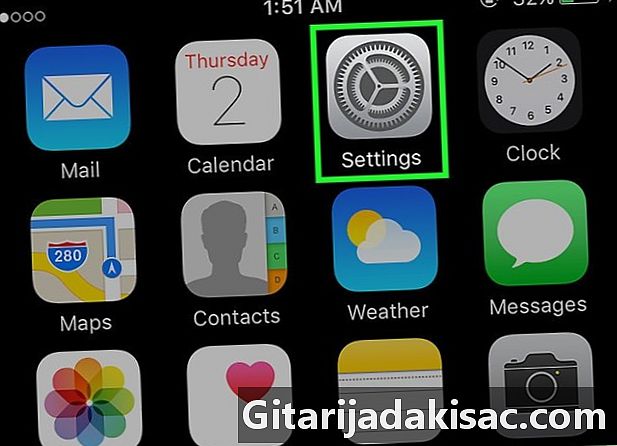
memilih umum. Daftar opsi umum untuk iPhone Anda akan muncul. -
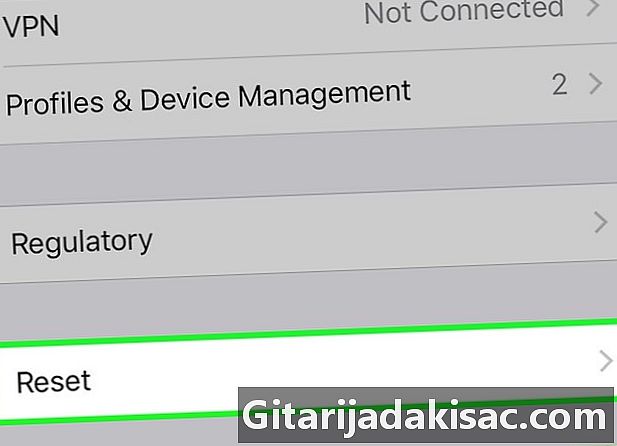
Tantang dan tekan ulang. Opsi reset yang berbeda akan muncul. -
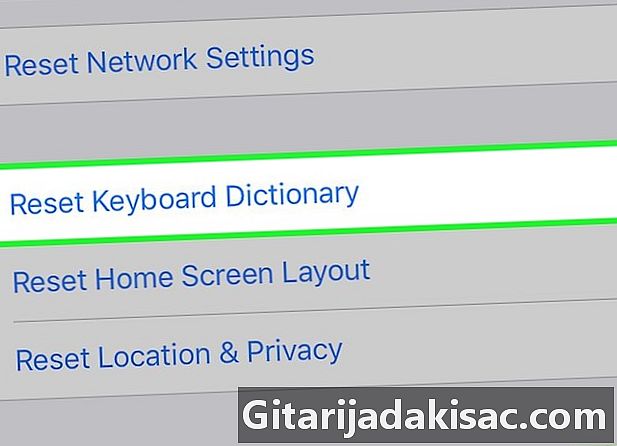
Tekan Setel ulang kamus keyboard. Anda akan diminta untuk mengkonfirmasi. Kata-kata khusus yang Anda simpan akan dihapus.
Metode 6 Bersihkan Riwayat Pencarian Google
-
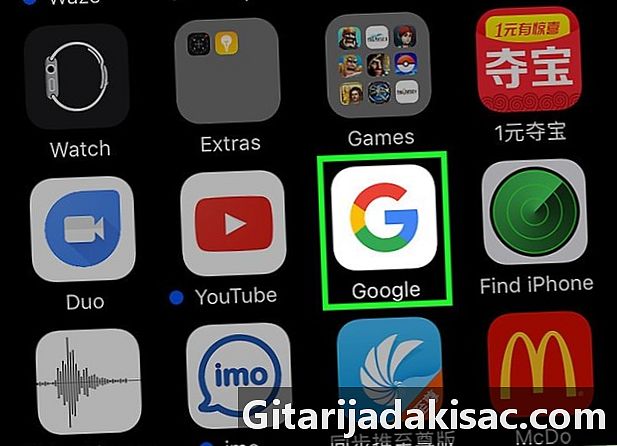
Buka aplikasi Google. Jika Anda menggunakan aplikasi Google untuk mencari, Anda dapat menghapus riwayat pencarian Anda di aplikasi. -
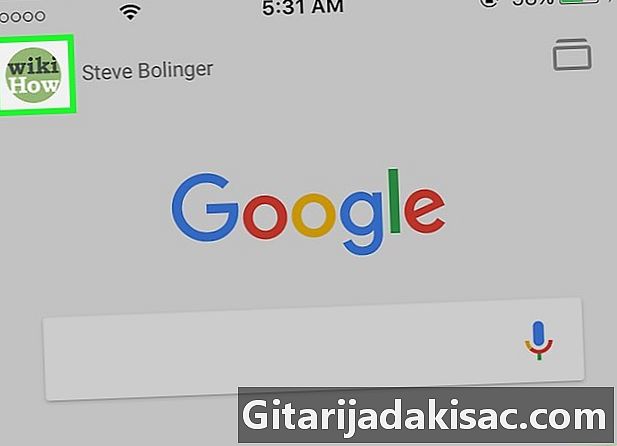
Tekan tombol gir di sudut kiri atas. Ini akan membuka menu pengaturan. -

Gulir dan tekan kerahasiaan. Anda akan melihat akun Anda aktif. -
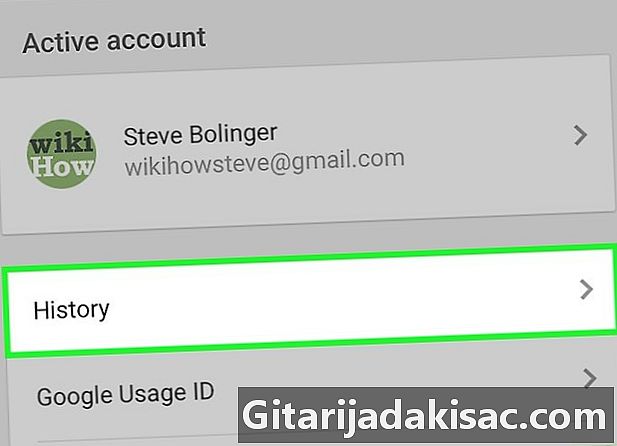
Tekan opsi navigasi. Bagian historis akan muncul di bagian atas layar. -
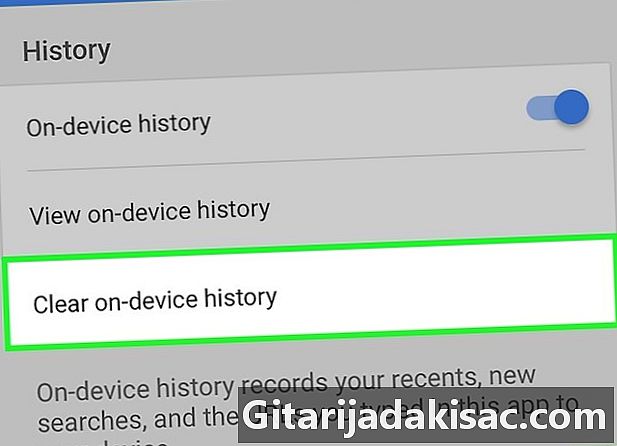
Tekan Hapus riwayat perangkat untuk menghapus riwayat pencarian Anda. Perhatikan bahwa hanya riwayat pencarian dalam aplikasi yang akan dihapus. Pencarian Anda akan selalu disimpan dengan Akun Google yang aktif.
Metode 7 Bersihkan semua data
-

Gunakan opsi ini jika Anda ingin menghapus iPhone sepenuhnya. Ini akan menghapus semua histori dan data pada iPhone Anda dan Anda akan diminta untuk meresetnya setelah proses. -
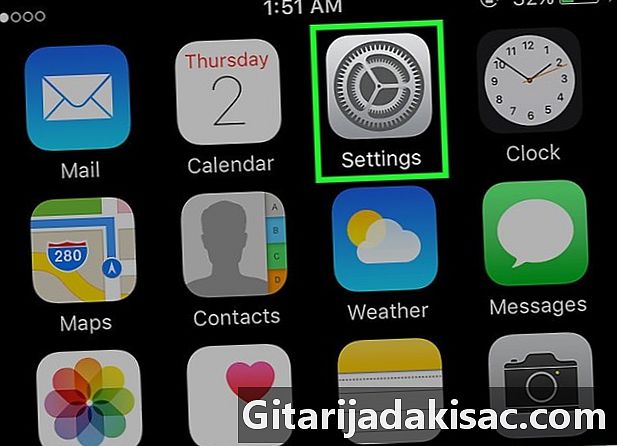
Buka aplikasinya pengaturan. Jika Anda yakin ingin menghapus semua yang ada di iPhone Anda, buka aplikasi pengaturan. -

Pilih opsi umum. Pengaturan umum iPhone Anda akan terbuka. -

Gulir dan tekan ulang. Opsi reset untuk perangkat Anda akan muncul. -
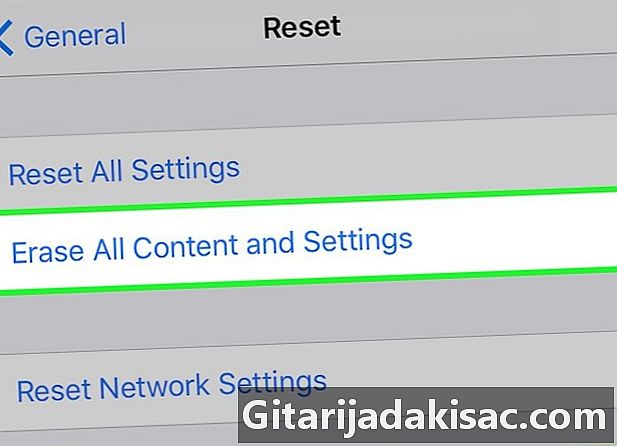
Tekan Hapus semua konten dan pengaturan. Anda akan diminta untuk mengkonfirmasi penghapusan semua data. -

Tunggu sementara mengatur ulang iPhone. Proses ini bisa memakan waktu cukup lama. -

Konfigurasikan iPhone Anda. Setelah mengatur ulang, Anda akan diarahkan melalui konfigurasi awal. Anda dapat mengatur iPhone Anda sebagai yang baru atau mengembalikan cadangan iTunes atau iCloud.