
Isi
Dalam artikel ini: Konversi Menggunakan Manual Kutools Plug-in dengan Excel
Mungkin bermanfaat untuk memiliki konverter mata uang untuk melacak pembelian atau perjalanan ke luar negeri. Microsoft Office Suite Excel adalah dukungan yang baik untuk membuat konverter sederhana ketika Anda hanya ingin konversi mata uang. Di bawah sistem operasi Windows, dimungkinkan untuk memiliki konverter yang memberikan potongan harga. Untuk melakukan ini, Anda perlu menginstal plug-in Kutools untuk Excel. Pendekatan terakhir ini lebih kompleks, tetapi memungkinkan untuk memiliki hasil yang jauh lebih baik.
tahap
Metode 1 Konversi secara manual
- Lihatlah tingkat konversi Anda hari itu. Buka browser internet Anda, masukkan di bilah alamat "Konverter Mata Uang". Halaman web ditampilkan dengan beberapa situs menawarkan Anda untuk melihat nilai tukar mata uang. Pilih salah satu dari mereka dan buka untuk mengakses situs converter.
- Jika Anda ingin mengetahui konversi jumlah dalam Dolar dalam Euro, tulis "1" di kotak pertama, lalu pilih "USD - Dolar" dan untuk mata uang konversi ambil "EUR - Euro". Klik tombol di sebelah kanan dengan panah dan kurs ditampilkan (situs yang digunakan untuk contoh: konverter).
-

Mulai Excel. Lisensi Microsoft Excel adalah kotak putih dan hijau dengan tanda "X". -
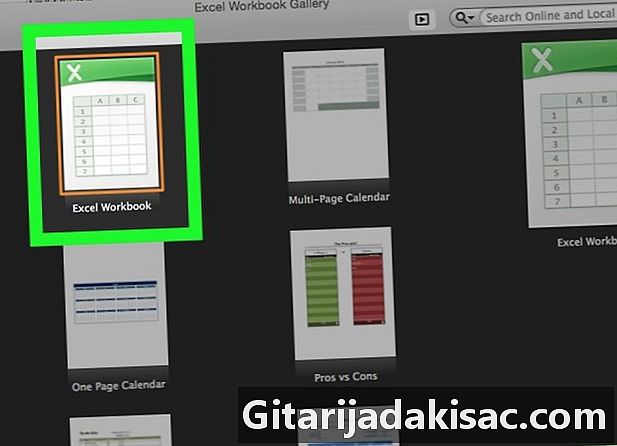
Buka spreadsheet baru. Tekan ikon baru yang ada di kiri atas dalam Microsoft Excel. Lakukan jika Anda memiliki lembar kerja Excel yang sudah terbuka untuk pekerjaan yang sedang berlangsung.- Untuk Mac, proses membuka spreadsheet baru sama seperti di Windows.
-
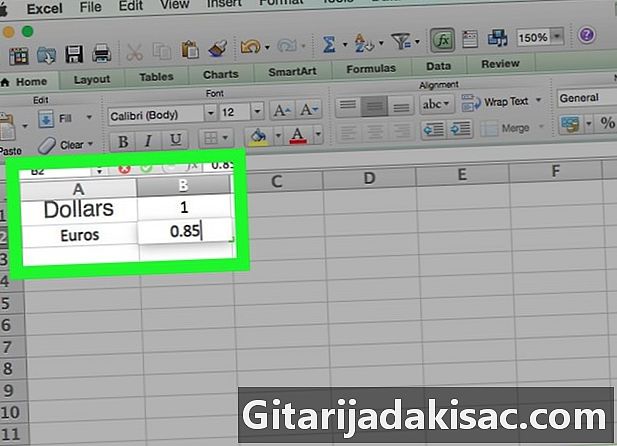
Buat file pelacakan. Dengan informasi mata uang Anda, buat file pelacakan.- Di dalam sel A1, masukkan nama mata uang pertama sebagai "Dolar".
- sel B1, masukkan nilainya 1.
- Di dalam sel A2, masukkan nama mata uang kedua sebagai "Euro".
- sel B2, masukkan tingkat konversi.
-

Masukkan mata uang yang akan dikonversi. Pada lembar Excel Anda, buka sel D1 dan catat "Dolar", karena Anda ingin mengonversi Dolar menjadi Euro. -
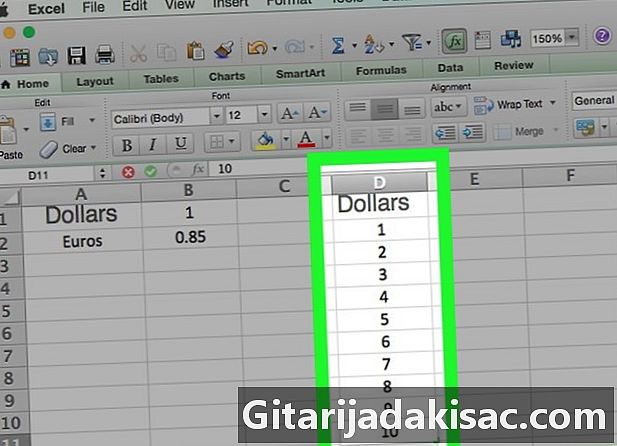
Masukkan jumlah yang akan dikonversi. Di kolom "D" dari sel D2, isi sel di kolom "D" dengan jumlah dolar yang ingin Anda konversi ke Euro. Misalnya, tuliskan empat jumlah Dolar Anda di sel D2 à D5. -

Isi mata uang konversi. Pergi ke sel E1 dan masukkan mata uang konversi sebagai Euro. -

Pergi ke sel E2. Di dalam sel E2, ketik = $ B $ 2 * D2, lalu lakukan masuk. Jadi, Anda masuk sel E2 nilai jumlah dalam Dolar dalam sel D2 dikonversi oleh kurs yang dimasukkan dalam sel B2. -
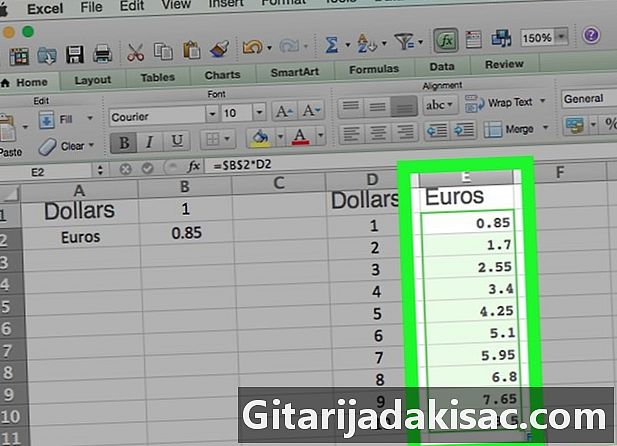
Lihat jumlah yang dikonversi lainnya. Pilih sel E2. Anda memiliki kotak kecil di kanan bawah sel yang dipilih. Klik dua kali pada kotak kecil ini. Secara instan, jumlah dolar dalam sel "D" dikonversi ke sel yang berdekatan di kolom "E".
Metode 2 dari 2: Menggunakan plug-in Kutools dengan Excel
-
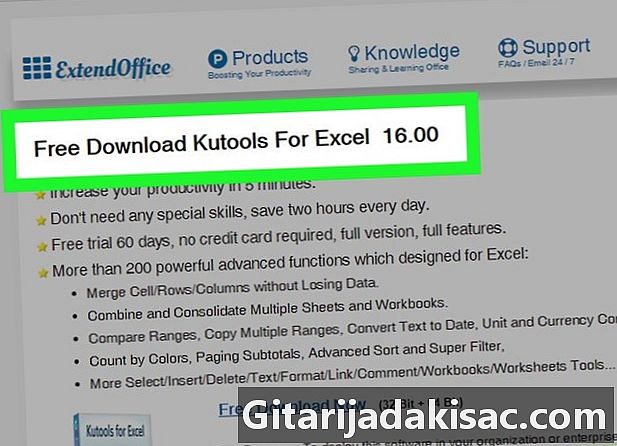
Pergi ke situs web Kutools. Di mesin pencari Anda, ketik "https://www.extendoffice.com/download/kutools-for-excel.html". Ketahuilah bahwa plug-in ini hanya berfungsi di bawah sistem operasi Windows. -

Unduh plug-in. Ini gratis. Klik pada Unduh Gratis Sekarang. Bergantung pada browser internet Anda, Anda mungkin diminta untuk menyimpannya di komputer Anda dan bertanya di mana Anda ingin mengunduhnya. Lakukan, jika Anda bertanya. -
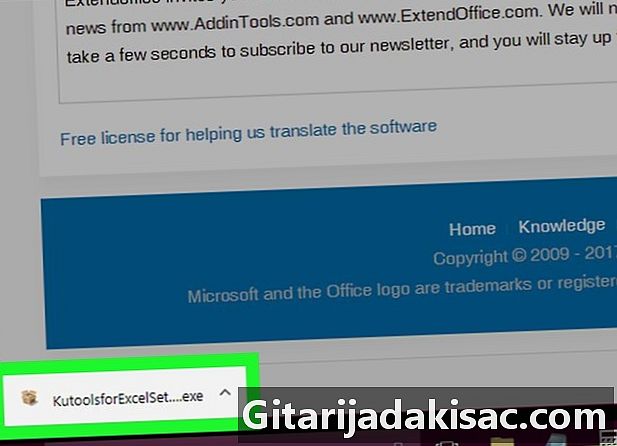
Luncurkan Kut.exe file.exe. Klik dua kali pada file yang dapat dieksekusi. Sebuah jendela terbuka, klik tombolnya melakukan. -
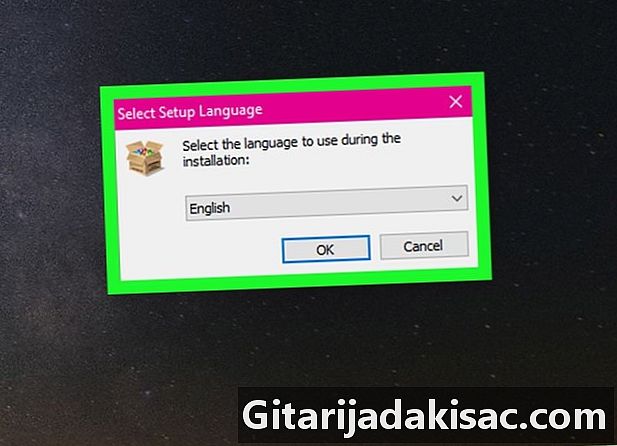
Terima pemasangan. Sebuah jendela terbuka dan menanyakan apakah Anda setuju, klik ya. Kemudian pilih bahasa dan klik oke. -
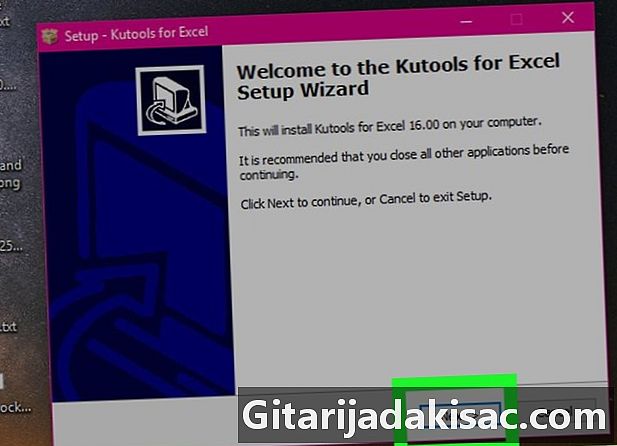
Selesaikan instalasi. Ikuti instruksi yang disarankan untuk menginstal Kutools.- Jendela baru terbuka, tekan tombol berikut.
- Kami menyarankan Anda untuk menerima lisensi penggunaan, memeriksa kalimat untuk menerima, lalu mengklik berikut.
- Sebuah jendela terbuka dan menanyakan Anda di mana file harus diinstal, klik tombol berikut. Jendela baru menawarkan untuk memilih lokasi jalan pintas, pilih berikut.
- Anda diminta untuk menginstalnya, klik memasang. Setelah instalasi selesai, klik tombol selesai.
-
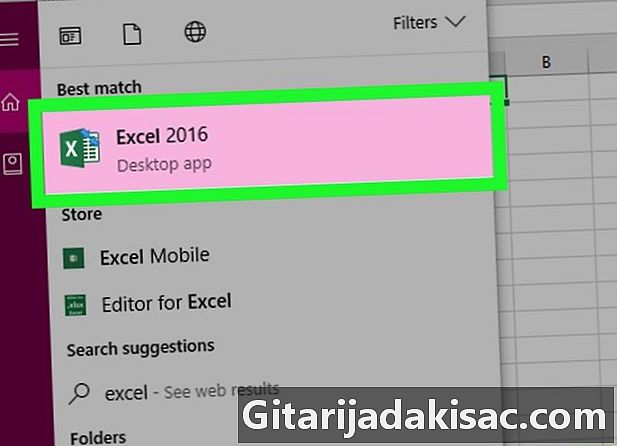
Mulai Excel. Lencana Microsoft Excel adalah kotak putih / hijau dengan "X". -
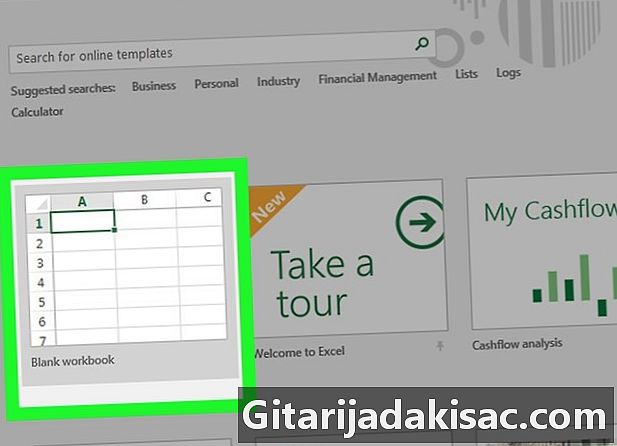
Buka spreadsheet baru. Tekan ikon baru yang ada di kiri atas dalam Microsoft Excel. Lakukan jika Anda memiliki lembar kerja Excel yang sudah terbuka untuk pekerjaan yang sedang berlangsung. -
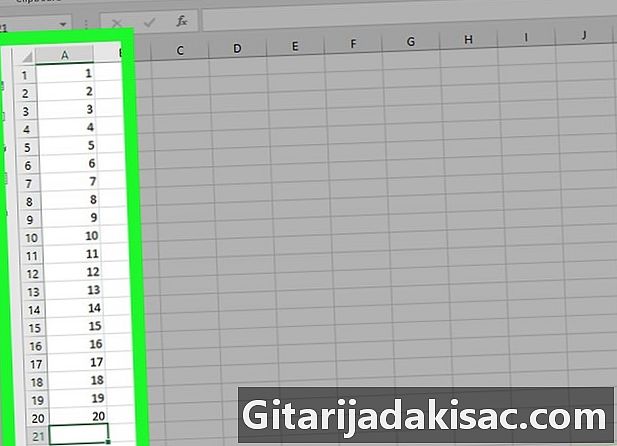
Masukkan nilai yang akan dikonversi. Anda ingin mengonversi, misalnya sepuluh jumlah. Tempatkan diri Anda di dalam sel A1 dan masukkan jumlah pertama, lalu lanjutkan ke sel A10 sehingga sepuluh jumlah Anda dimasukkan dalam spreadsheet Excel. -

Pilih sel Anda. Klik pada sel A1 dan gulir ke bawah sampai Anda telah memilih sepuluh sel teratas di kolom "A" yang berisi jumlah terdaftar Anda. -

Salin sel. Klik kanan pada sel yang Anda pilih, lalu pilih salinan dalam menu yang ditawarkan kepada Anda. Anda juga bisa pergi ke pita selamat datang dan klik ikon salinan. -
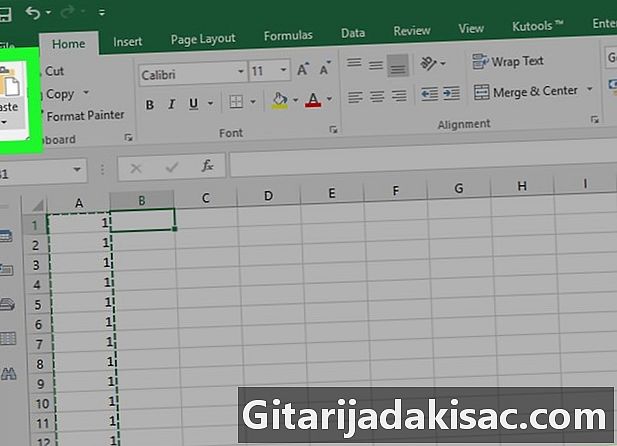
Tempel sel. Klik di sel B1, lalu tekan ikon menyisipkan yang ada di sebelah ikon salinan. Anda juga dapat menggunakan klik kanan, lalu pilih ikon pertama menyisipkan di menu yang akan disajikan kepada Anda.- Berhati-hatilah untuk tidak mengklik panah kecil di sebelah kanan tombol menyisipkan.
-
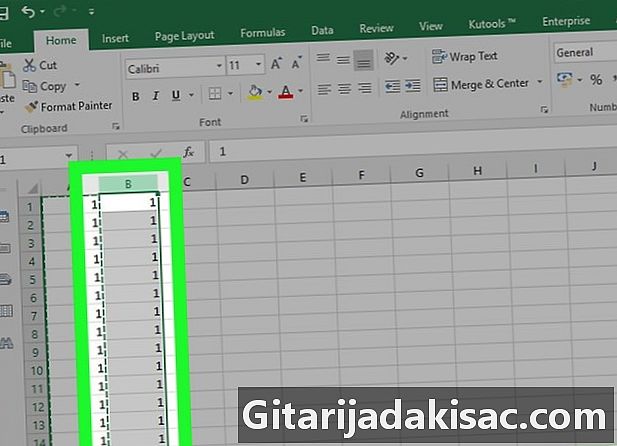
Pilih kolomnya. Untuk memilih data Anda di kolom "B", klik "B" di kolom. Dengan demikian, seluruh kolom "B" Anda dipilih. -

Pergi ke tab Kutools. Di pita spreadsheet Anda, pilih Longlet Kutools. -
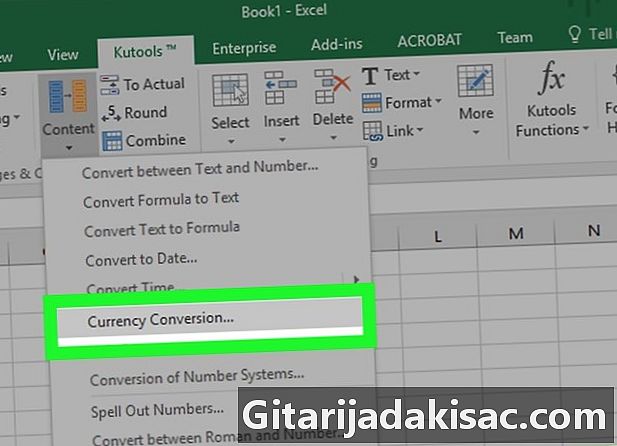
memilih isi. Di tablet Kutools dalam rubrik Pantai dan Selklik isi. Menu tarik-turun ditampilkan. memilih Konversi mata uang. Jendela pecah berjudul Konversi mata uang. -

Perbarui nilainya. Di jendela, klik tombol Pembaruan. Nilai tukar mata uang diperbarui secara instan. Ingatlah untuk menyegarkan tarif dari waktu ke waktu.- Untuk mendapatkan nilai terbaru, Anda harus terhubung ke internet.
-

Pilih mata uang dari jumlah Anda. Dalam daftar di sebelah kiri, pilih mata uang dari jumlah Anda untuk dikonversi.- Jika Anda ingin mengonversi Dolar ke Euro, pilih USD - Dolar AS.
-
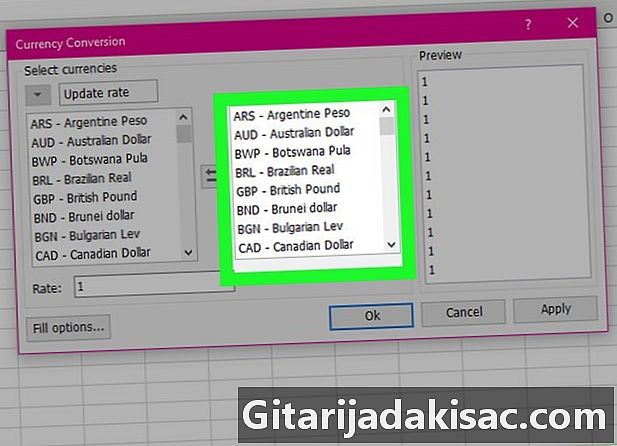
Pilih mata uang konversi. Di daftar di sebelah kiri, pilih mata uang tempat Anda ingin mengonversi uang Anda.- Untuk konversi Dolar ke Euro, klik pada EUR - Euro.
-

Lihat jumlah yang dikonversi. Anda sudah dapat melihat ikhtisar dari jumlah yang dikonversi di panel ketiga jendela. Klik pada oke di jendela Konversi mata uang. Jumlah dalam kolom "B" sekarang dalam Euro.- Perhatikan bahwa plugin gratis ini tidak terbatas. Jika Anda ingin terus menggunakan plug-in Kutools di Microsoft Excel, Anda harus membelinya.
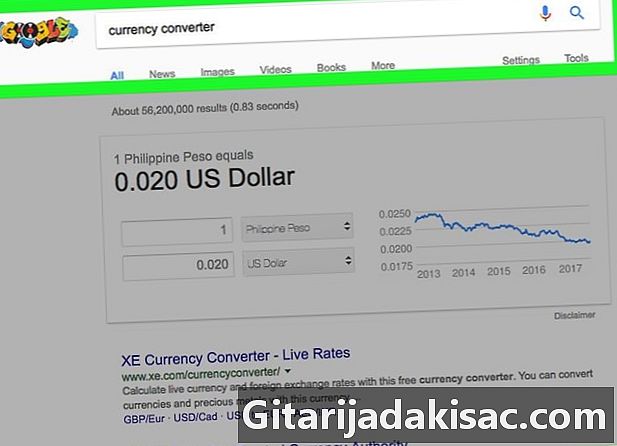
- Ingatlah untuk memeriksa dan menyesuaikan nilai tukar yang diperlukan sebelum mengonversi uang Anda. Tarif berubah setiap hari.
- Jangan lupa untuk menyegarkan kembali nilai mata uang Anda dengan plug-in Kutools untuk menghindari data yang salah.