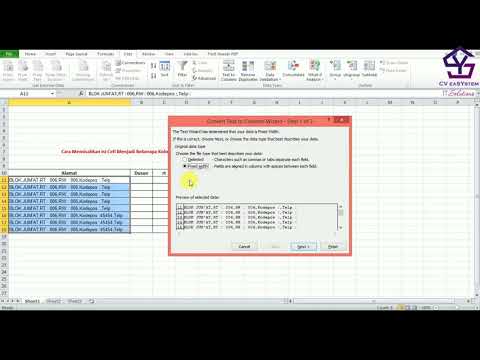
Isi
Dalam artikel ini: Membagi satu sel Mendistribusikan konten sel ke dalam spreadsheet
Salah satu dari banyak fitur Microsoft Excel adalah kemampuan untuk menggabungkan dan membagi sel dalam spreadsheet. Saat bekerja di Excel, Anda bisa menggunakan alat ini untuk membagi data menjadi dua atau lebih sel dalam bagan atau lembar kerja. Isi sel harus telah digabungkan sebelumnya sebelum dapat dibelah atau didistribusikan. Ikuti langkah-langkah dalam artikel ini untuk membagi sel di Excel atau untuk membagi konten menjadi beberapa sel.
tahap
Metode 1 Membagi satu sel
-
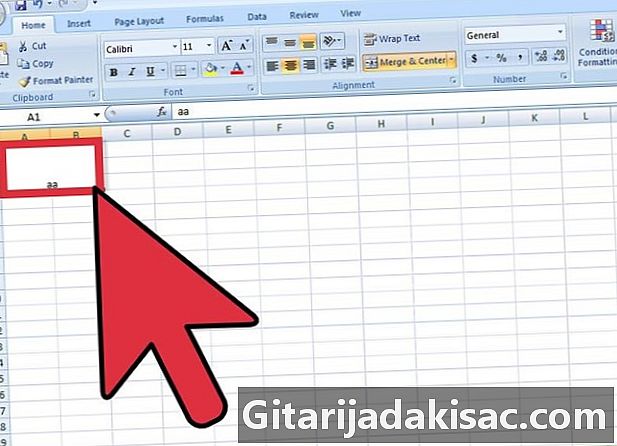
Pilih sel yang digabungkan. -

Temukan tombolnya Gabung dan Tengahkan di bilah alat Memformat di bagian atas file Excel Anda.- Tombol akan menampilkan tepi untuk menunjukkan bahwa telah dipilih.
-

Klik pada tombol Gabung dan Tengahkan untuk membagi atau membatalkan penggabungan sel.- Konten sel yang digabungkan akan dipecah menjadi sel kiri atas sel yang dihasilkan saat Anda membatalkan pilihan tombol Gabung dan Tengahkan.
Metode 2 Mendistribusikan konten sel ke dalam spreadsheet
-
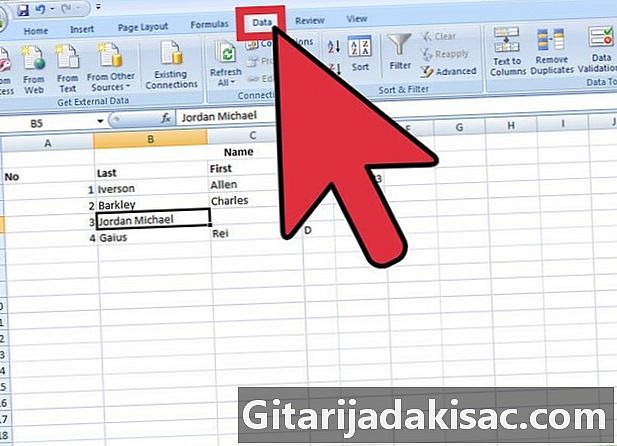
Temukan data dalam spreadsheet yang ingin Anda batalkan penghapusan. Pilih sel, rentang sel, atau kolom.- Jika Anda memilih rentang sel, itu tidak dapat melebihi lebar kolom. Namun demikian, jumlah baris sel-sel ini dapat bervariasi.
- Semua data di sebelah kanan kolom yang dipilih dapat ditimpa kecuali ruang ini kosong.
-
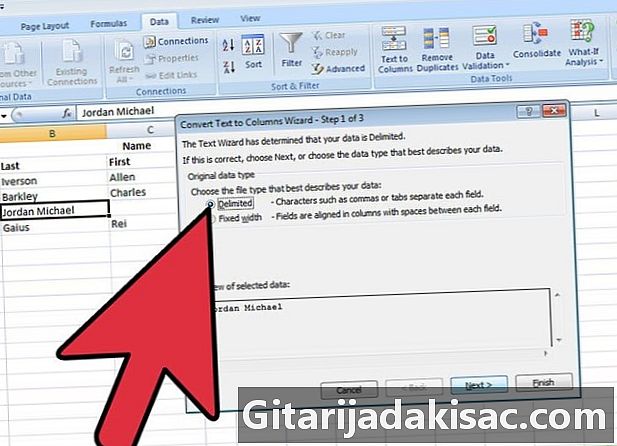
Temukan menunya data di bagian atas dokumen Excel. Dalam menu dataklik Konversi e ke Kolom untuk membagi konten sel pada beberapa sel. -

Pilih sel, rentang sel, atau kolom yang ingin Anda konversi. -
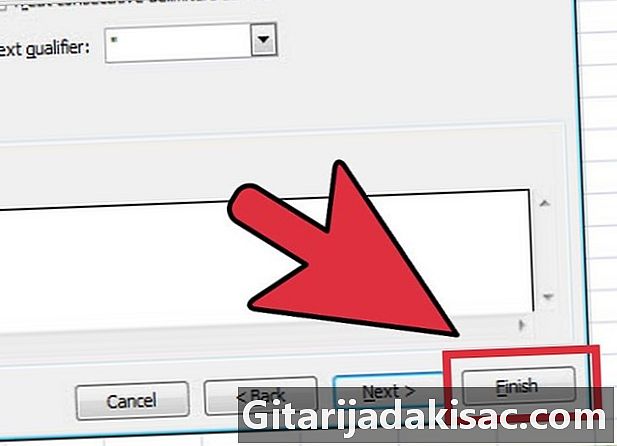
meluncurkan Wisaya Konversi. Ketika jendela baru terbuka, pilih tipe data asli, apakah memiliki lebar tetap atau dibatasi.- itu lebar tetap menunjukkan bidang dalam spreadsheet yang disejajarkan di kolom. Spasi terlihat antara masing-masing bidang.
- itu jenis bidang dibatasi menunjukkan semua karakter yang memisahkan setiap bidang, seperti tab atau koma.
-

Klik pada berikut untuk instruksi lebih lanjut.- Jika Anda memilih untuk mendefinisikan data sebagai tipe data terbatas, lanjutkan ke langkah berikutnya yang memungkinkan Anda untuk menentukan pembatas berdasarkan spasi, koma, titik koma, atau tab.
- Jika Anda memutuskan untuk menggunakan lebar tetap atau istirahat kolom, ikuti instruksi untuk membuat garis istirahat kolom, atau memindahkan atau menghapus garis istirahat kolom.
-

Pilih format data untuk setiap kolom atau sel yang ingin Anda bagi. Di tahap ketiga Wisaya Konversi, pilih format data dalam kolom: standar, e atau tanggal. Format e mengubah informasi menjadi e, format tanggal mengubahnya menjadi format bulan / hari / tahun, dan format umum mengubah nilai tanggal menjadi tanggal, nilai numerik ke angka, dan informasi lainnya menjadi e.- Dalam format tanggal, Anda juga dapat memilih format hari / bulan / tahun, tahun / bulan / hari, bulan / tahun / hari, dan sebagainya.
- Format data akan diterapkan apakah Anda bekerja dengan tipe data terbatas atau tetap.
-
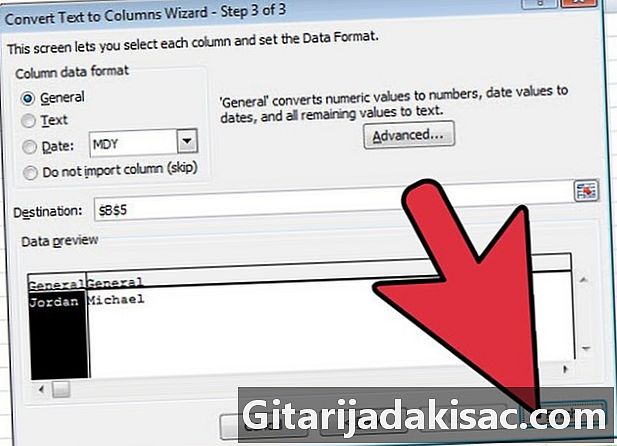
Pisahkan sel dan data. Klik pada selesai untuk melihat hasil pekerjaan Anda dan ulangi langkah-langkah untuk membagi sel lain di spreadsheet Anda.