
Isi
Di artikel ini: Buka Objek Word Toolbar Menggambar Objek Grup Word
Mengelompokkan objek dalam Microsoft Word adalah cara yang efektif untuk memanipulasi objek dengan meminta Word untuk menganggapnya sebagai satu set. Anda bisa mengelompokkan bentuk sehingga jika Anda ingin memindahkannya tanpa mengubah jarak di antara mereka, mereka akan bergerak seolah-olah mereka hanya satu kelompok.
tahap
Bagian 1 Buka dokumen Word
- Mulai MS Word. Untuk meluncurkannya, klik dua kali pada ikon program yang terletak di desktop Anda. Setelah diluncurkan, program akan terbuka sebagai dokumen Word baru.
-
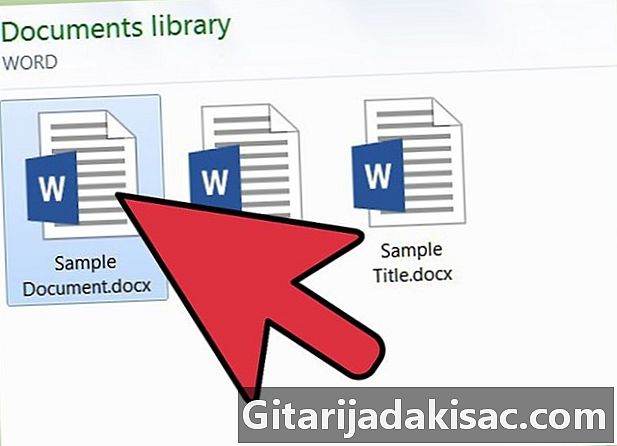
Buka file Word. Klik pada berkas di bilah menu atas, pilih terbuka dan gunakan file explorer yang muncul untuk menemukan file Word yang ingin Anda gunakan. Setelah Anda menemukannya, klik pada file dan kemudian pada tab terbuka terletak di kanan bawah jendela file explorer. -

Temukan objek yang ingin Anda kelompokkan dalam dokumen. Gulir ke seluruh halaman dokumen Anda hingga Anda menemukan semua bentuk atau objek yang ingin Anda kelompokkan.
Bagian 2 Aktifkan bilah alat disain
-
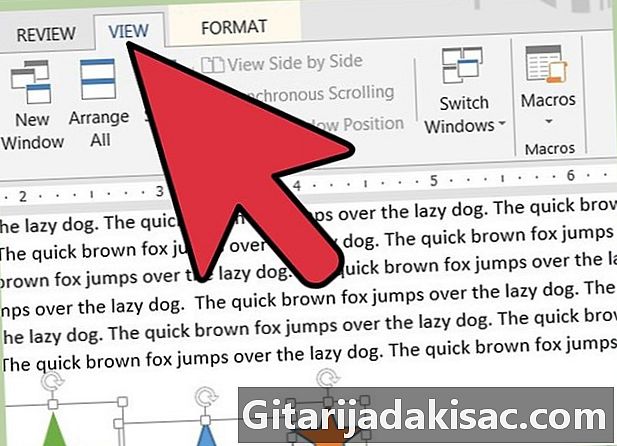
Klik pada menu melihat. Bilah menu terletak di bagian atas jendela dokumen Anda. -
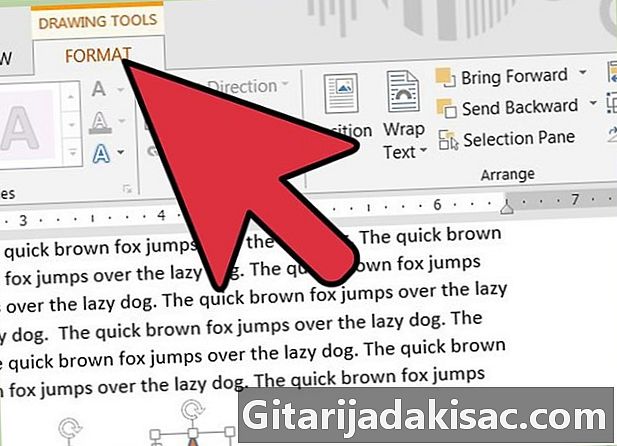
Putar mouse Anda Bilah Alat lalu pilih disain. Bilah alat akan muncul di sudut kiri bawah dokumen Anda. Ini berlaku untuk Microsoft Word 2003. Untuk versi MS Word 2010 dan 2013, bilah alat gambar muncul sebagai tab baru, di bawah nama "Format" di sebelah "Lihat" ketika Anda mengklik objek.
Bagian 3 Mengelompokkan objek
-

Pilih objek atau bentuk yang ingin Anda kelompokkan. Lakukan ini dengan menahan tombol CTRL dan mengklik kiri pada setiap objek yang ingin Anda kelompokkan.- Pastikan objek secara individual di lokasi yang Anda inginkan.
-

memilih disain untuk menampilkan daftar lengkap. Tombol "Menggambar" ada di bilah alat disain. Untuk versi Word yang lebih tinggi, cari tahu bagaimana mengatur grup di pita alat gambar. -
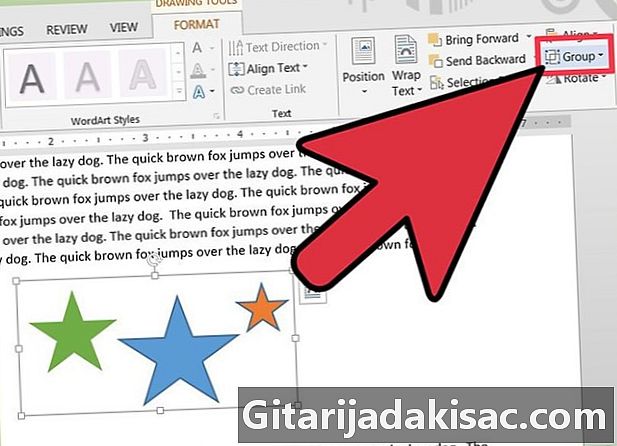
memilih kelompok. Objek atau bentuk yang Anda pilih kemudian akan dikelompokkan dan akan bergerak sebagai satu kelompok jika Anda memindahkannya.
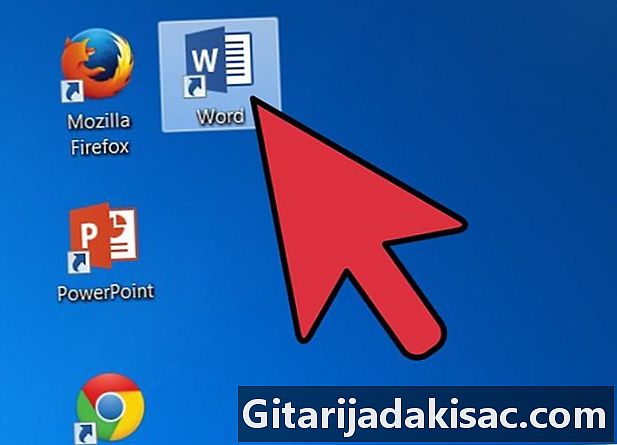
- Anda juga dapat membuka dokumen Word tanpa terlebih dahulu membuka program Word, gunakan File Explorer untuk menemukan file Word yang berisi objek yang ingin Anda kelompokkan, dan kemudian klik dua kali untuk membukanya di MS Word.