
Isi
adalah wiki, yang berarti bahwa banyak artikel ditulis oleh beberapa penulis. Untuk membuat artikel ini, 24 orang, sebagian anonim, berpartisipasi dalam edisi dan peningkatannya dari waktu ke waktu.Basis data seperti MySQL bisa sulit diatur. Untuk menginstal dan mengkonfigurasi MySQL dengan benar di PC Anda, ikuti instruksi ini.
tahap
-

Logon ke komputer sebagai administrator. Ini akan memberi Anda hak administrator yang akan memfasilitasi instalasi. Perhatikan bahwa setelah diinstal, program tidak perlu berada dalam mode administrator untuk berfungsi. -

Unduh server MySQL Community Edition gratis. Pastikan Anda mengunduh versi yang menyertakan instalasi Windows. Simpan file di desktop.- Jika Anda tidak yakin versi mana yang harus dipilih, unduh Pemasang MySQL untuk Windows.
-

Klik dua kali file untuk mengunduh. File instalasi datang dalam format zip, jadi mengklik dua kali itu akan mengaktifkan perangkat lunak unzip Anda dan membuka folder arsip. -

Klik dua kali Setup.exe. (Ini harus menjadi satu-satunya file dalam arsip Anda.) Ini akan menginisialisasi proses instalasi yang dalam bahasa Inggris. -
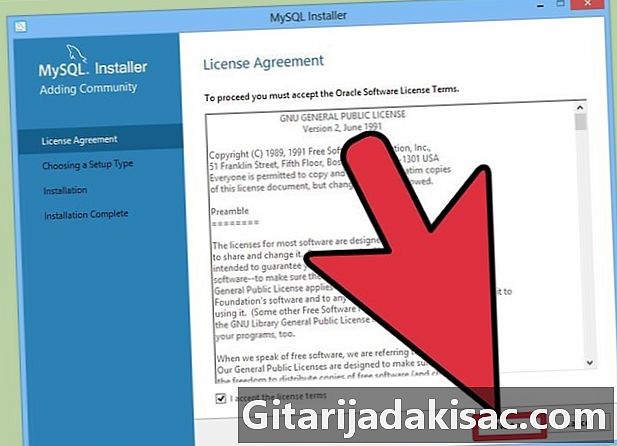
Klik Selanjutnya. Ini akan memulai instalasi. -

Klik Kustom> Selanjutnya. Ini akan memungkinkan Anda untuk menunjukkan di mana Anda ingin menginstal MySQL. Jika Apache sudah diinstal di C: Server, Anda akan menginstal MySQL di direktori yang sama.- Di jendela berikutnya, sorot Server MySQL, lalu klik pertukaran.
- Di jendela berikutnya, di bidang e Nama Folder (nama folder), ubah direktori menjadi C: Server mysql persis seperti yang dikatakan di sini lalu klik oke.
- Di jendela setelah klik berikutnya. Sekarang MySQL siap diinstal.
-

Klik pada "Instal". Tunggu selama instalasi. -

Klik Lewati Sign-Up dan kemudian Berikutnya. Setelah instalasi selesai, sebuah jendela Pendaftaran MySQL muncul. Anda tidak harus mendaftar dengan MySQL segera, selama Anda bisa melakukannya nanti jika mau. Setelah Anda melewatkan langkah ini, sebuah jendela baru akan membaca: Wisaya Selesai (akhir wisaya) -

Konfigurasikan MySQL. Tinggalkan kotaknya Konfigurasikan Server MySQL Sekarang dicentang dan klik selesai (Selesai). -

Klik Selanjutnya. Ini akan menginisialisasi pengaturan setup. -

Periksa Konfigurasi Standar dan kemudian klik Berikutnya. Ini adalah konfigurasi default yang direkomendasikan untuk sebagian besar pengguna. -

Pastikan Anda menginstal sebagai layanan Windows dan kotak "Luncurkan Server MySQL Secara Otomatis" dicentang, lalu klik Berikutnya. -

Buat kata sandi root. Ketikkan kata sandi yang dipilih dan pastikan itu Aktifkan akses root dari mesin jarak jauh (izinkan akses dari root dari komputer lain) diperiksa. Pilih kata sandi yang sulit ditebak dan menuliskannya agar tidak melupakannya. Klik pada berikutnya. -

Klik Jalankan. Ini akan memulai server MySQL. Setelah MySQL menginstal, klik selesai. -

Dari bilah tugas Windows, buka Mulai> Semua Program> MySQL> MySQL Server 4.x> klien baris perintah MySQL. Ini akan membuka jendela perintah yang meminta kata sandi. -

Masukkan kata sandi root Anda dan tekan Enter. Ini akan menginisialisasi program.
- MySQL mendukung versi Windows berikut: 2003 Server, 2008 Server, XP, Vista, dan 7.
- Jika Anda ingin menginstal combo Apache / PHP / MySQL di Windows, unduh paket XAMPP. Ini berisi: Apache, MySQL, PHP + PEAR, Perl, mod_php, mod_perl, mod_ssl, OpenSSL, phpMyAdmin, Webalizer, Sistem Transport Surat Merkuri untuk Win32 dan Sistem NetWare v3.32, JpGraph, FileZilla FTP Server, mcrypt, eAccelerator, SQLite, dan WEB-DAV + mod_auth_mysql.