
Isi
- tahap
- Metode 1 Menentukan sistem operasi mana yang akan diinstal
- Metode 2 Pasang sistem operasi baru Anda
- Metode 3 Pasang sistem operasi tertentu
Mungkin Anda berpikir untuk meningkatkan sistem operasi Anda, atau apakah Anda berencana untuk "masuk" antara Windows dan Linux atau menginstal sistem dual boot? Secara afirmatif, cukup beroperasi dengan metode untuk menginstal sistem eksploitasi baru di komputer Anda.
tahap
Metode 1 Menentukan sistem operasi mana yang akan diinstal
- Periksa persyaratan perangkat keras untuk sistem baru. Jika Anda telah memutuskan untuk menginstal sistem operasi baru, Anda harus terlebih dahulu tahu mana yang ingin Anda gunakan. Sistem operasi memiliki persyaratan perangkat keras yang berbeda dengan evolusi mereka, jadi jika Anda memiliki komputer yang lebih tua, pastikan Anda dapat mengelola sistem operasi yang lebih baru.
- Sebagian besar instalasi Windows akan membutuhkan setidaknya 1 Gb RAM dan setidaknya 15 hingga 20 Gb ruang disk berfungsi dengan baik. Periksa apakah komputer Anda dapat ditingkatkan secara fisik untuk memenuhi persyaratan ini, jika tidak, Anda mungkin harus kembali ke sistem operasi lama seperti Windows XP.
- Sistem operasi Linux tidak seperti memori, ruang disk, atau komputasi intensif seperti sistem operasi Windows. Kebutuhan material akan tergantung pada distribusi yang Anda pilih (Ubuntu, Fedora, Mint, dll.).
-
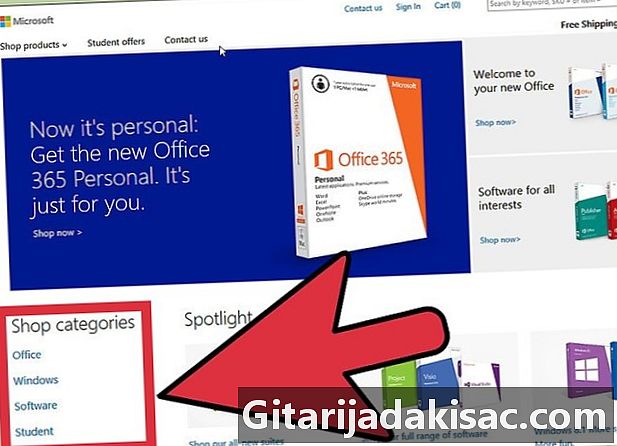
Putuskan apakah Anda perlu membeli atau mengunduh sistem. Lisensi pengoperasian untuk Windows harus dibeli. Setiap lisensi diberikan dengan kunci instalasi yang diperlukan untuk menggunakan sistem. Hampir semua distribusi Linux gratis dan dirilis di bawah lisensi gratis (GNU-GPL) dan tersedia untuk umum untuk diunduh. Jika akses Anda ke Internet sulit, Anda juga dapat memesan CD atau DVD instalasi dengan biaya yang sangat kecil biasanya sesuai dengan biaya pembuatan dan pengiriman media. Di sisi lain, beberapa versi dari tipe "Perusahaan" berada di bawah lisensi "pemilik" dan Anda harus membayar lisensi pengoperasian untuk dapat menggunakannya (Red Hat, SUSE, dll.). -
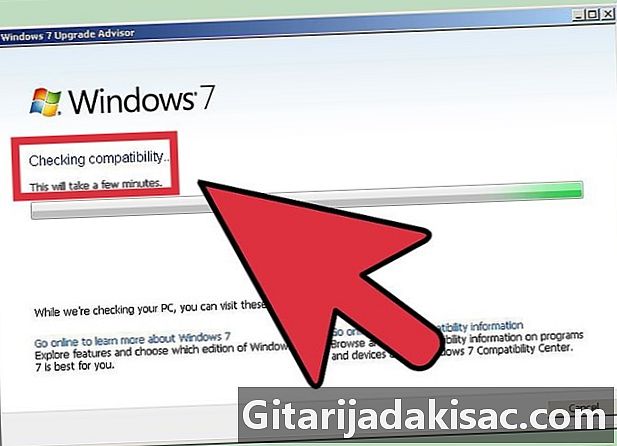
Periksa kompatibilitas perangkat lunak dan file Anda. Pastikan sistem operasi yang ingin Anda instal mendukung program dan file yang ingin Anda gunakan. Jika Anda menggunakan Microsoft Office pada Windows untuk pekerjaan itu, Anda tidak akan dapat menginstalnya di mesin Linux, tetapi ada program substitusi seperti LibreOffice atau Apache OpenOffice yang file-filenya adalah read-and-write kompatibel dengan yang diproduksi oleh Microsoft Office. Beberapa fitur mungkin tidak ada (seperti Outlook) atau terbatas dan yang lain ditambahkan dan diperluas (seperti modul Draw drawing dari LibreOffice atau OpenOffice).- Banyak game yang berjalan di Windows tidak akan berfungsi di Linux. Jumlah judul yang didukung terus meningkat, tetapi jika Anda adalah pemain yang sulit, ketahuilah bahwa perpustakaan Anda tidak akan mudah ditransfer ke Linux.
-
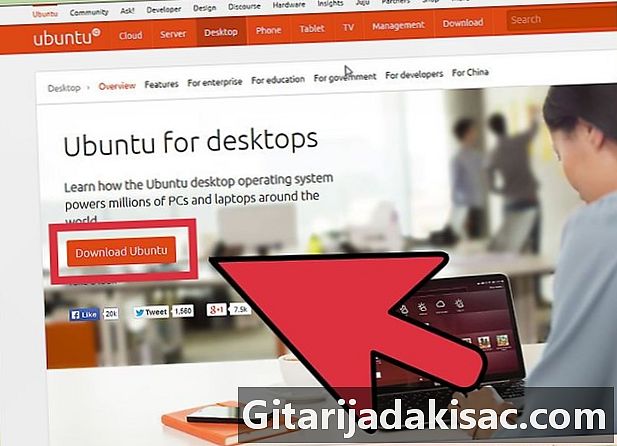
Dapatkan sistem operasi baru Anda. Jika Anda membeli salinan Windows dari toko, Anda seharusnya telah menerima disk instalasi dengan kunci instalasi produk. Jika Anda memiliki kode yang valid, tetapi bukan cakramnya, Anda dapat mengunduh salinan cakram secara daring dari situs web Microsoft. Jika Anda menginstal Linux, Anda dapat mengunduh gambar ISO dari distribusi ke situs komunitasnya.- File ISO adalah gambar biner dari disk yang harus dibakar ke DVD untuk digunakan atau disalin ke disk USB yang dapat di-boot.
-

Simpan data Anda. Ketika Anda menginstal sistem operasi baru, drive Anda akan dibersihkan selama proses berlangsung. Ini berarti bahwa kecuali Anda menyimpannya sebelumnya, Anda akan kehilangan semuanya. Pastikan Anda mendaftarkannya dan ditempatkan di tempat yang aman sebelum memulai proses instalasi untuk sistem baru. Lebih disukai menggunakan DVD, hard drive eksternal atau memori flash untuk menyimpan data Anda.- Jika Anda menginstal sistem operasi baru secara paralel dengan A.S. sudah ada, data Anda kemungkinan tidak akan terpengaruh, namun cadangan sistematisnya adalah tindakan pencegahan yang bijaksana jika terjadi kesalahan penanganan selama proses instalasi.
- Anda tidak akan dapat menyimpan program Anda. Ini perlu diinstal ulang ketika Anda selesai dengan proses instalasi sistem baru Anda.
Metode 2 Pasang sistem operasi baru Anda
-

Tentukan urutan kronologis instalasi Anda. Jika Anda ingin menyediakan distribusi Linux secara paralel dengan Windows, Anda harus memastikan bahwa Anda telah menginstal Windows terlebih dahulu dan kemudian Linux. Windows akan menolak untuk memulai jika itu bukan sistem pertama di posisi. Memang, bootloader-nya sangat ketat dan tidak mentolerir sistem lain diinstal sebelumnya. -
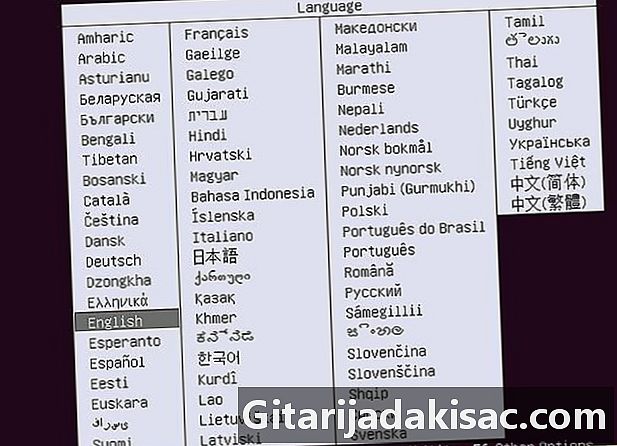
Mulai komputer Anda dari CD / DVD instalasi. Masukkan drive ini ke drive optik Anda, dan kemudian restart komputer Anda. PC yang dibangun biasanya dimulai dari hard drive-nya terlebih dahulu. Anda perlu menyesuaikan beberapa pengaturan BIOS untuk boot dari drive disk optik. Anda dapat memasuki BIOS dengan menekan tombol spesifik yang akan ditampilkan di bagian bawah layar yang menampilkan logo produsen PC Anda selama proses boot.- Kunci yang paling umum untuk memasuki halaman pengaturan BIOS adalah F2, F10, F12 dan "Eff".
- Saat Anda masuk ke menu pengaturan BIOS, buka bagian "Boot". Berikan prioritas pada drive CD / DVD Anda. Jika Anda menginstal dari USB flash drive, pastikan sudah dimasukkan, lalu pilih sebagai perangkat boot pertama.
- Setelah Anda memilih drive yang tepat, simpan perubahan dan keluar dari halaman konfigurasi. Komputer Anda akan restart secara otomatis.
-
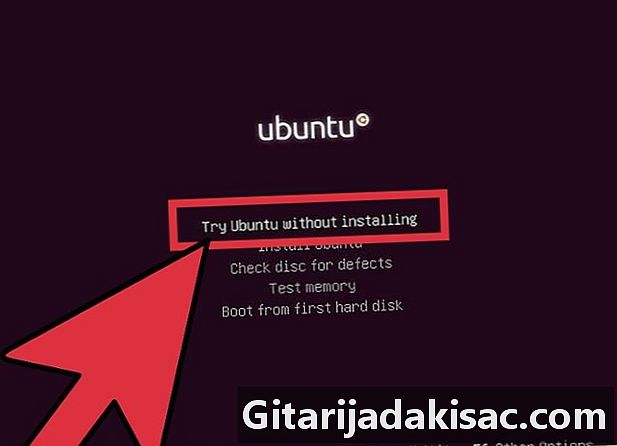
Coba distribusi Linux Anda sebelum instalasi. Sebagian besar distribusi Linux dikirimkan sebagai CD / DVD yang dapat dimuat secara langsung sebagai sistem operasi. Ini akan memungkinkan Anda untuk menguji sistem operasi baru Anda sebelum Anda terlibat dalam proses instalasi. Ketika Anda siap, klik ikon instalasi yang terletak di desktop Linux.- Sayangnya ini hanya dapat dilakukan dengan distribusi Linux. Windows tidak akan memungkinkan Anda untuk menguji sistem operasi sebelum menginstalnya.
-

Tunggu hingga program instalasi dimuat. Sistem operasi apa pun yang Anda pilih, penginstal akan perlu mentransfer beberapa file ke hard drive Anda sebelum Anda dapat melanjutkan. Ini bisa memakan waktu beberapa menit, tergantung pada kecepatan komputer Anda.- Anda harus memilih beberapa opsi dasar, seperti bahasa Anda, tata letak keyboard Anda dan zona waktu di mana Anda berada.
-

Masukkan kunci produk Anda. Jika Anda menginstal Windows 8, Anda harus memasukkan kunci produk Anda sebelum instalasi dimulai. Versi Windows yang lebih lama hanya akan meminta Anda untuk kunci produk ini setelah instalasi. Pengguna Linux tidak akan membutuhkannya kecuali itu adalah versi komersial seperti Red Hat atau SUSE Linux. -
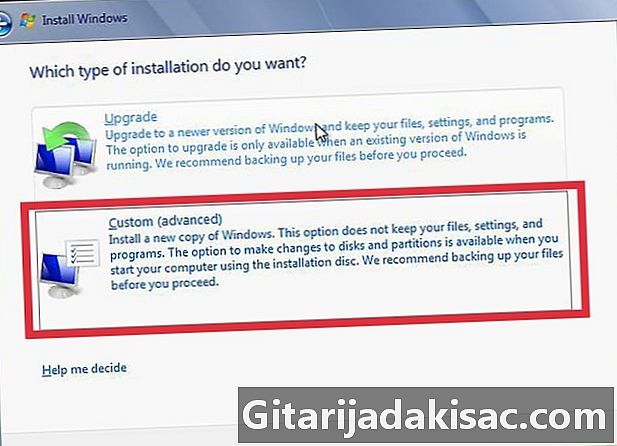
Pilih jenis instalasi Anda. Windows akan menawarkan kepada Anda pilihan antara peningkatan dan instalasi khusus. Bahkan jika Anda memutakhirkan dari versi Windows yang lebih lama, lebih baik bagi Anda untuk memilih opsi instalasi khusus dari awal. Ini akan menghilangkan masalah yang mungkin timbul sebagai akibat konflik antara file dan pengaturan tertentu dari sistem lama dan yang diterapkan dalam sistem yang ditingkatkan.- Jika Anda menginstal Linux, Anda akan memiliki opsi untuk memasangnya secara paralel dengan sistem operasi yang ada (Windows) atau menghapus disk dan sepenuhnya menggantikan Windows. Pilih opsi yang paling sesuai dengan kebutuhan Anda. Jika Anda lebih memilih untuk tetap menggunakan Windows, Anda akan dapat memilih ruang disk mana yang ingin Anda tunjuk untuk Linux.
-
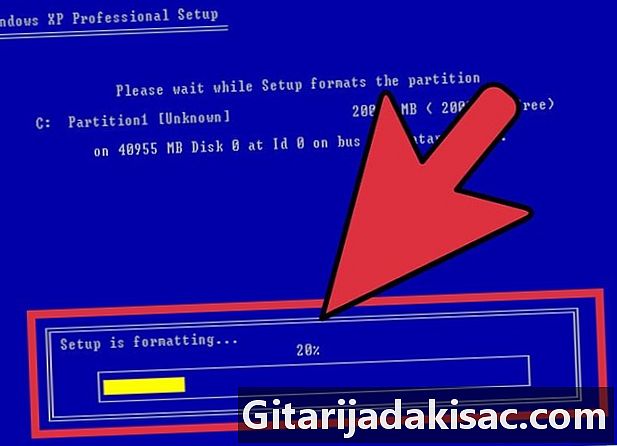
Formatlah partisi Anda. Jika Anda menginstal Windows, Anda harus memilih partisi hard drive Anda tempat Anda akan menginstalnya. Menghapus partisi akan menghasilkan penghapusan data yang ditulis di sana dan meninggalkan ruang yang tidak terisi. Pilih ruang ini dan buat partisi baru.- Jika Anda menginstal Linux, yang terbaik adalah partisi diformat dalam format Ext4.
-

Tetapkan opsi Anda untuk Linux. Sebelum instalasi dimulai, installer Linux akan menanyakan zona waktu Anda, nama asli Anda, nama login Anda dan kemudian Anda harus membuat kata sandi. Anda harus menggunakannya nanti untuk masuk, juga ketika Anda ingin membuat perubahan pada sistem Anda.- Pengguna Windows juga akan memberikan informasi ini ketika instalasi selesai.
-
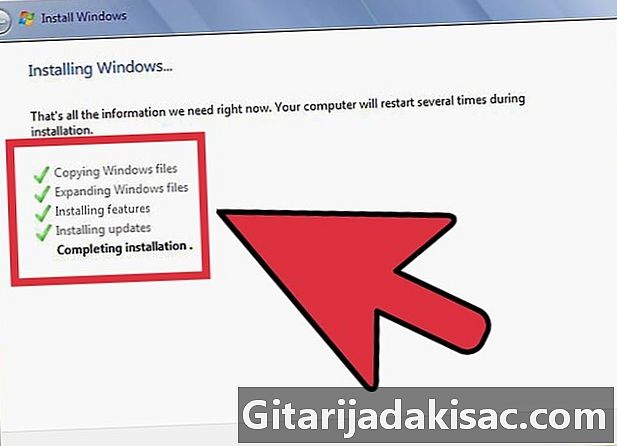
Tunggu akhir instalasi. Tergantung pada kecepatan komputer Anda, mungkin butuh satu jam yang baik. Pada titik ini, sebagian besar instalasi tidak lagi membutuhkan input pengguna. Komputer Anda mungkin harus memulai ulang beberapa kali selama proses instalasi, yang biasanya akan dilakukan secara otomatis. -

Buat pengaturan login pribadi Anda untuk Windows. Setelah instalasi Windows selesai, Anda harus membuat nama pengguna dan memiliki opsi untuk membuat kata sandi, tetapi opsi yang terakhir adalah opsional. Setelah memasukkan detail login Anda, Anda akan diminta memasukkan kunci produk Anda untuk memvalidasi instalasi dengan Microsoft.- Di Windows 8, Anda akan diminta untuk menyesuaikan warna terlebih dahulu. Setelah ini, Anda akan dapat memilih untuk masuk menggunakan akun Microsoft jika Anda memilikinya atau menggunakan nama pengguna Windows Anda secara lebih konvensional.
-
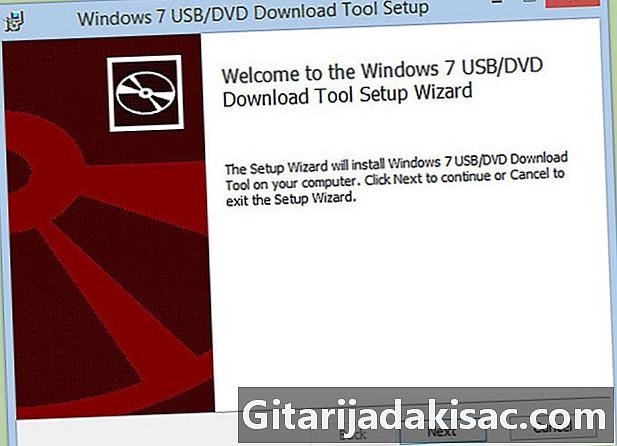
Instal driver perangkat keras dan program Anda. Ketika instalasi selesai, desktop sistem Anda akan muncul di layar. Dari sana, Anda dapat mulai menginstal program dan menginstal dan memperbarui driver perangkat keras Anda. Pastikan untuk menginstal antivirus sebelum terhubung ke Internet.
Metode 3 Pasang sistem operasi tertentu
-

Instal Windows 7. Windows 7 saat ini adalah sistem operasi yang paling luas dari Microsoft. Ikuti panduan ini untuk instruksi spesifik. -
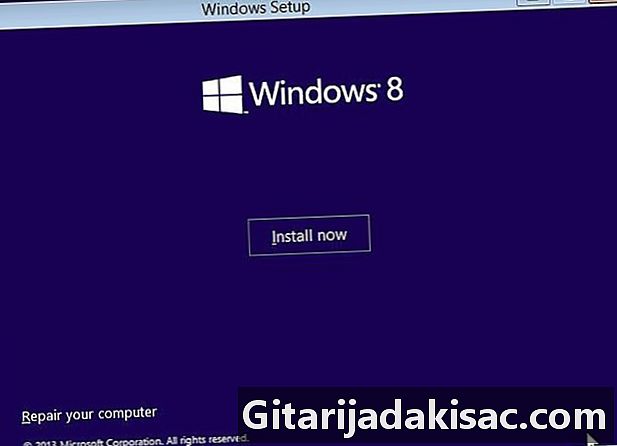
Instal Windows 8. Windows 8 sistem operasi terbaru dari Microsoft. Klik tautan ini untuk panduan terperinci tentang proses pemasangan. -

Instal Ubuntu. Ubuntu adalah salah satu distribusi terpopuler yang saat ini tersedia. Klik di sini untuk mendapatkan petunjuk langkah demi langkah untuk menginstal distribusi ini. -
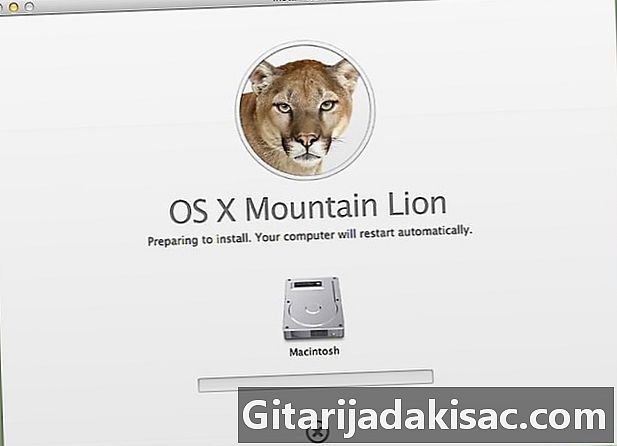
Instal macOS "Mountain Lion". Lihat panduan ini jika Anda ingin meningkatkan salinan macOS Anda. -
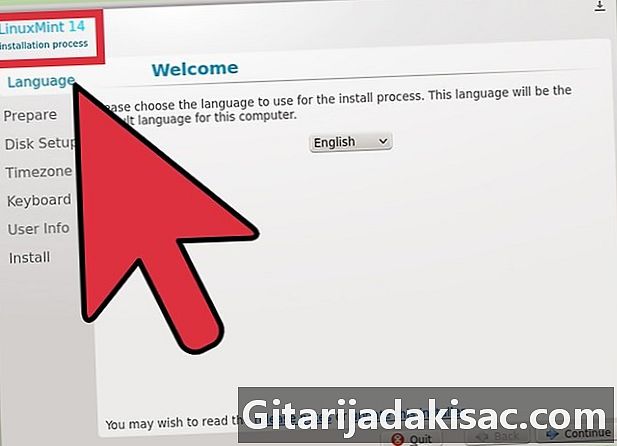
Instal Linux Mint. Linux Mint adalah distribusi terbaru yang dengan cepat mendapatkan popularitas. Ikuti artikel ini untuk mempelajari cara menginstal. -
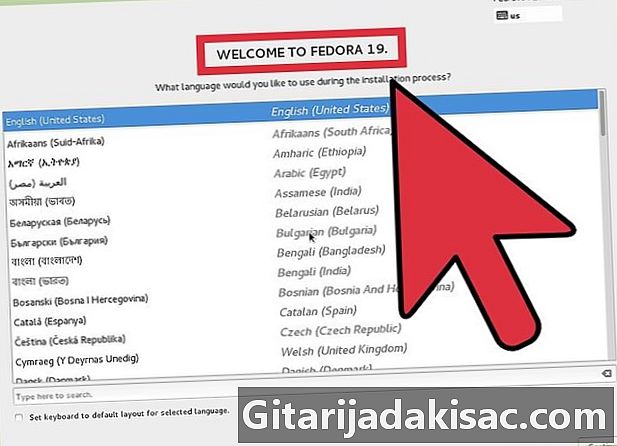
Instal Fedora. Fedora adalah distribusi yang relatif tua dan stabil. Artikel ini akan menunjukkan cara menginstal. -
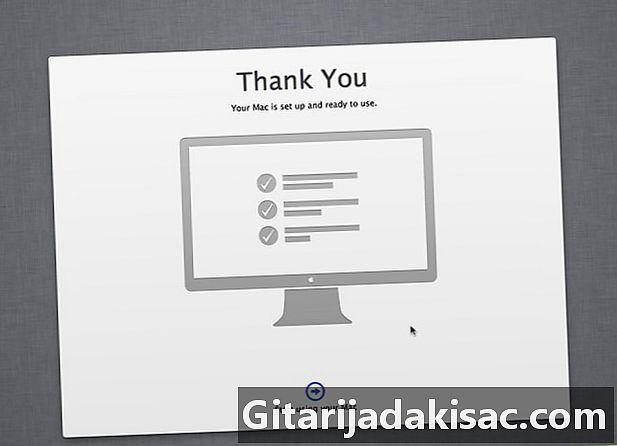
Instal macOS pada PC Intel atau AMD ("Hackintosh"). Jika Anda memiliki kesabaran dan ingin menginstal Mac OS X di PC Anda, ikuti panduan ini.
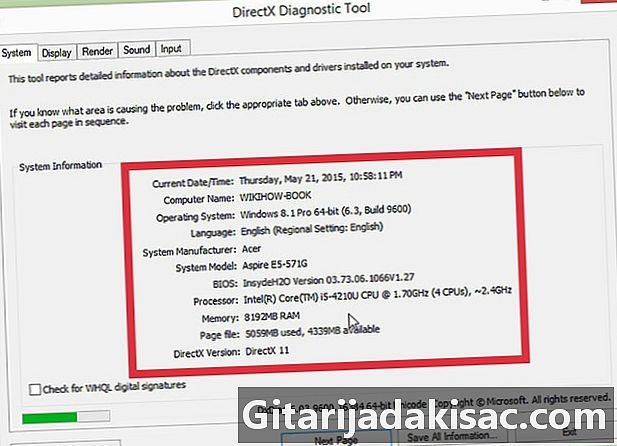
- Komputer
- Disk instalasi sistem operasi yang ingin Anda instal
- Keterampilan komputer dasar