
Isi
- tahap
- Metode 1 dari 2:
Sadarilah dengan Windows 7 dan lebih tinggi - nasihat
- peringatan
- Elemen yang diperlukan
Ada 5 referensi yang dikutip dalam artikel ini, mereka ada di bagian bawah halaman.
Dengan Microsoft Paint dimungkinkan untuk membalikkan warna pada gambar. Di bawah sistem operasi Windows 7, Microsoft Paint telah ditingkatkan ke versi 6.1, yang menyederhanakan proses pembalikan warna gambar, tetapi masih perlu tahu cara menggunakannya dengan baik. Perhatikan bahwa untuk beroperasi dengan cepat, yang paling sederhana adalah pintasan keyboard Ctrl + Shift + I atau Ctrl + I, tergantung pada versinya.
tahap
Metode 1 dari 2:
Sadarilah dengan Windows 7 dan lebih tinggi
- 3 Simpan gambar Anda. Sekarang setelah Anda membalikkan warnanya, simpan pekerjaan Anda. memilih berkas, lalu tekan Simpan sebagai. Di jendela pop-up, beri nama file Anda dan pilih format rekaman jika perlu. Kemudian, setelah Anda memilih di mana Anda ingin menyimpannya, klik rekor. pengiklanan
nasihat
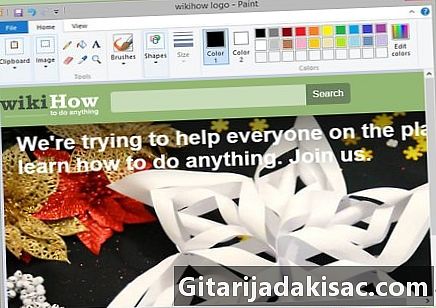
- Untuk menentukan area di mana Anda akan membalikkan warna, Anda dapat memilih bentuk persegi panjang atau bentuk bebas.
- Alih-alih membuka gambar dalam Paint, Anda dapat pergi ke gambar yang Anda rencanakan untuk membalikkan warna dan klik kanan pada gambar dan pilih Buka dengan, lalu klik cat.
- Untuk membuka dokumen dengan cepat, gunakan pintasan keyboard Ctrl + O.
- Format gambar yang umum digunakan adalah format yang memiliki ekstensi bmp, PNG, jpg dan gif. Sebagai aturan umum untuk memiliki gambar yang terang dan tanpa kehilangan kualitas, format PNG adalah yang paling menarik. Untuk foto, lebih baik memilih format jpgtetapi akan ada kerugian pada kualitas. Untuk meletakkan gambar di internet, disarankan untuk memilih perangkat lunak yang lebih baik untuk mengurangi ukuran file.
- Sebuah permainan kecil yang bisa Anda nikmati, menatap gambar Anda dalam warna terbalik selama tiga puluh detik, lalu melihat dinding warna solid tanpa apa-apa di atasnya dan Anda akan melihat gambar asli Anda dengan cepat. Gim kecil ini bekerja paling baik dengan gambar dan foto besar.
- Ketahuilah bahwa menggunakan pintasan keyboard Ctrl + I (versi sebelum Windows 7) atau Ctrl + Shift + I (Windows 7 dan versi yang lebih baru), Anda melakukan operasi yang sama seolah-olah Anda telah memilih opsi Balikkan warna.
- Pintasan keyboard Ctrl + Z akan memungkinkan Anda untuk membatalkan tindakan sebelumnya, seperti panah kecil yang menunjuk ke kiri.
- Untuk melakukan tes, pilih beberapa gambar di internet. Namun, jangan lupa bahwa gambar di internet belum tentu bebas dari hak. Selama Anda tidak mencoba memberikannya, menjualnya, atau berpura-pura sebagai penulis, Anda bisa bersenang-senang dengan Paint.
- Perhatikan bahwa ada program lain yang dapat melakukan tindakan yang sama pada gambar seperti yang dilakukan Paint. Beberapa perangkat lunak ini dapat memiliki hasil yang lebih baik daripada Paint.
- Saat Anda menggunakan opsi memilih, jika Anda memilih bentuk bebas bukannya bentuk persegi panjangKetahuilah bahwa jika Anda tidak kembali ke titik awal Anda, perangkat lunak akan mengurus Anda. Jadi, Anda bebas untuk menyelesaikan pilihan Anda atau mempertimbangkan untuk menentukan batas gambar yang akan memiliki warna terbalik.
peringatan
- Ketahuilah bahwa jika Anda telah mencari Microsoft Paint dan Anda tidak dapat menemukannya, kemungkinan itu tidak ada di komputer Anda. Komputer Anda perlu bekerja dengan sistem operasi Windows sebelum Anda dapat menggunakan Paint. Namun, ada versi gratis dan berbayar dari perangkat lunak serupa untuk sistem operasi lain. Mereka kadang-kadang bahkan lebih baik daripada Paint. Lakukan pencarian di internet untuk mendapatkan ide.
- Perhatikan bahwa dengan versi Windows 7, Anda akan perlu di Paint klik kanan pada gambar, lalu pilih Balikkan warna.
- Perhatian! Setelah Anda membalikkan warna, jika Anda menekan rekor bukannya Simpan sebagai Anda akan menghancurkan gambar asli Anda. Jangan lakukan itu, jika Anda ingin menjaga keaslian aslinya. make Simpan sebagai untuk menyimpan salinan dengan perubahan.
- Ketahuilah bahwa jika Anda tetap menekan tombol CTRL + I (atau CTRL + SHIFT + I), warnanya akan mulai berkedip dan tidak baik untuk melihat gambar terlalu lama. Ini bisa membuat Anda sakit kepala.
Elemen yang diperlukan
- Gambar untuk diedit
- Perangkat lunak Microsoft Paint