
Isi
Artikel ini ditulis dengan kolaborasi editor kami dan peneliti yang memenuhi syarat untuk menjamin keakuratan dan kelengkapan konten.Tim manajemen konten dengan cermat memeriksa kerja tim editorial untuk memastikan setiap item sesuai dengan standar kualitas tinggi kami.
Seperti kebanyakan pengguna ponsel cerdas, Anda tentu saja menyimpan banyak informasi pribadi di iPhone Anda. Dengan menambahkan kata sandi ke layar beranda iPhone Anda, Anda dapat mencegah orang jahat mengakses informasi ini jika terjadi pencurian atau kehilangan perangkat Anda. Menyiapkan kata sandi di iPhone Anda hanya akan memakan waktu beberapa menit, tetapi akan sangat meningkatkan keamanan data yang tersimpan di ponsel Anda.
tahap
-

Buka aplikasi "Pengaturan". Itu ada di layar beranda iPhone Anda. -

Tekan "Kunci Kode". Anda perlu menggulir ke bawah untuk menemukan opsi ini. Itu ada di menu opsi grup ke-3. -
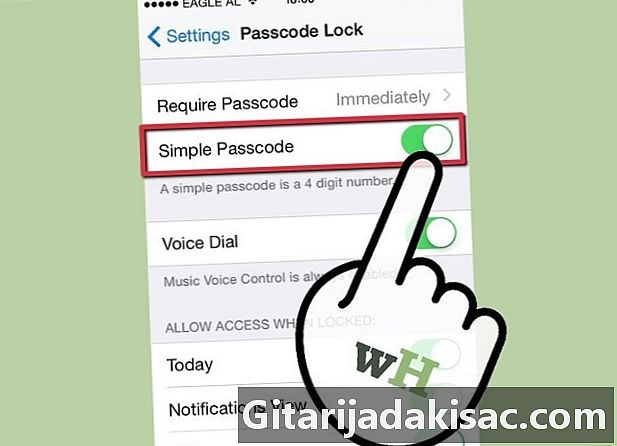
Putuskan apakah Anda ingin menggunakan "Kode Sederhana" atau kata sandi "tradisional". "Kode sederhana" adalah kode empat digit seperti kode kartu kredit Anda misalnya. Sebaliknya, Anda dapat menggunakan semua karakter yang Anda inginkan jika Anda memilih kode "tradisional". Untuk menggunakan "kode sederhana", cukup seret tombol di sebelah "Kode sederhana" ke kanan. -
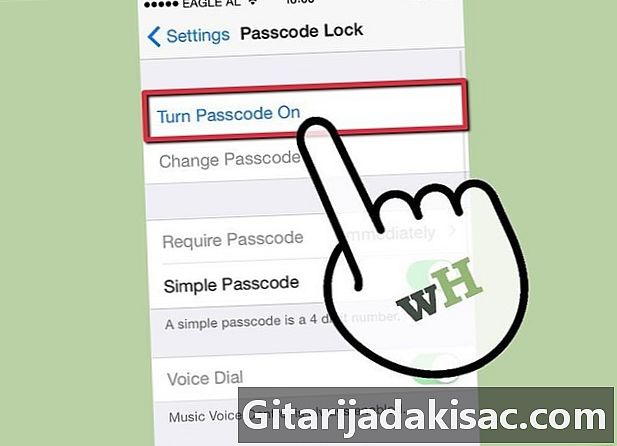
Aktifkan kata sandi. Ketuk "Aktifkan Kode." Anda kemudian akan diminta untuk memasukkan kata sandi baru Anda. -
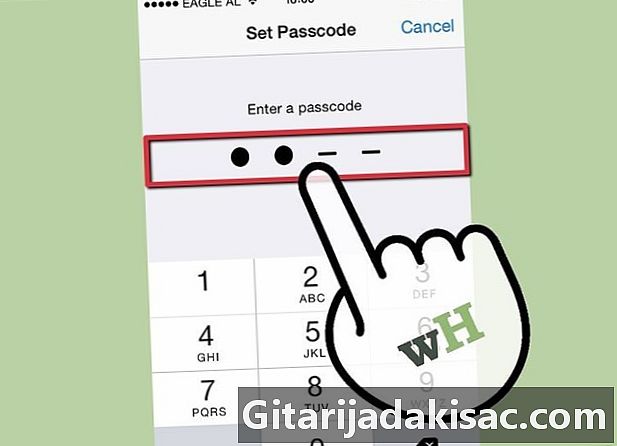
Buat kata sandi. Anda akan diminta untuk memasukkan kata sandi baru Anda dua kali untuk membuatnya. Anda hanya akan memiliki akses ke nomor jika Anda memilih "kode sederhana". Jika tidak, Anda akan memiliki akses ke seluruh keyboard jika Anda memutuskan untuk menggunakan kata sandi "tradisional".- Pastikan untuk memasukkan kata sandi yang dapat Anda ingat tanpa masalah. Memang, kata sandi ini akan ditanyakan setiap kali Anda ingin membuka kunci ponsel Anda.
-
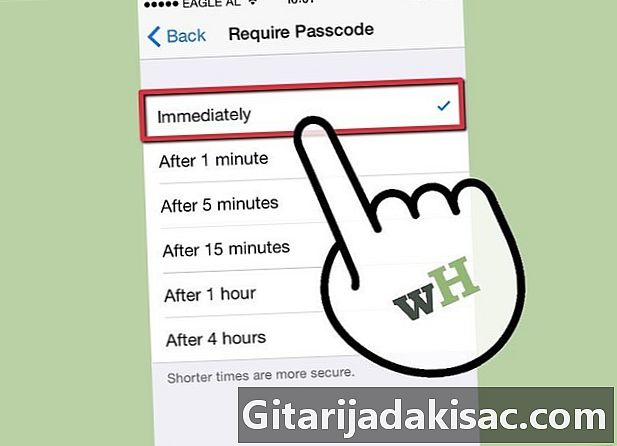
Pilih kapan kata sandi harus diminta. Tekan tombol "Require Code" untuk mengatur waktu setelah kata sandi akan diminta. Waktu ini dihitung sejak Anda mengunci layar. Misalnya, jika Anda mengatur waktu ke "5 menit", kata sandi telepon akan ditanya apakah sudah lebih dari lima menit sejak Anda mengunci layar.- Semakin pendek waktu yang ditetapkan, semakin aman telepon Anda. Kami bahkan merekomendasikan pengaturan kali ini ke "Segera" jika ponsel Anda berisi data sensitif.
-
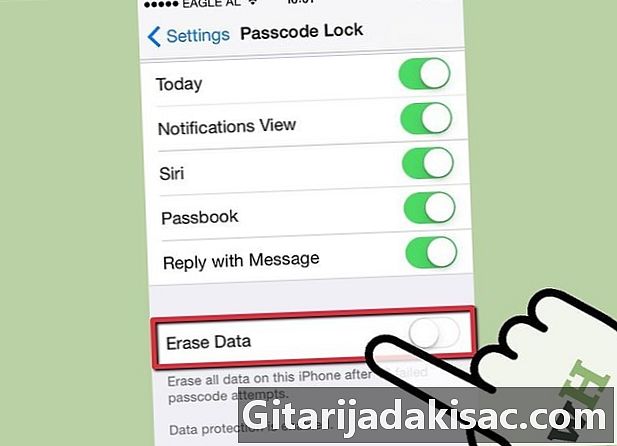
Aktifkan fitur "Hapus Data". Jika Anda benar-benar ingin mengamankan ponsel Anda, Anda dapat mengaktifkan opsi "Hapus data" yang, seperti namanya, akan menghapus semua data yang tersimpan di ponsel Anda setelah 10 upaya yang salah. Untuk mengaktifkan fitur ini, cukup geser ke kanan ke tombol di sebelah "Hapus Data" di bagian bawah menu "Code Lock". -
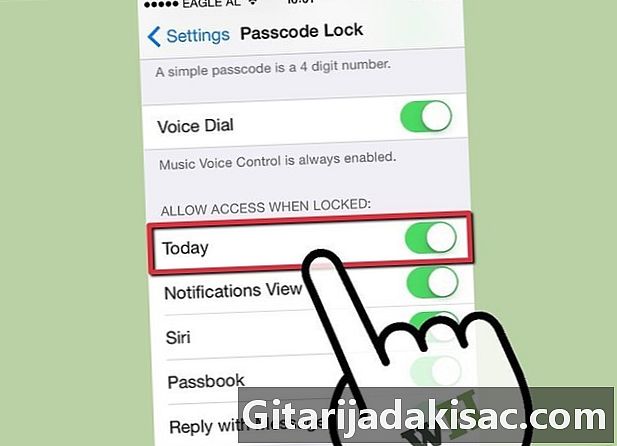
Pilih item yang masih dapat Anda akses ketika ponsel Anda terkunci. Anda dapat mengaktifkan fitur-fitur tertentu pada ponsel Anda sehingga Anda dapat mengaksesnya dengan cepat walaupun ponsel Anda terkunci. Fitur-fitur ini adalah: Siri, Passbook, dan mampu membalas pesan yang diterima. Anda dapat menarik ke kanan tombol yang sesuai dengan fitur yang ingin Anda aktifkan.- Dan sekarang, kata sandi Anda sekarang siap!
- Selalu pilih kata sandi yang hanya Anda yang tahu. Ini akan mencegah Anda dari kejutan yang tidak menyenangkan jika terjadi pencurian.