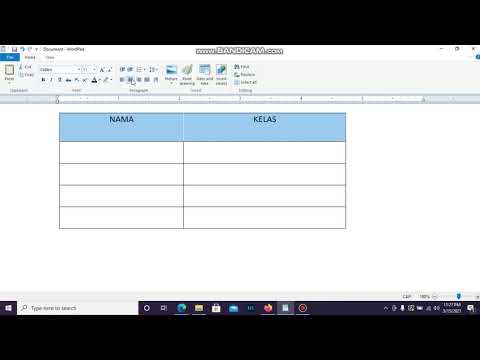
Isi
- tahap
- Metode 1 Buat tabel dalam HTML
- Metode 2 dari 2: Menggunakan spreadsheet
- Metode 3 Gunakan keyboard (untuk Windows 8 dan yang lebih baru)
WordPad adalah perangkat lunak e-processing gratis yang diinstal pada Windows. Ini memiliki lebih banyak fungsi daripada notepad, tetapi tidak memiliki yang lain ditemukan dalam perangkat lunak pemrosesan e yang lebih maju seperti Word. Jika Anda perlu menambahkan tabel dalam dokumen WordPad, opsi Anda terbatas. Anda dapat menggunakan tombol + dan - untuk secara otomatis membuat tabel dasar. Anda juga bisa menyisipkan tabel menggunakan spreadsheet. Excel adalah solusi yang populer, tetapi Anda juga dapat menggunakan OpenOffice atau LibreOffice yang gratis.
tahap
Metode 1 Buat tabel dalam HTML
-

Buka dokumen WordPad baru. Anda dapat menggunakan perangkat lunak ini untuk membuat tabel HTML yang dapat Anda buka dan lihat di browser apa pun. -

Tambahkan tag tabel. Ini adalah tag yang akan berisi kode tabel Anda. -

Tambahkan baris pertama dari tabel. Ini akan menjadi waktu yang lama. -

Tambahkan header ke baris pertama. Gunakan header tabel untuk menambahkan kolom sebanyak yang Anda inginkan.Kolom 1 Kolom 2 Kolom ke-3 Kolom ke-4 -

Tambahkan baris baru di bawah header. Sekarang setelah Anda memiliki tajuk kolom, Anda dapat menambahkan baris data pertama.Kolom 1 Kolom 2 Kolom ke-3 Kolom ke-4 Data 1 Data ke-2 Data ke-3 Data ke-4 -

Lanjutkan menambahkan baris. Anda bisa menggunakan tag untuk terus menambahkan baris data ke tabel Anda. Jangan lupa untuk menutupnya dengan tag.Kolom 1 Kolom 2 Kolom ke-3 Kolom ke-4 Data 1 Data ke-2 Data ke-3 Data ke-4 Data ke-5 Data ke-6 Data ke-7 Data ke 8 -

Klik pada berkas → Simpan sebagai. Ini memungkinkan Anda untuk menyimpan sebagai HTML. Anda harus menjaga format ini untuk melihat tabel muncul ketika Anda memuatnya di browser. -

memilih e dalam menu Simpan sebagai. Ini memungkinkan Anda untuk mengubah ekstensi. -

Ubah ekstensi di akhir nama file menjadi .html. Ini memungkinkan Anda membuat file HTML. -

Simpan file. Anda sekarang dapat memberikan nama dan menyimpannya seperti yang Anda inginkan. Pastikan itu memahami ekstensi .html. -

Buka file dengan browser Internet Anda. Klik dua kali pada file yang baru saja Anda buat untuk memuatnya ke browser default Anda. Sebuah tabel akan muncul di jendela browser.
Metode 2 dari 2: Menggunakan spreadsheet
-

Instal Excel atau OpenOffice. Jika Anda perlu lebih banyak kontrol atas papan Anda, Anda dapat menggunakan perangkat lunak spreadsheet. Anda benar-benar akan memasukkan spreadsheet ke dalam dokumen WordPad. Anda kemudian harus menggunakan editor yang kompatibel. WordPad mendukung format Excel dan OpenDocument.- OpenOffice dan LibreOffice adalah office suite yang mendukung format OpenDocument. Di Internet Anda akan menemukan petunjuk terperinci tentang cara menginstal OpenOffice secara gratis.
-

Klik pada Sisipkan objek di WordPad. Di versi yang lebih baru, Anda akan menemukannya di bagian insert longlet selamat datang. Dalam versi yang lebih lama, klik pada menu insert dan pilih obyek. -

Pilih opsi "Spreadsheet". Anda kemudian akan melihat daftar objek yang bisa Anda masukkan. Jika Anda sudah menginstal Excel, Anda dapat memilih Lembar kerja Excel. Jika Anda memiliki OpenOffice atau LibreOffice, Anda dapat memilih OpenDocument Spreadsheet. Dengan memilih salah satu dari opsi ini, Anda akan memasukkan spreadsheet kosong ke dalam dokumen WordPad dan program spreadsheet Anda akan muncul di jendela lain. -

Isi data dalam spreadsheet. Setelah memasukkan tabel, Excel atau OpenDocument akan terbuka. Semua yang akan Anda masukkan ke dalam sel program pilihan Anda akan muncul di tabel yang ada di dokumen WordPad. Telusuri setiap sel dan isi tabel dengan informasi penting.- Sekalipun hanya ada beberapa sel yang muncul dalam dokumen WordPad, Anda akan melihat lebih banyak darinya saat Anda menambahkan data. Jika grafik lebih kecil dari ukuran aslinya, grafik akan menyusut agar sesuai dengan semua data Anda.
-

Memformat e. Anda dapat menggunakan alat pemformatan e dalam spreadsheet untuk mengubah tampilan e dalam sel. Anda dapat mengubah font, ukuran, warna, dan kepentingannya. Memformat e di Excel atau perangkat lunak spreadsheet lainnya sangat mirip dengan memformat dalam perangkat lunak pemrosesan e. Perubahan yang Anda buat dalam spreadsheet akan segera muncul di tabel yang terdapat dalam dokumen WordPad.- Anda dapat membuat tajuk dengan meletakkan konten baris pertama dengan huruf tebal di spreadsheet.
-

Ubah ukuran sel. Perubahan ukuran dalam sel dan kolom dalam spreadsheet juga akan muncul di tabel dokumen WordPad. Ubah ukuran sel untuk membuat informasi lebih mudah dibaca. -

Tutup spreadsheet. Ini akan menyelesaikan data dan Anda akan melihat tabel akhir dalam dokumen WordPad. -

Pindahkan dan ubah ukuran tabel. Anda dapat menarik kotak di bagian tepi untuk mengubah ukurannya. Isi tabel akan bertambah atau menyusut tergantung pada ukuran yang Anda berikan. Anda dapat mengklik pada objek dan menariknya pada dokumen. -

Klik dua kali untuk membuat perubahan. Ini akan membuka spreadsheet dan memungkinkan Anda untuk mengubah data. Jika Anda mengubah ukuran tabel, itu akan kembali ke ukuran aslinya ketika Anda mengedit. Anda harus mengubah ukurannya setelah mengedit.
Metode 3 Gunakan keyboard (untuk Windows 8 dan yang lebih baru)
-

Temukan versi WordPad yang Anda miliki. Anda hanya dapat membuat tabel dengan keyboard jika Anda memiliki Windows 8 atau lebih baru. Jika Anda memiliki Windows 7 atau lebih lama, Anda harus mencoba salah satu solusi lain yang disajikan dalam artikel ini. -

Tempatkan kursor di awal tabel. Saat Anda menggunakan keyboard untuk menyisipkan tabel, mereka akan mulai dari baris yang sedang Anda kerjakan. Anda bisa meletakkan array di mana saja di dalam dokumen. -

Buat baris pertama. penggunaan + dan - untuk membuat pengukuran baris sel pertama. Mulai dan selesaikan setiap sel dengan a + dan gunakan - untuk menunjukkan lebar sel dalam karakter. Jangan terlalu khawatir tentang pengukuran yang tepat karena Anda dapat menyesuaikannya nanti. Lihat contoh di bawah ini.- +----------+-----+---------------+
-

Tekan masuk untuk membuat baris pertama. Karakter akan membuat baris pertama tabel dengan + yang menjadi batas sel. Anda dapat mulai mengetik e di setiap sel.Sel-sel akan mengubah ukuran secara otomatis jika ada banyak e. -

Tambahkan baris. Gerakkan kursor ke ujung baris pertama untuk melihatnya berkedip di sebelah kanan tepi luar. Tekan masuk untuk membuat baris kedua untuk tabel. Ulangi langkah yang sama untuk terus menambahkan baris ke tabel.- Menekan tabulasi di sel terakhir, Anda akan memulai baris baru. Terus menekan tabulasiAnda akan pindah ke sel yang tersedia berikutnya dengan membuat baris baru ketika Anda mencapai akhir baris saat ini.
-

Ubah ukuran baris dan kolom. Setelah menambahkan beberapa baris, Anda dapat menggunakan mouse untuk mengubah ukurannya. Temukan perbatasan yang ingin Anda pindahkan dan klik untuk menariknya. -

Tambahkan konten. Sekarang setelah tabel dibuat, Anda dapat mulai menambahkan informasi yang Anda inginkan. Cukup pindah dari satu sel ke sel lain dan masukkan informasi yang ingin Anda tambahkan ke tabel. Anda dapat menyorot atau memformat e seperti yang Anda inginkan. -

Simpan file sebagai Rich Format (.Rtf). Format ini akan memungkinkan Anda untuk menjaga tabel yang baru saja Anda buat. Jika Anda menyimpan dalam format e (.txt), pemformatan akan hilang. File Rich Format kemudian dapat dibuka di sebagian besar perangkat lunak e-processing.- Anda juga dapat menyimpan dalam format DOCX yang kemudian dapat Anda buka di Word.