
Isi
- tahap
- Metode 1 Tangkap seluruh layar
- Metode 2 dari 2: Mengambil bagian layar
- Metode 3 Menangkap jendela
- Metode 4 Simpan tangkapan layar ke clipboard
- Metode 5 dari 5: Tangkap dengan Pratinjau
Apakah menggunakan gambar lucu atau membicarakan masalah dengan asisten teknis, mengetahui cara membuat tangkapan layar di komputernya sangat praktis. Untungnya, mengambil tangkapan layar di Mac OS X sangat sederhana. Cukup pelajari cara menggunakan perintah yang akan memungkinkan Anda melakukannya dari Mac atau MacBook Anda.
tahap
Metode 1 Tangkap seluruh layar
- Tekan pada perintah + perubahan dan 3. Anda akan mendengar suara kamera kecil. Ini adalah tangkapan layar yang paling sederhana: Anda akan merekam seluruh layar yang Anda lihat saat itu.
-
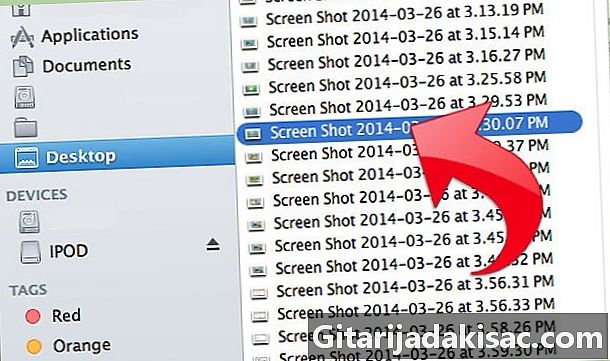
Temukan tangkapan layar. Anda akan menemukannya di meja yang disebutkan
Tangkapan layar , dalam bentuk file yang memiliki ekstensi .png.
Metode 2 dari 2: Mengambil bagian layar
-

Tekan pada perintah + perubahan dan 4. Kursor akan berubah menjadi target kecil dengan koordinat piksel dari sudut kiri bawah. -
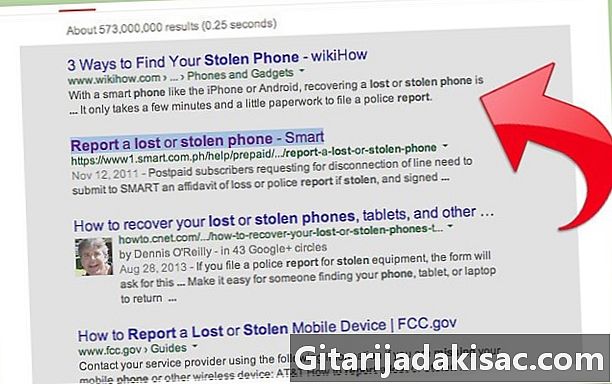
Klik dan tahan mouse atau touchpad. Pilih persegi panjang pada area yang ingin Anda tangkap. Anda dapat menekan tombol Esc untuk keluar dari mode tangkapan layar tanpa melakukannya. -

Lepaskan untuk menangkap. Di sana juga, Anda akan mendengar suara kecil kamera.
Metode 3 Menangkap jendela
-

Tekan pada perintah + perubahan dan 4 kemudian ruang. Kursor kemudian akan berubah menjadi kamera kecil. Jendela tempat Anda akan terbang dengan kursor akan muncul dengan warna biru. -
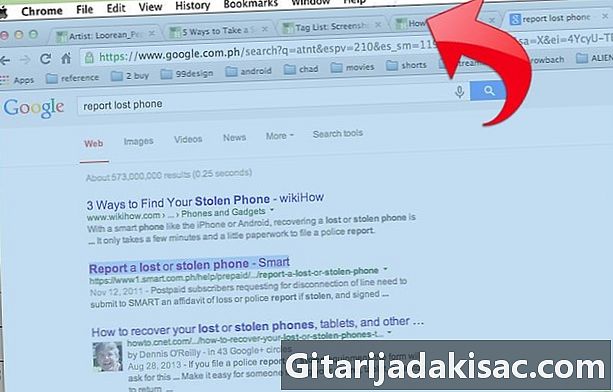
Tempatkan kursor di jendela yang ingin Anda tangkap. Untuk menemukan jendela yang tepat, Anda dapat mencari di aplikasi terbuka dengan menekan perintah + tab atau F3 untuk melihat semua aplikasi yang terbuka. pers Esc menyerah. -
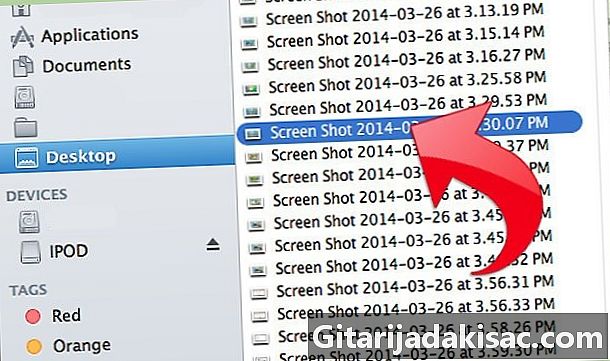
Klik pada jendela yang Anda inginkan. Anda kemudian akan menemukannya di meja.
Metode 4 Simpan tangkapan layar ke clipboard
-

pers kontrol lalu salah satu dari tiga kombinasi sebelumnya. Ini menyimpan tangkapan layar di clipboard alih-alih meletakkannya di desktop. -

Kemudian tempelkan isi clipboard. Rekatkan ke dokumen, atau perangkat lunak pengedit foto dengan menekan perintah + V atau dengan mengklik menyisipkan di menu "Edit" dari program di mana Anda ingin meletakkannya.
Metode 5 dari 5: Tangkap dengan Pratinjau
-
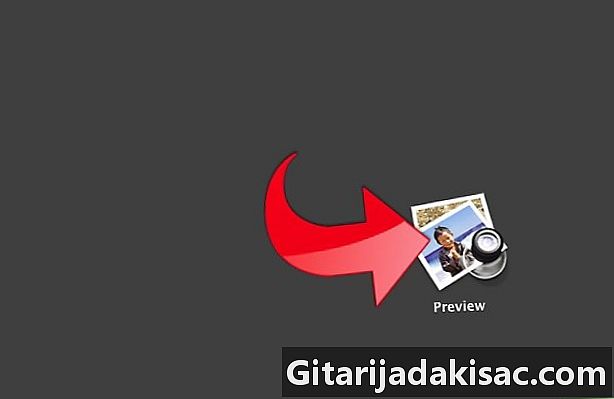
terbuka penelitian. Anda akan menemukannya di folder Aplikasi pencari, dan klik dua kali untuk membuka. -
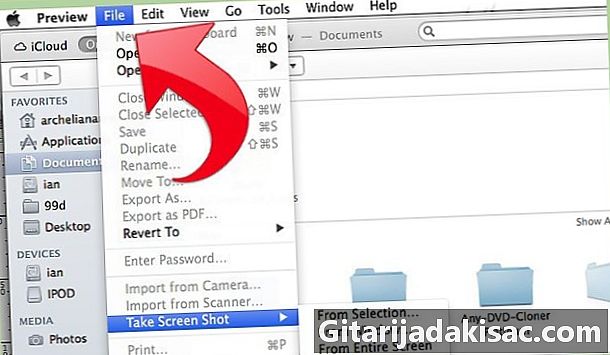
Pada menu File, klik Ambil tangkapan layar. -
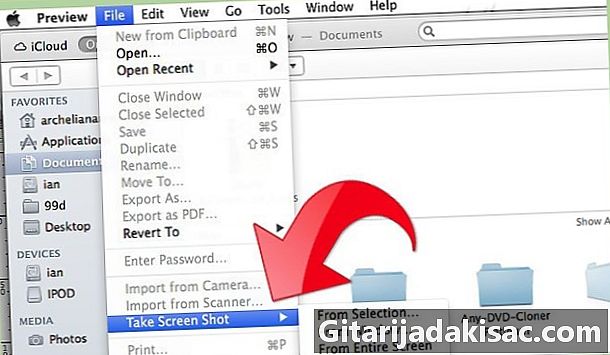
memilih Dari seleksi. Bisa juga begituDari jendela atau Dari seluruh layar.- "Dari seleksi" akan mengubah kursor menjadi target kecil. Klik dan tahan untuk memilih kotak yang ingin Anda tangkap.
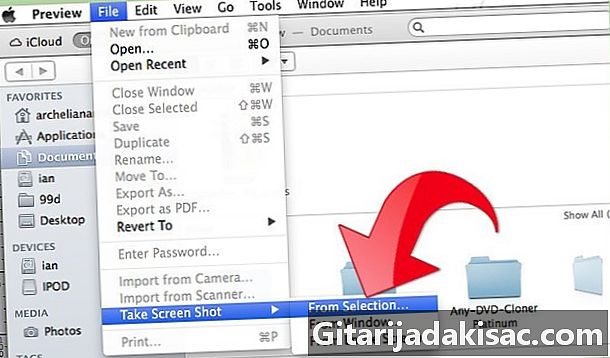
- "Dari jendela" akan mengubah kursor menjadi kamera kecil. Temukan jendela yang ingin Anda tangkap dan klik.
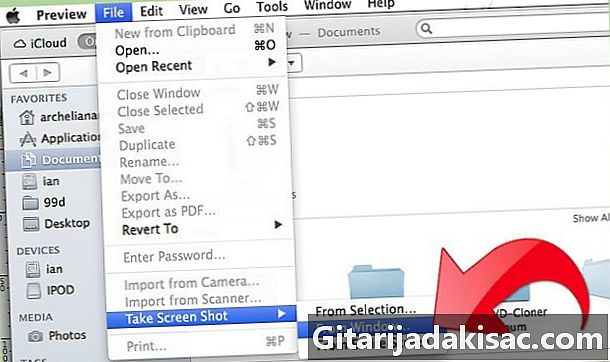
- "Dari seluruh layar" akan memulai hitungan mundur. Buat perubahan yang diperlukan di layar sehingga sesuai keinginan Anda dan tunggu akhir hitungan mundur.
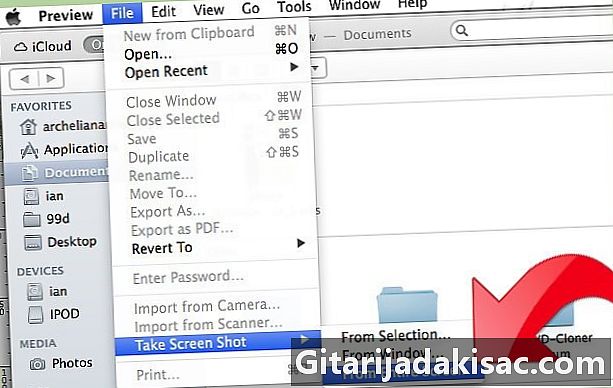
- "Dari seleksi" akan mengubah kursor menjadi target kecil. Klik dan tahan untuk memilih kotak yang ingin Anda tangkap.
-
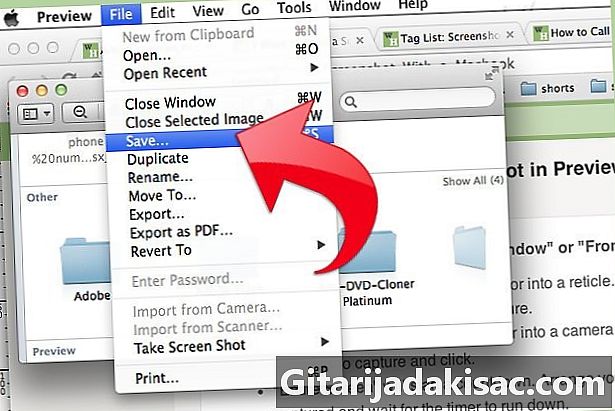
Simpan gambar Anda. Tangkapan layar tanpa nama akan secara otomatis terbuka di Pratinjau. Klik pada rekor pada menu File, masukkan nama, pilih lokasi, jenis file, dan klik rekor.

- Jika Anda menangkap seluruh layar, berhati-hatilah agar bilah geser tidak menutupi apa pun yang penting.
- Jika Anda menangkap jendela browser Anda, pastikan Anda belum membuka tab yang tidak Anda inginkan dilihat orang.
- Tangkapan layar disimpan dalam clipboard yang sama yang digunakan untuk menyimpan e saat Anda menyalin dan menempelkannya.