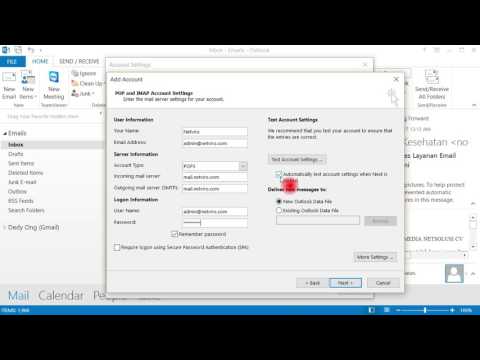
Isi
- tahap
- Metode 1 dari 3: Konfigurasikan Gmail
- Metode 2 dari 2: Mengkonfigurasi Yahoo!
- Metode 3 dari 3: Mengkonfigurasi Outlook
- Metode 4 dari 4: Mengkonfigurasi Comcast
Anda tidak dapat menggunakan antarmuka web surat elektronik Anda lagi? Memang sulit untuk mengatur pengelolaan email Anda melalui antarmuka ini. Jika Anda adalah pengguna aktif layanan Rie, Outlook dapat menawarkan Anda kemungkinan yang lebih baik. Anda dapat dengan cepat mengintegrasikan informasi email Anda dan mulai mengirim dan menerima informasi hanya dalam beberapa menit.
tahap
Metode 1 dari 3: Konfigurasikan Gmail
-

Aktifkan protokol IMAP di Gmail. Protokol IMAP memungkinkan Anda berkomunikasi dua kali dengan layanan Anda dan menghindari hilangnya email. IMAP juga memungkinkan Anda untuk melihat layanannya dari layanan apa pun, yang merupakan kebiasaan yang semakin umum. Bacaan dari Outlook akan ditandai sebagai membaca di area Gmail Anda dan sebaliknya.- Masuk ke Gmail dan klik ikon roda gigi di sudut kanan atas.
- Klik pada pengaturan.
- Klik pada tab Transfer dan POP / IMAP.
- Pilih tombolnya Aktifkan IMAP.
- Klik pada Simpan perubahan.
-

Buka Outlook. Klik pada menu alat dan pilih Akun atau akun, lalu klik Tambah. Jika Anda menggunakan Outlook 2010 atau Outlook 2013, klik tab arsip dan pilih opsi informasi. Klik pada Tambahkan akun.- memilih Mengkonfigurasi pengaturan server secara manual atau jenis server tambahan.
-

Masukkan informasi untuk protokol IMAP Anda. Anda perlu memberikan informasi berikut untuk menyinkronkan akun Gmail Anda dan menerima email.- Server: imap.gmail.com
- Port: 993
- Membutuhkan SSL: ya
-

Masukkan informasi untuk server surat keluar (SMTP) Anda. Anda perlu memasukkan informasi berikut untuk menyinkronkan akun Gmail Anda dan mengirim email.- Server: smtp.gmail.com
- Port: 465 atau 587
- Membutuhkan SSL: ya
- Membutuhkan otentikasi: ya
- Gunakan pengaturan yang sama seperti untuk server email masuk Anda.
-

Masukkan informasi akun Anda. Selain memasukkan informasi server, Anda juga perlu memasukkan informasi akun Anda. Ini akan memungkinkan Outlook untuk terhubung ke Gmail untuk Anda dan menetapkan label yang benar untuk label Anda.- Nama Lengkap atau Nama Tampilan: Ini adalah nama yang akan muncul di email yang telah Anda kirim.
- Nama atau nama pengguna akun: Alamat Gmail Anda ([email protected]).
- Alamat: lagi alamat Gmail Anda.
- Kata sandi: kata sandi Gmail Anda.
-

Kirim dan terima s. Saat mengatur Gmail, Anda dapat menggunakan Outlook untuk mengirim dan menerima akun Gmail. Anda dapat mulai mengatur pertukaran Anda menggunakan fitur-fitur Outlook.
Metode 2 dari 2: Mengkonfigurasi Yahoo!
-

Aktifkan server POP di Yahoo. Yahoo menawarkan server POP ke klien eksternal kecuali pada jaringan selulernya. Untuk Outlook, Anda harus menggunakan POP. Dengan POP, bacaan di salah satu klien tidak ditandai secara otomatis membaca di Yahoo.com. Ini berarti bahwa email dan Outlook Yahoo tidak disinkronkan.- Masuk ke akun Yahoo Anda dan klik ikon roda gigi di kanan atas.
- Klik pada pengaturan.
- Klik pada mengedit.
- Pilih POP. Opsi ini di sebelah kanan opsi Akses rie Yahoo Anda dari mana saja.
- Atur opsi junk mail untuk server POP Anda dengan mengklik menu drop-down. Anda memiliki tiga opsi.
- Jangan mengunduh email sampah. Hanya kotak masuk Anda yang akan ditransfer ke pelanggan Anda.
- Unduh email yang tidak diinginkan tanpa memberikan tag. Email sampah akan diterima tetapi tidak akan direferensikan.
- Unduh junk mail, tetapi awali subjeknya dengan kata Spam. Email sampah akan diterima dan akan diganti namanya Spam di kotak masuk Oultlook Anda.
- Klik pada rekor.
-

Buka Outlook. Klik pada menu alat dan pilih Akun atau akun email, lalu klik Tambah. Jika Anda menggunakan Outlook 2010 atau Outlook 2013, klik tab arsip dan pilih opsi informasi. Klik pada Tambahkan akun.- memilih Mengkonfigurasi pengaturan server secara manual atau jenis server tambahan.
-

Masukkan informasi protokol POP3 Anda. Anda perlu memberikan informasi berikut untuk menyinkronkan akun Yahoo Anda dan menerima email.- Server: pop.mail.yahoo.com
- Port: 995
- Membutuhkan SSL: ya
-

Masukkan informasi untuk server surat keluar (SMTP) Anda. Anda harus memasukkan informasi berikut untuk menyinkronkan akun Yahoo Anda dan mengirim email.- Server: smtp.mail.yahoo.com
- Port: 465 atau 587
- Membutuhkan SSL: ya
- Membutuhkan otentikasi: ya
-

Masukkan informasi akun Anda. Selain memasukkan informasi server, Anda juga perlu memasukkan informasi akun Anda. Ini akan memungkinkan Outlook untuk terhubung ke Yahoo untuk Anda dan menetapkan label yang benar untuk label Anda.- Nama Lengkap atau Nama Tampilan: Ini adalah nama yang ingin Anda tampilkan ketika orang menerima dari Anda.
- Nama atau nama pengguna akun: alamat Yahoo Anda ([email protected]).
- Kata sandi: kata sandi Yahoo Anda.
-

Klik pada tab maju. Anda harus memilih cara mengelola kwitansi Anda. Anda memiliki opsi untuk menghapus atau menyimpan salinannya di Yahoo saat Anda menerimanya di Outlook.- Server Yahoo yang dihapus tidak lagi dapat dipulihkan.
-

Kirim dan terima s. Setelah mengatur Yahoo, Anda dapat menggunakan Outlook untuk mengirim dan menerima pesan ke akun Yahoo Anda. Anda dapat mulai mengatur pertukaran Anda menggunakan fitur-fitur Outlook.
Metode 3 dari 3: Mengkonfigurasi Outlook
-

Unduh Konektor Outlook. Program ini memungkinkan Anda untuk terhubung ke akun Outlook.com Anda (sebelumnya Hotmail) dengan Outlook. Ada dua mode komunikasi antara dua akun ini yang menyinkronkan, kontak, kalender dan banyak pengaturan lainnya.- Konektor Outlook gratis dan mengharuskan untuk membuat koneksi. Ini berfungsi dengan semua versi Outlook. Jika Anda menggunakan sistem operasi 64-bit, pertimbangkan untuk mengunduh program 64-bit.
- Luncurkan perangkat lunak setelah mengunduhnya. Ikuti langkah-langkah panduan instalasi.
-

Buka Outlook. Klik pada tab berkas dan pilih Tambahkan akun. -

Masukkan kredensial Outlook.com Anda. Centang kotak itu Akun rie dipilih. Masukkan informasi berikut.- Nama Anda: Nama yang ingin Anda tampilkan di email yang Anda kirim.
- Alamat lokasi: alamat akun Outlook.com Anda atau alamat Hotmail Anda.
- Kata sandi: kata sandi akun Outlook.com Anda atau kata sandi Hotmail Anda.
-

Klik Selanjutnya. Jika Anda belum menginstal Outlook Connector, Anda harus melakukannya sekarang. Jika dipasang dengan benar, akun Outlook.com Anda akan disinkronkan dengan Outlook.- Jika Anda telah mengubah kata sandi Outlook.com, ingatlah untuk mengubahnya di Outlook juga. Anda dapat melakukannya dari tombol Pengaturan akun di tab arsip.
-

Mulai menggunakan Outlook. Sekarang akun Outlook Anda terhubung, semua kontak, kontak, dan kalender disinkronkan. Anda dapat menambah atau menghapus dari browser web atau dari klien Outlook.
Metode 4 dari 4: Mengkonfigurasi Comcast
-

Buka Outlook. Klik pada menu alat dan pilih Akun dan Akun, lalu klik menambahkan. Jika Anda menggunakan Outlook 2010 atau 2013, klik tab berkas dan pilih opsi Informasi. Klik pada Tambahkan akun.- memilih Mengkonfigurasi pengaturan server secara manual atau jenis server tambahan.
-

Masukkan nama tampilan dan kredensial akun Anda. Nama tampilan Anda adalah nama yang muncul saat Anda mengirim email.- Di bidang alamat email, masukkan: [email protected]
-

Masukkan informasi surat masuk Anda (POP3). Masukkan pengaturan koneksi agar Outlook dapat memulihkan kotak masuk Comcast Anda. Periksa semua bidang di tab maju.- Server: mail.comcast.net
- Port: 995
- Membutuhkan SSL: ya
-

Masukkan informasi surat keluar Anda (SMTP). Masukkan pengaturan berikut untuk dapat mengirim email dari alamat Comcast Anda dari Outlook. Periksa semua bidang di tab maju.- Server: smtp.comcast.net
- Port: 465
- Membutuhkan SSL: ya
- Membutuhkan otentikasi: ya
-

Klik pada tab maju. Anda harus memilih cara menangani tanda terima. Anda dapat menghapusnya dari akun Comcast saat diunduh ke Outlook atau menyimpan salinan di Comcast.- Server Comcast yang dihapus tidak dapat dipulihkan.
-

Kirim dan terima email. Ketika Comcast diatur, Anda dapat mulai menggunakan Outlook untuk mengirim dan menerima email melalui akun Comcast. Anda dapat mulai mengatur pertukaran Anda menggunakan fitur-fitur Outlook.