
Isi
- tahap
- Metode 1 Unduh eBook melalui iBooks
- Metode 2 Unduh eBook melalui iTunes
- Metode 3 Unduh eBook melalui Aplikasi Kindle
- Metode 4 Unduh eBook dalam format PDF
Mampu membaca apa pun yang Anda inginkan, kapan saja, di mana saja: ini adalah salah satu aset hebat iPad. Masalah kecil: ebooks (atau "ebooks") datang dalam format yang sangat bervariasi (MOBI, ePub, PDF ...) dan dibutuhkan berbagai aplikasi untuk membacanya dengan benar. Tujuan artikel ini adalah untuk menjelaskan cara mengunduh dan menginstal semua format ini di iPad Anda.
tahap
Metode 1 Unduh eBook melalui iBooks
-

Nyalakan iPad Anda. Setelah perangkat Anda beroperasi, cari aplikasi yang disebut "iBooks". Ini standar pada sebagian besar iPad. Mudah dikenali berkat logonya ... buku terbuka! Asli, bukan?- Mungkin saja, jika Anda memiliki banyak aplikasi, Anda harus memindai layar beberapa kali sebelum menemukan iBooks.
-

Unduh iBooks. Jika aplikasi tersebut hilang dari iPad Anda, Anda harus mengunduhnya melalui App Store. Tidak ada yang lebih mudah di sini lagi! Sentuh logo "App Store" di layar Anda, lalu masukkan iBooks di kotak pencarian. Setelah hasilnya muncul, sentuh tombol persegi panjang kecil yang ditandai get, terletak di sebelah aplikasi.- Jika Anda secara tidak sengaja tidak melihat bahwa aplikasi iBooks sudah diinstal pada tablet Anda, App Store akan memberi tahu Anda.
- Jika Anda sudah memiliki iBooks, Anda akan melihat tombol berikut: Untuk membuka iBooks. Sentuh untuk meluncurkan iBooks.
-
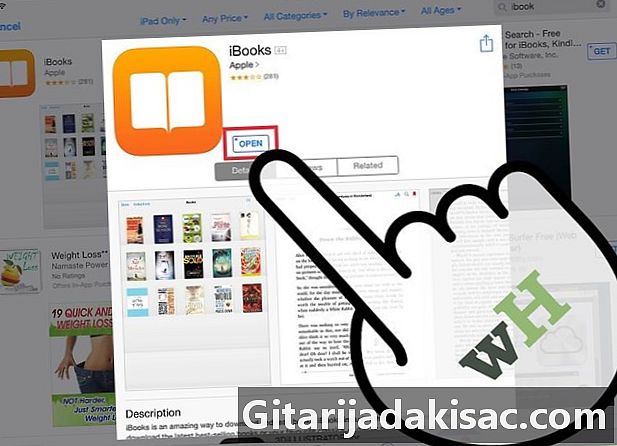
Luncurkan iBooks. Apakah Anda menemukan ikon iBooks di tablet Anda? Sangat bagus! Sentuh untuk membukanya. Setelah di layar iBooks, Anda akan melihat buku-buku yang diklasifikasikan berdasarkan kategori utama: Favorit, Penjual Terbaik, Buku Paling Populer, Buku menjadi film, dll.- Jika Anda tidak mencari buku tertentu, Anda selalu dapat menelusuri penawaran saat ini. Anda pasti akan menemukan sesuatu untuk memuaskan selera membaca Anda!
-
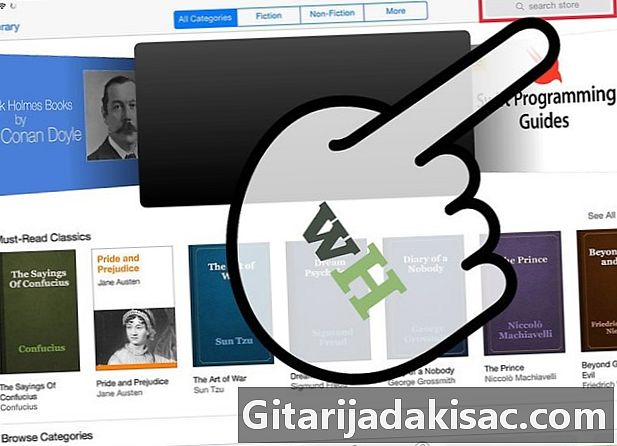
Cari buku tertentu. Di sudut kanan atas layar Anda, Anda akan menemukan bilah pencarian iBooks. Ketikkan nama buku yang Anda cari atau nama penulisnya. -
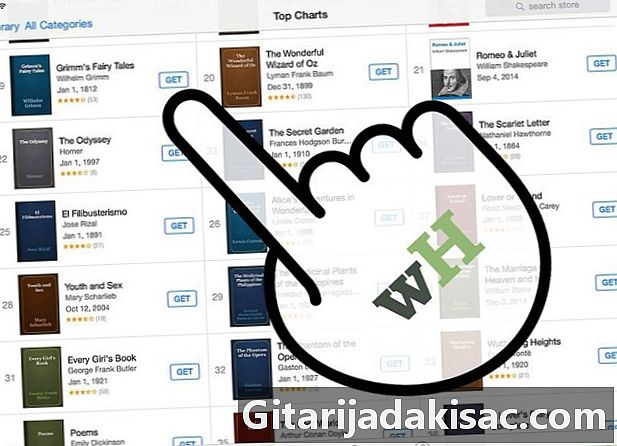
Unduh buku Anda. Setelah buku Anda akhirnya ditemukan, ketuk kotak kecil di sebelah ikon buku yang dimaksud untuk mengunduhnya. IPad Anda akan memberi tahu Anda bahwa Anda harus masuk ke akun iTunes Anda dengan memasukkan kata sandi iTunes Anda. Masukkan kata sandi Anda, lalu ketuk oke.- Jika buku itu gratis, kotak kecil menunjukkan get.
- Jika buku itu membayar, harganya akan ditampilkan dalam kotak kecil.
-

Temukan buku Anda di iBooks. Setelah mengunduh, lihat di sudut kiri bawah layar iBooks Anda. Di paling kiri Anda akan melihat Buku saya atau perpustakaan. Ketuk tombol ini untuk melihat buku dimuat. -
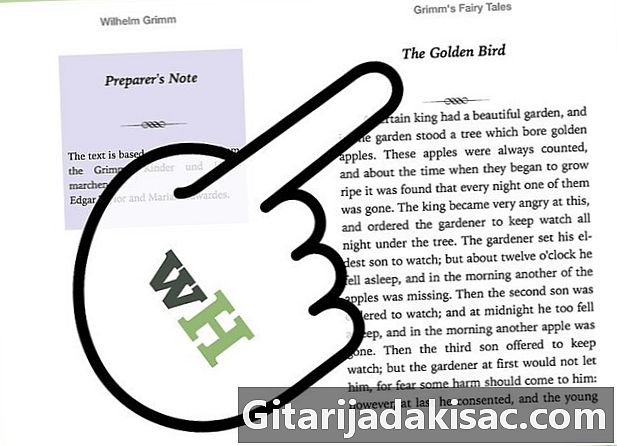
Baca bukumu. Cukup sentuh buku pilihan Anda dan iBooks akan menunjukkan kepada Anda. Untuk membalik halaman, cukup geser layar dari kanan ke kiri.
Metode 2 Unduh eBook melalui iTunes
-

Sentuh aplikasi iTunes. Dengan iTunes, Anda menemukan cara baru untuk mengunduh buku. Sentuh ikon iTunes. Anda akan menemukan bilah pencarian di kanan atas layar Anda. -

Cari bukumu. Di bilah pencarian, tergantung pada referensi yang Anda miliki, ketikkan judul buku Anda atau nama penulisnya. Setelah Anda memasukkan kriteria Anda, Anda akan melihat bagian yang berbeda di bagian atas layar Anda: salah satunya disebut buku-buku. Sentuh topik ini untuk hanya menampilkan buku. -

Beli atau pulihkan buku Anda secara gratis. Setelah buku Anda ditemukan, sentuh kotak kecil di sebelah buku. Jika dibayar, Anda akan melihat harganya; Jika gratis, Anda akan melihat disebutkan get. Pada titik ini, Anda harus memasukkan kata sandi iTunes Anda, lalu sentuh oke . -

Luncurkan iBooks. Untuk melihat buku Anda, Anda harus meluncurkan iBooks. Kembali ke layar beranda iPad Anda dan cari aplikasi iBooks. Sentuh untuk melihat buku Anda. Daftar semua buku yang diunduh kemudian berada di bawah mata Anda. Kemudian sentuh saja buku yang Anda minati untuk mulai membaca. -
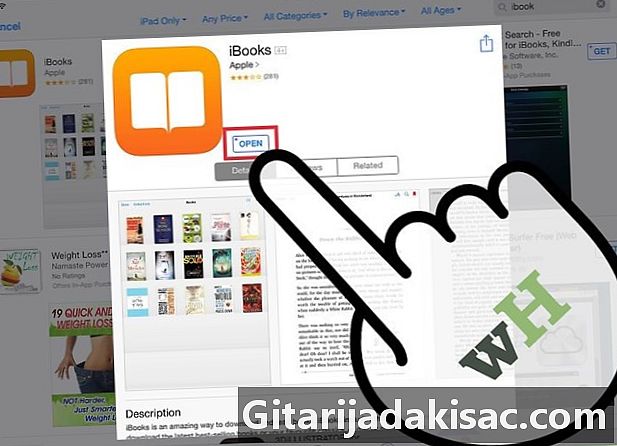
Unduh iBooks. Jika aplikasi tersebut hilang dari iPad Anda, Anda harus mengunduhnya melalui App Store. Tidak ada yang lebih mudah di sini lagi! Sentuh logo "App Store" di layar Anda, lalu masukkan iBooks di kotak pencarian. Saat hasilnya ditampilkan, sentuh tombol get di sebelah aplikasi.- Jika Anda secara tidak sengaja tidak melihat bahwa aplikasi iBooks sudah diinstal pada tablet Anda, App Store akan memberi tahu Anda.
- Jika Anda sudah memiliki iBooks, Anda akan melihat tombol berikut: Untuk membuka iBooks. Sentuh untuk meluncurkan iBooks.
Metode 3 Unduh eBook melalui Aplikasi Kindle
-

Sentuh aplikasi "App Store". Di iPad Anda, cari aplikasi "App Store" dan sentuh untuk meluncurkan. Di sisi kanan layar, Anda akan menemukan bilah pencarian. -

Ketik "Kindle" di bilah pencarian. Dalam hasilnya, Anda akan menemukan sejumlah aplikasi, termasuk Kindle. Temukan ikon Kindle (biasanya ini yang pertama!) Dan ketuk kotak kecil yang bertanda get terletak tepat (aplikasi Kindle gratis). Kotak akan berubah menjadi hijau dan Anda akan melihat Instal lapp.- Format Kindle ("MOBI") adalah format "tertutup", yang artinya hanya dapat dibaca di perangkat Amazon. Namun, Kindle telah merancang aplikasi membaca khusus untuk iPad yang dapat diunduh dari App Store.
-

sentuhan memasang. Anda akan dimintai konfirmasi kata sandi iTunes Anda. Ketik di bidang yang Anda inginkan, lalu sentuh oke . -
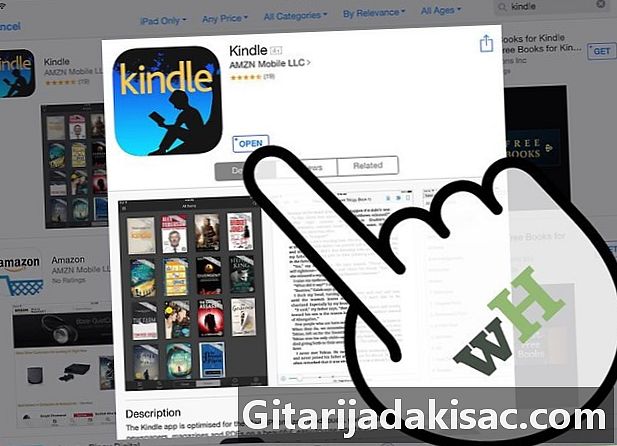
Akses aplikasi Kindle. Anda dapat mengikuti kemajuan pengunduhan aplikasi Kindle di layar. Yang ini selesai, persegi panjang kecil di sebelah aplikasi Kindle berkata terbuka. Sentuh untuk meluncurkan aplikasi. -
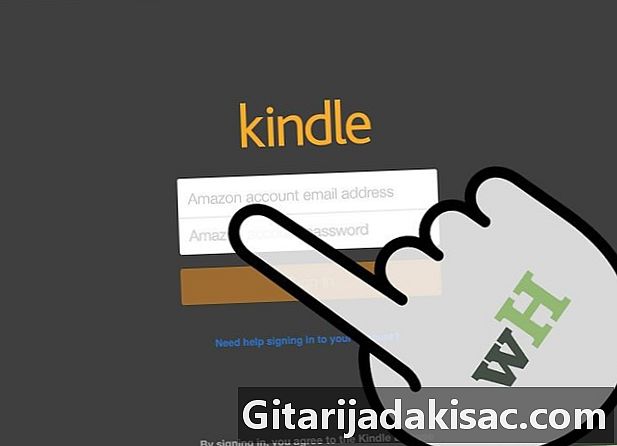
Masukkan alamat email akun Amazon Anda, serta kata sandi yang terkait. Jika Anda belum memiliki akun Amazon, tidak ada yang lebih sederhana: buka situs "amazon.com" dan buat akun Anda.Cepat dan gratis. Merupakan keharusan untuk memiliki akun ini jika Anda ingin menggunakan aplikasi Kindle. -
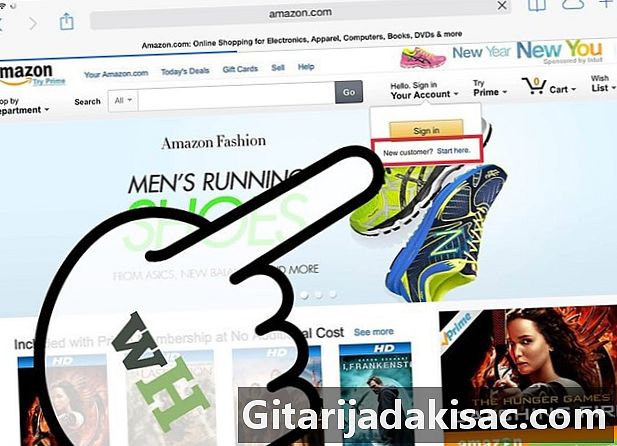
Ayo "amazon.com «. Di Safari, cukup ketik "amazon.com". Setelah di situs, lihat bagian kanan atas dan sentuh menyebutkan Login. Tepat di bawah kotak oranye, Anda akan melihat dalam cetakan kecil: Pelanggan baru? Mulai dari sini. Sentuh disebutkan ini. -

Selesaikan berbagai langkah pendaftaran. Anda akan diminta sejumlah informasi tertentu untuk membuat profil pengguna. Isi semua bidang, lalu sentuh tombol Buat akun.- Nota manfaat : dengan aplikasi Kindle, Anda harus membeli buku di "amazon.com".
- Jika Anda ingin membeli buku, tetap di situs "amazon.com".
-

Cari bukumu. Di bagian atas halaman, Anda melihat bilah pencarian klasik. Di sebelah kiri area ini ada menu drop-down berjudul Jelajahi toko-toko. Sentuh menu ini dan ketuk opsi buku-bukulalu Semua buku. -
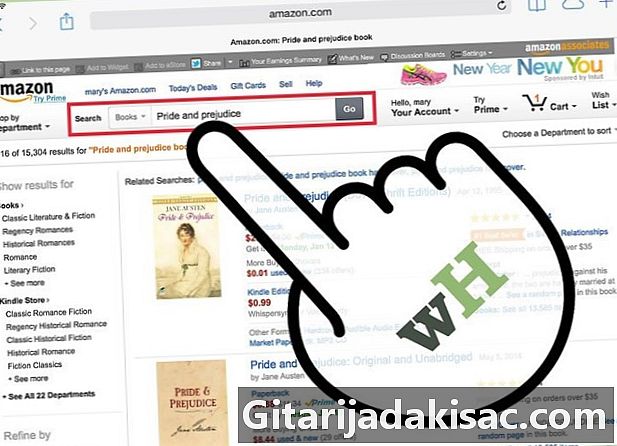
Isi judul buku Anda atau nama pengarangnya. Ketikkan informasi ini di bilah pencarian, lalu ketuk tombol oranye yang bertanda Go. Anda kemudian akan melihat daftar karya yang sesuai dengan kriteria Anda. Untuk setiap buku, akan ditunjukkan format yang tersedia, yaitu: Paperback, Paperback, Kindle Book ... Sentuh opsi terakhir ini untuk pemutaran iPad. -
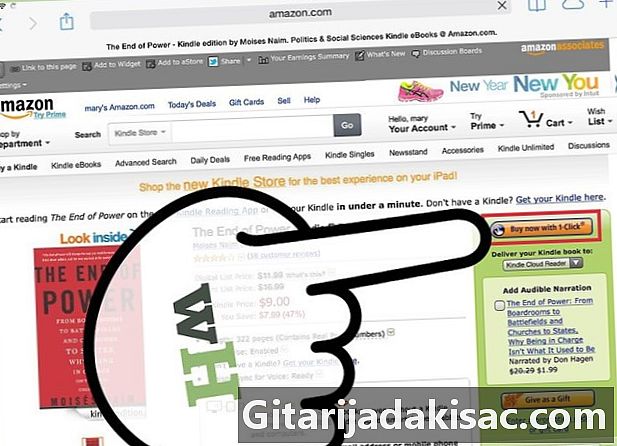
Di sebelah kanan referensi buku, Anda harus menyentuh Membeli dalam 1 klik atau Beli sekarang. Anda kemudian harus memilih perangkat tempat buku akan dipasang. Pilih iPad Anda, lalu ketuk terus.- Setelah memilih iPad Anda sebagai perangkat tujuan, layar baru memberi tahu Anda bahwa buku Anda menunggu Anda di perpustakaan Kindle Anda. Di bawah ini, Anda memiliki tombol Pergi ke Kindle untuk iPad. Jika Anda menyentuhnya, Anda akan segera meluncurkan aplikasi Kindle.
- Buku yang baru dimuat selalu ditandai baru.
Metode 4 Unduh eBook dalam format PDF
-

Buka Safari. Buku PDF sangat mudah dibaca dengan Safari, browser yang memiliki iPad Anda. Cukup buka browser Anda dan ketikkan judul buku PDF Anda di bilah pencarian. -
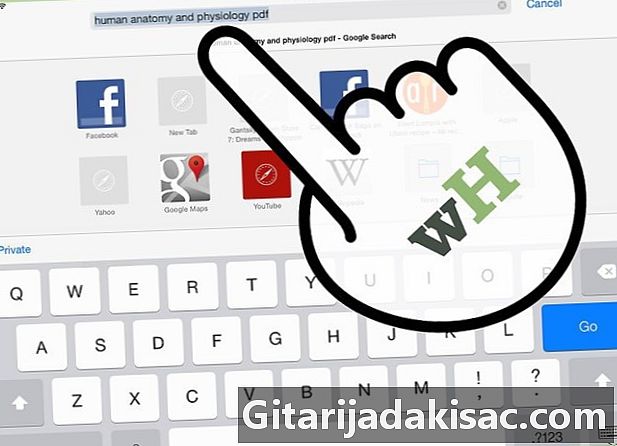
Sentuh dokumen yang ingin Anda baca. Daftar hasil yang ditampilkan di layar, sentuh PDF pilihan Anda. File kemudian terbuka secara otomatis dan Anda dapat membacanya langsung di iPad Anda.- Buku Anda dalam format PDF tidak didukung. Anda hanya dapat membacanya atau berkonsultasi. Browser Anda ditutup, Anda tidak akan lagi memiliki akses.
-

Simpan buku Anda sebagai PDF di iPad Anda. Untuk melakukan ini, cukup sentuh file Anda di tempat yang Anda inginkan saat Anda melihatnya di browser Anda. Lihatlah sudut kanan atas dan pilih salah satu dari dua opsi berikut: Buka dengan iBooks dan Buka dengan ....- Memilih Buka dengan iBooksAnda akan menyimpan file Anda dan dapat membacanya nanti dengan iBooks.
- Memilih Buka dengan ..., Anda akan dapat memilih perangkat lunak membaca dan menyimpan file Anda di mana pun Anda inginkan, termasuk dalam aplikasi Kindle.
- Sekarang, file buku / PDF Anda dapat diakses seperti yang Anda inginkan dari aplikasi yang telah Anda tentukan.