![Can’t Set Process Priority in Task Manager of Windows 10 FIX [Tutorial]](https://i.ytimg.com/vi/TGw90O-phr4/hqdefault.jpg)
Isi
Artikel ini ditulis dengan kolaborasi editor kami dan peneliti yang memenuhi syarat untuk menjamin keakuratan dan kelengkapan konten.Tim manajemen konten dengan cermat memeriksa kerja tim editorial untuk memastikan setiap item sesuai dengan standar kualitas tinggi kami.
Untuk mengoptimalkan pengoperasian komputer Anda, Anda dapat mengubah prioritas proses Windows di Task Manager. Mengubah prioritas suatu proses menentukan jumlah RAM dan sumber daya yang dialokasikan untuk proses itu.
tahap
-

Buka menu mulai
. Klik pada logo Windows di kiri bawah layar. -
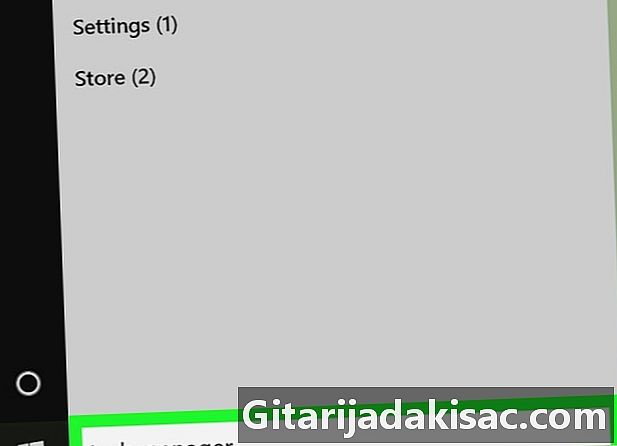
jenis manajer tugas. Windows akan mencari aplikasi Task Manager di komputer Anda. -
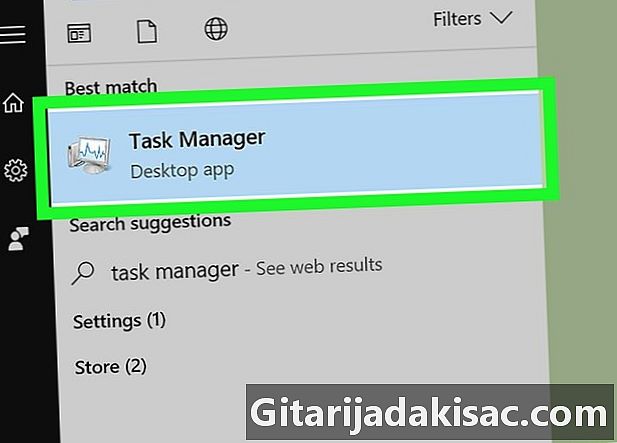
Klik pada Manajer Tugas. Ini adalah ikon monitor komputer di bagian atas jendela startup. Klik untuk membuka task manager.- Anda juga dapat membuka Pengelola Tugas dengan mengklik Ctrl+⇧ Shift+Esc.
-
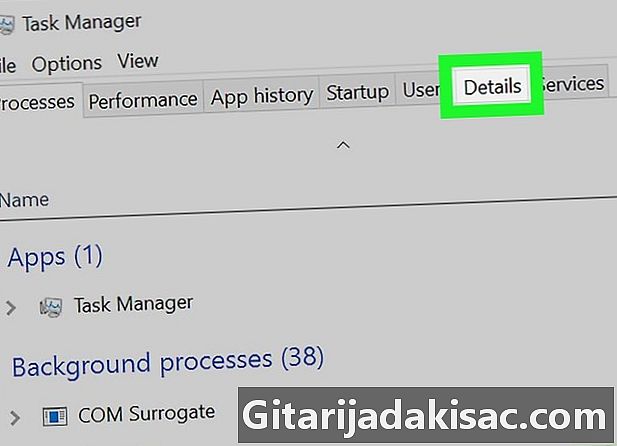
Buka tab rincian. Tab ini ada di bagian atas jendela Task Manager, tetapi hanya akan muncul setelah beberapa detik (saat aplikasi diluncurkan). -

Cari suatu proses. Di tab rincian, gulir melalui proses sampai Anda menemukan orang yang prioritasnya ingin Anda ubah.- Jika Anda ingin menemukan proses program yang digunakan, buka tab proses, cari program yang prioritasnya ingin Anda ubah, klik kanan padanya dan pilih Akses detailnya di menu tarik-turun.
-
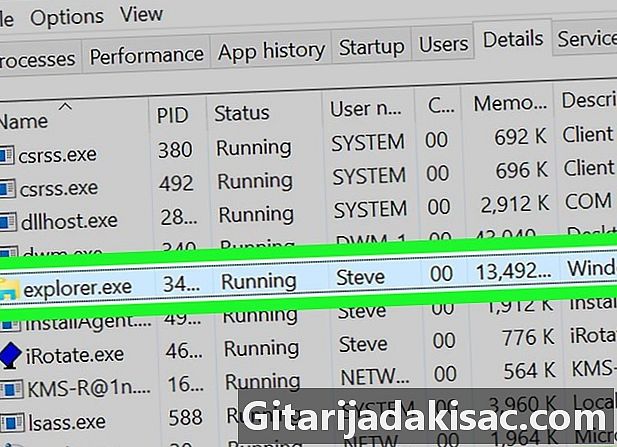
Klik kanan pada proses yang dipilih. Menu tarik-turun akan muncul di atas proses.- Jika sebelumnya Anda berada di tab proses, prosesnya akan disorot.
- Jika Anda tidak memiliki tombol klik kanan pada mouse Anda, klik pada sisi kanannya atau gunakan 2 jari untuk mengkliknya.
- Jika Anda memiliki trackpad dan bukan mouse di komputer Anda, gunakan 2 jari untuk menekannya atau tekan kanan bawah trackpad.
-
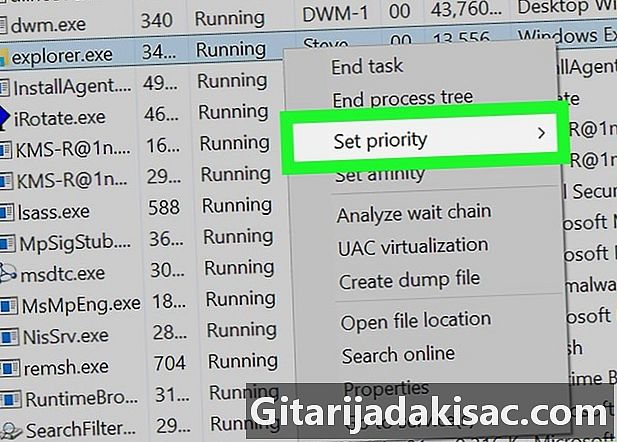
memilih Tetapkan prioritas. Opsi ini ada di tengah-tengah menu drop-down dan membuka jendela conual. -
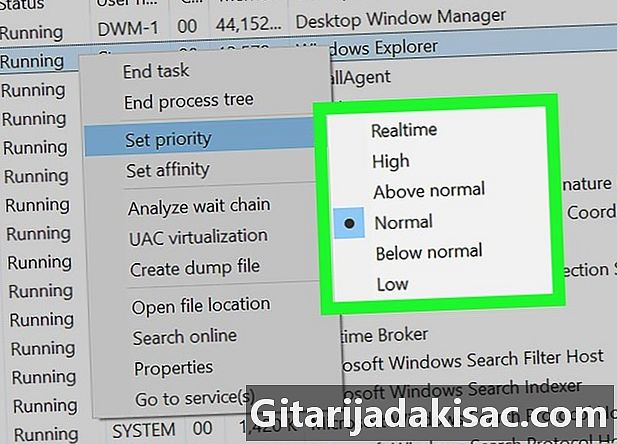
Pilih tingkat prioritas. Klik salah satu opsi yang disarankan dari yang tercepat ke yang paling lambat.- Waktu nyata : prioritas tertinggi.
- tinggi.
- Lebih tinggi dari normal.
- par.
- Di bawah normal.
- rendah : prioritas terendah.
-
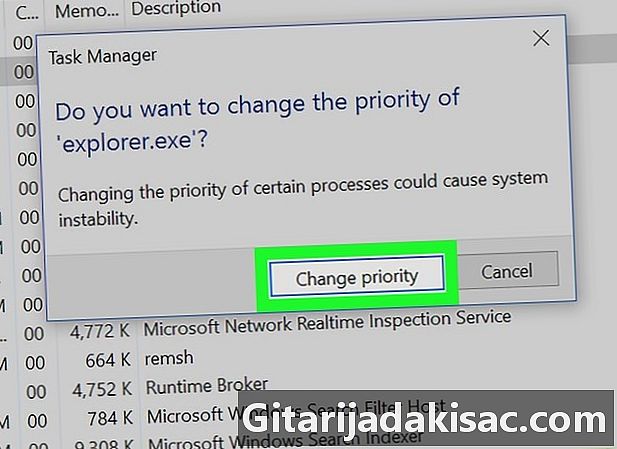
Klik pada Ubah prioritas. Opsi ini mengkonfirmasi pilihan Anda dan mengubah prioritas proses yang dipilih.- Ingatlah bahwa mengubah prioritas suatu proses dapat membekukan atau membuat crash komputer Anda.
-
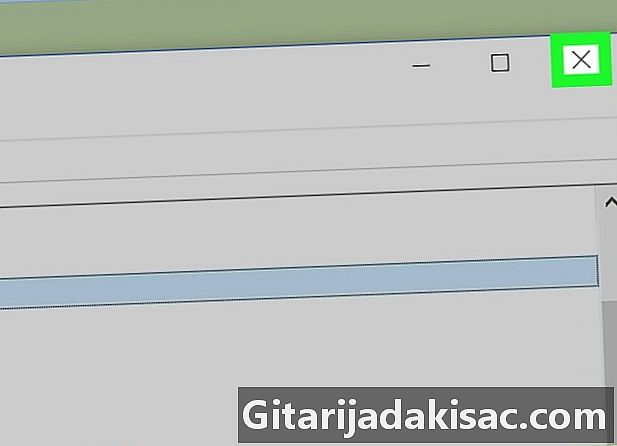
Tutup Pengelola Tugas. Klik pada X di kanan atas jendela Task Manager.
- Saat sebuah program macet, Anda dapat menggunakan task manager untuk memaksanya ditutup. Pilih program di tab proses lalu klik Akhir dari tugas kanan bawah manajer.
- "Real-time" berarti bahwa proses tersebut memiliki hak eksklusif atas sumber daya sistem dan bahwa ia melewati sebelum yang lain, termasuk proses Windows normal. Ini berarti bahwa di antara semua opsi prioritas, itu adalah salah satu yang lebih mungkin untuk crash komputer Anda.
- Jika Anda menggunakan komputer lambat yang menjalankan program intensif sumber daya, mengubah prioritas proses dapat menyebabkannya macet.