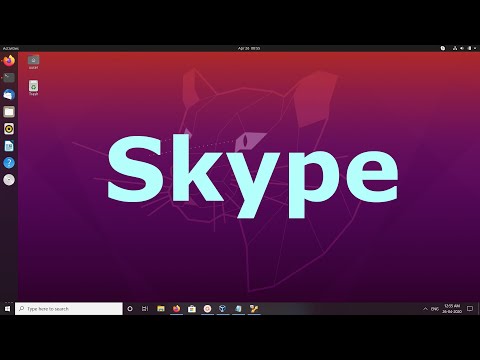
Isi
Dalam artikel ini: Instal SkypeLancer SkypeTroubleshootingReferences
Situs web Skype menawarkan Anda untuk mengunduh file instalasi untuk Ubuntu, tetapi tidak ada yang tersedia untuk versi baru Ubuntu atau untuk komputer 64-bit. Jika Anda ingin menginstal versi Skype yang sesuai dengan komputer Anda yang menjalankan sistem operasi Ubuntu, Anda perlu melakukan sedikit manipulasi dari Terminal. Prosedurnya relatif sederhana dan Anda akan memilikinya selama beberapa menit.
tahap
Bagian 1 Instal Skype
-

Luncurkan Terminal. Ubuntu merekomendasikan untuk menginstal Skype dari repositori paket Canonical (pengembang Ubuntu) alih-alih menggunakan paket situs web Skype. Dengan ini, Anda pasti akan mendapatkan versi yang sesuai dengan sistem Anda. Terminal bisa mengesankan, tetapi Anda hanya perlu memasukkan beberapa perintah berbeda.- Anda dapat dengan cepat mengakses Terminal dengan menekan Ctrl+Alt+T atau dengan mengklik aplikasi → aksesoris → terminal.
-

Tentukan apakah Anda menjalankan Ubuntu 32-bit atau 64-bit. Anda perlu mengetahui informasi ini sebelum melanjutkan jika Anda ingin menginstal program yang sesuai.- write sudo uname --m dan tekan masuk. Masukkan kata sandi administrator Anda.
- Jika Terminal ditampilkan i686, itu berarti Anda memiliki versi 32-bit.
- Jika Terminal ditampilkan x86_64, itu berarti Anda memiliki versi 64-bit.
-

Aktifkan MultiArch jika Anda memiliki versi 64-bit Ubuntu. Ini akan memungkinkan kompatibilitas yang lebih baik dengan program yang telah dikompilasi untuk komputer lain.- write sudo dpkg --add-architecture i386 dan tekan masuk. Masukkan kata sandi administrator Anda untuk mengunduh paket.
-

Tambahkan Deposit Paket Mitra Canonical. Ini akan memberi Anda opsi untuk menginstal salah satu program yang dihosting di repositori ini, termasuk versi Skype terbaru.- Tulis atau salin dan tempel sudo add-apt-repository "deb http://archive.canonical.com/ mitra $ (lsb_release -sc)" dan tekan masuk.
-

Instal Skype. Sekarang setelah Anda memiliki dependensi yang sesuai dan telah menambahkan Gudang Mitra Canonical, Anda dapat mengunduh dan menginstal perangkat lunak Skype.- write sudo apt-get update & sudo apt-get install skype dan tekan masuk untuk menginstal Skype. Instalasi akan berlangsung beberapa menit.
- Anda juga dapat menginstal Skype melalui Manajer Perangkat Lunak, karena Anda telah menambahkan repositori Canonical. Buka Manajer Perangkat Lunak, cari "Skype," lalu klik tombol Instal untuk mengunduh dan menginstalnya.
Bagian 2 Mulai Skype
-

Buka Skype. Mungkin tidak jelas bahwa Skype telah diinstal karena tidak ada ikon yang akan muncul di desktop Anda atau di taskbar Anda. Anda bisa mendapatkannya dengan banyak cara.- Klik pada menu dan cari "Skype". Setelah Anda membuka Skype, Anda akan melihat ikonnya muncul di bilah peluncuran. Klik kanan padanya dan klik Sematkan ke Peluncur sehingga ikon Skype tetap berada pada Launcher setelah program ditutup.
- Klik pada aplikasi → Internet → skype. Anda juga dapat mengambil kesempatan untuk membuat pintasan ke Skype di desktop Anda.
-

Tunggu Skype untuk memulai. Pertama kali Anda memulai Skype, mungkin perlu satu atau dua menit untuk memulai. Selama waktu ini, Anda akan merasa bahwa tidak ada yang terjadi. Bersabarlah, program harus diluncurkan setelah beberapa saat. Di masa depan, ketika Anda memulainya lagi, Skype harus segera dimulai. -

Masuk dengan ID Skype Anda atau dengan akun Microsoft Anda. Anda juga dapat membuat akun gratis jika tidak memilikinya. Klik di sini untuk mempelajari cara membuat akun di Skype. -

Uji mikrofon Anda. Saat Anda meluncurkan Skype untuk pertama kalinya, Anda akan melihat kontak yang disebut "Echo / Sound Test Service". Pilih dan klik tombol "Panggil". Ini akan memungkinkan Anda untuk menguji mikrofon dan speaker Anda untuk memastikan Anda dapat mengirim dan menerima suara.- Jika mikrofon atau speaker Anda tidak berfungsi, lihat bagian Pemecahan Masalah di bawah ini.
-

Uji kamera web Anda. Jika Anda telah menghubungkan kamera web, Anda dapat mengujinya untuk memeriksa operasinya. Klik pada menu alat lalu Pilihan. Klik pada Pengaturan video di bagian "Umum". Gambar yang diambil oleh kamera web Anda akan muncul di layar Anda.- Jika gambar tidak muncul, lihat bagian Pemecahan Masalah di bawah ini.
-

Mulai menggunakan Skype. Setelah Anda yakin perangkat keras Anda berfungsi dengan baik, Anda dapat mulai menggunakan Skype untuk berkomunikasi melalui panggilan telepon instan dan konferensi video. Klik di sini untuk mempelajari cara menginstal dan menggunakan Skype.
Bagian 3 Pemecahan Masalah
-

Mikrofon tidak berfungsi. Untuk sebagian besar versi Ubuntu yang lebih baru, Anda dapat mengelola semua pengaturan mikrofon dari tombol "Pembicara" pada bilah alat Anda. Pastikan mikrofon Anda terhubung dengan benar, dihidupkan, dan level diatur dengan benar.- Skype terkadang akan mengkonfigurasi ulang pengaturan sistem perangkat keras audio Anda dan mikrofon tidak akan berfungsi lagi. Anda dapat mencegah Skype dari mengambil kendali materi audio Anda dengan mengklik alat → Pilihan → Pengaturan audio dan hapus centang pada kotak "Izinkan Skype untuk secara otomatis menyesuaikan pengaturan materi audio saya".
-

Kamera web tidak berfungsi. Untuk sebagian besar kamera yang tidak berfungsi, menginstal driver "v4lcompat" akan menyelesaikan masalah. Jika itu tidak berhasil, Anda harus mencari instruksi khusus untuk kamera web Anda. Skype di Linux tidak berfungsi dengan semua model kamera.- Berhati-hatilah karena tidak ada program lain yang berjalan yang menggunakan kamera. Video kamera hanya dapat digunakan oleh satu program pada satu waktu.
- Buka Terminal, tulis sudo bash apt-get install libv4l-0: i386 dan tekan masuk.
- Klik kanan aplikasi lalu klik sifat. Klik pada Ubah menu lalu Internet. Klik kanan pada Skype dan klik sifat.
- Ganti perintah dengan env PULSE_LATENCY_MSEC = 30 LD_PRELOAD = / usr / lib / i386-linux-gnu / libv4l / v4l1compat.so skype.
- Periksa halaman dukungan Ubuntu ini jika instruksi di atas tidak berfungsi. Halaman ini berisi daftar kamera web yang harus berfungsi "tidak masalah", kamera yang membutuhkan penanganan khusus untuk bekerja, dan kamera yang tidak bekerja sama sekali atau perlu perhatian khusus sebelum memulai.
-

Video Skype memiliki resolusi rendah. Skype untuk Linux tidak secara resmi mendukung video 640x480, yang dapat menghasilkan gambar buram. Anda dapat menggunakan sedikit trik untuk memaksa resolusi 640x480, tetapi tidak dijamin akan berhasil.- Pastikan Skype berfungsi dengan baik, lalu tutup program sebelum melanjutkan.
- Buka foldernya pakai/.Skype/SKYPENAME/.
- terbuka config.xml dalam editor e.
- Tambahkan baris berikut di antara tag :
480 640
- Simpan file dan tutup. Skype sekarang harus menampilkan video resolusi 640x480. Mungkin perlu beberapa menit untuk "keramas" pada resolusi ini.