
Isi
Dalam artikel ini: Gunakan Disk Cleanup Remove Programs
Ingin tahu cara mengosongkan ruang penyimpanan di komputer Anda di Windows 7? Anda dapat menggunakan alat Pembersihan Disk bawaan untuk menghapus file sementara dan item yang tidak perlu lainnya, tetapi Anda juga dapat menghapus program yang tidak digunakan dari Control Panel.
tahap
Bagian 1 Menggunakan fungsi Disk membersihkan
- Buka menu mulai

. Klik pada logo Windows di kiri bawah layar untuk membuka menu conuel. -
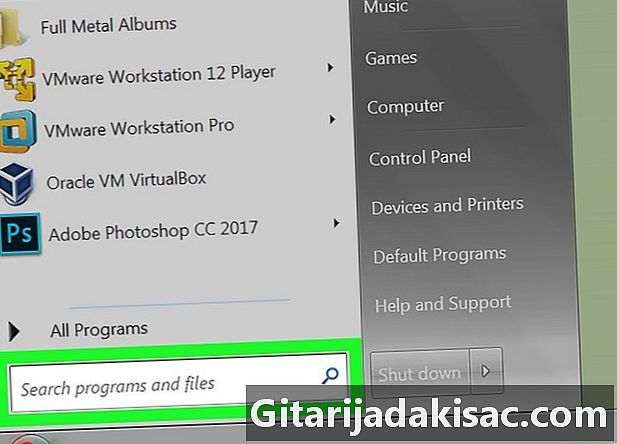
Klik pada bilah pencarian. Bilah pencarian ada di bagian bawah menu awal. -
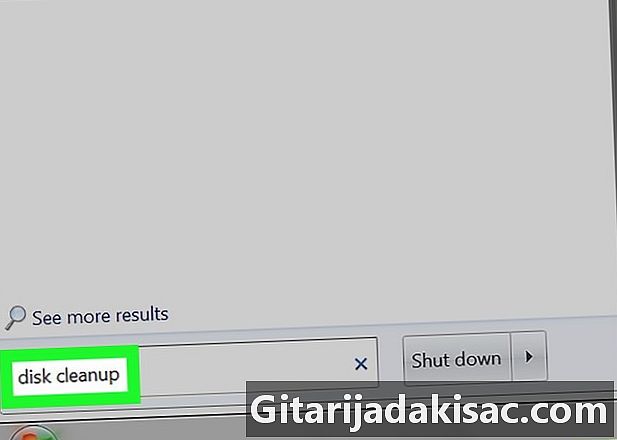
jenis membersihkan disk. Windows akan mencari Disk Cleanup di komputer Anda. Program ini termasuk dalam semua versi Windows 7. -
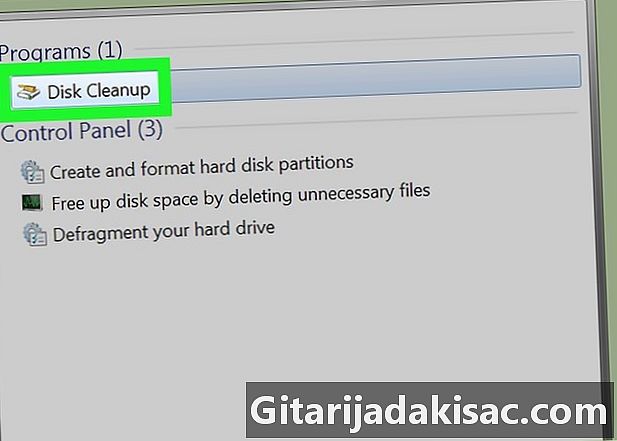
memilih Disk membersihkan. Disk membersihkan ada di bagian atas menu mulai. Klik untuk membuka jendela aplikasi. -
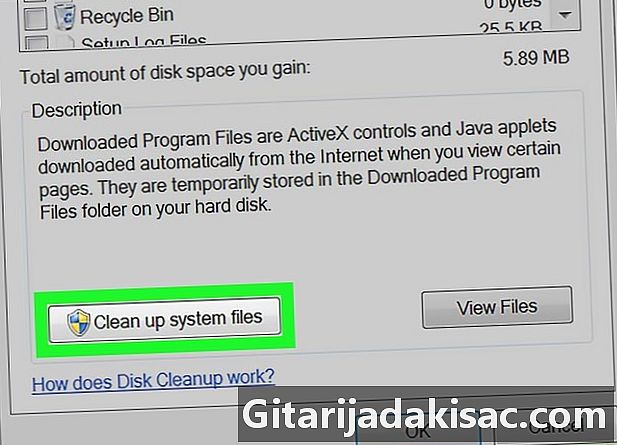
Klik pada Bersihkan file sistem. Opsi ini terletak di kiri bawah jendela.- Jika Anda bukan administrator akun, Anda tidak akan dapat membersihkan file sistem. Lewati langkah ini dan selanjutnya.
-
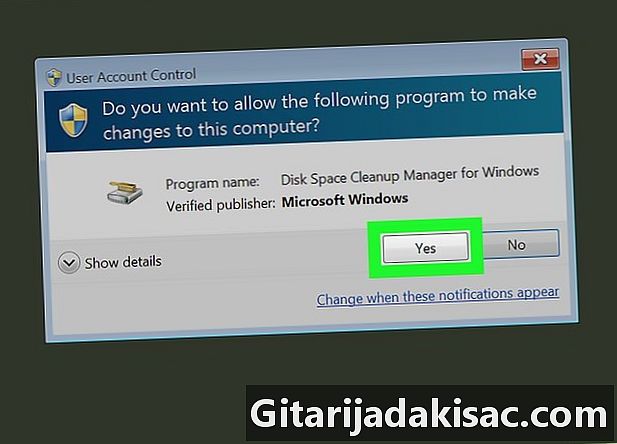
memilih ya kapan kamu akan diundang. Ini akan memungkinkan Disk Cleanup untuk memulai kembali dengan opsi tambahan. -
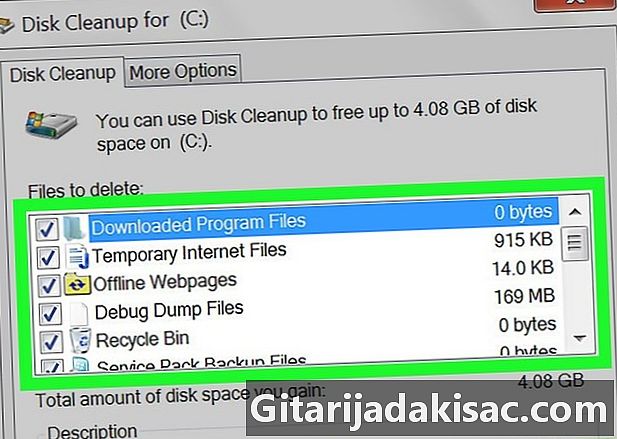
Pilih item yang akan dihapus. Centang kotak di sebelah kategori file atau item yang ingin Anda hapus dari komputer Anda. Hapus centang pada kotak di sebelah yang ingin Anda simpan. Beberapa kategori tersedia dalam daftar.- Pembaruan Pembaruan Windows : Menghapus file Pembaruan Windows terbaru dari komputer Anda (tanpa menghapus pembaruan).
- File program yang diunduh : menghapus file yang tidak perlu dari program.
- File Internet Sementara : hapus file Internet yang disimpan.
- Windows mengarsipkan file arsip laporan : Menghapus file laporan kesalahan.
- keranjang : Menghapus semua file yang disimpan di Recycle Bin.
- File sementara : menghapus file sementara lainnya yang dibuat oleh program atau penggunaan web.
- Riwayat file pengguna : hapus riwayat penjelajahan (misalnya, pencarian Windows explorer).
- Segala sesuatu di menu ini dapat dihapus dengan aman, tetapi menghapus hal-hal seperti cache Pembaruan Windows akan mencegah Anda kembali ke versi sebelumnya dari pembaruan Windows.
-
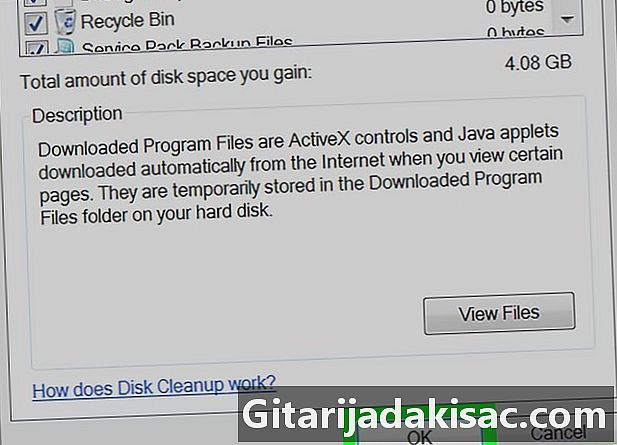
Klik pada oke di bagian bawah jendela. -
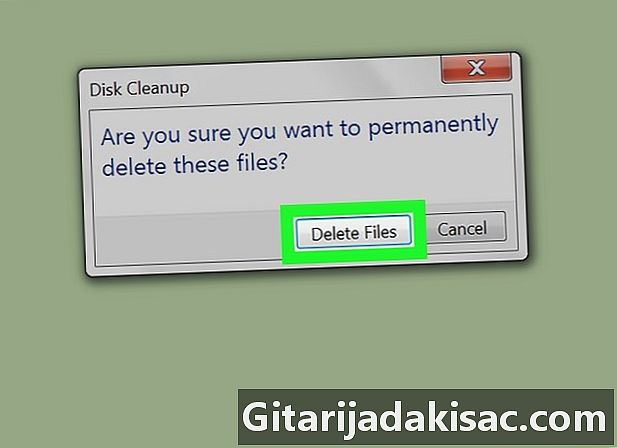
memilih Hapus file di command prompt. Disk Cleanup akan menghapus item yang dipilih dari hard drive komputer Anda. Ini akan menutup secara otomatis pada akhir proses.- Proses pembersihan dapat memakan waktu beberapa menit hingga sekitar satu jam.
Bagian 2 Hapus program
-
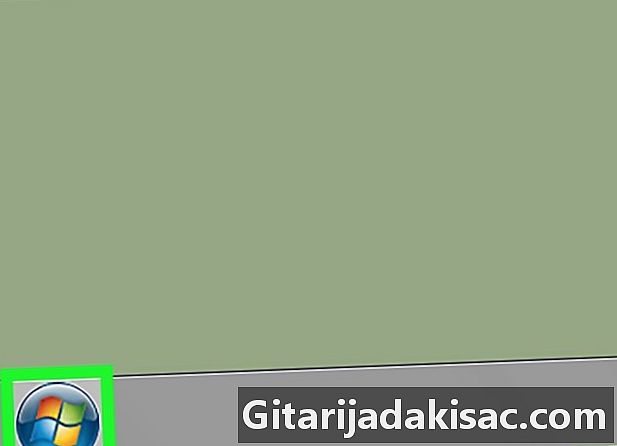
Klik pada awal
. Di kiri bawah layar, klik logo warna Windows untuk membuka menu awal. -
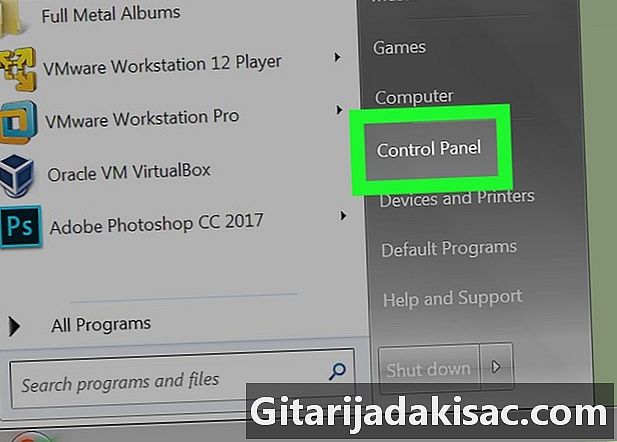
memilih Panel Kontrol. opsi Panel Kontrol ada di sebelah kanan menu mulai. Klik untuk membuka jendela panel kontrol.- Jika karena satu dan lain alasan, Anda tidak melihat opsi Panel Kontrol, ketik panel kontrol di bidang di bagian bawah menu mulai dan klik di dalam hasil pencarian.
-
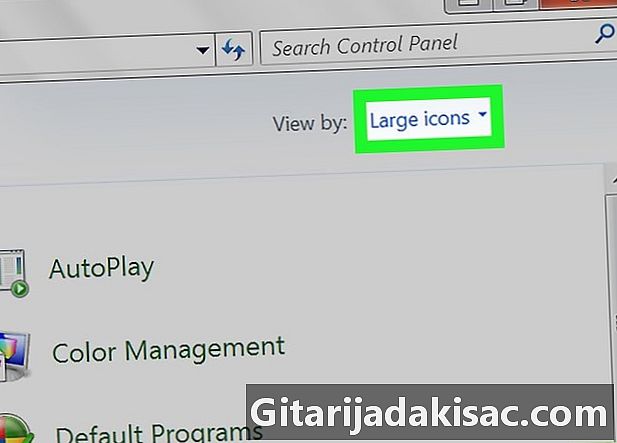
Buka gulungan kotaknya Dilihat oleh. Kotak ini berada di kanan atas panel kontrol. Klik untuk membuka menu drop-down. -
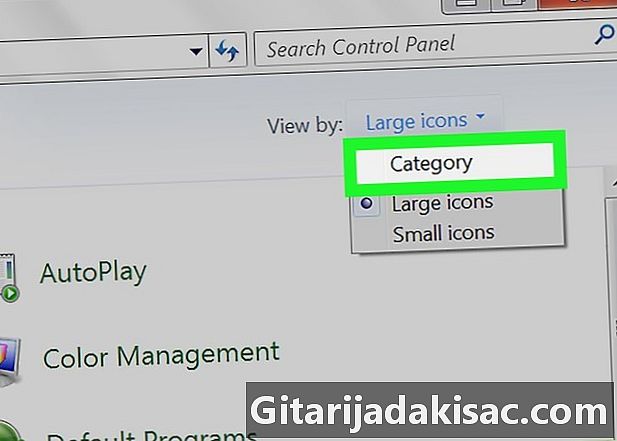
Klik pada kategori. Opsi ini ada di menu drop-down. -
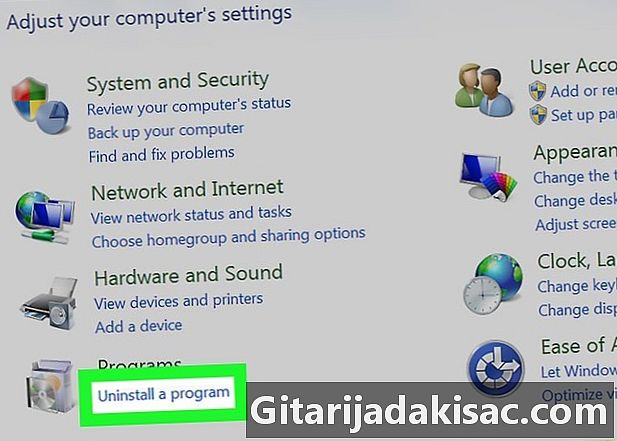
memilih Copot program. Copot program berada di bawah judul program kiri bawah daftar opsi. -
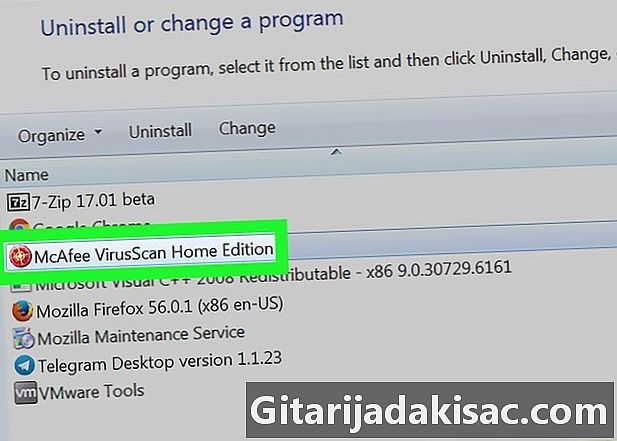
Pilih satu program. Gulir ke bawah ke nama program yang ingin Anda hapus dan klik untuk memilihnya. -
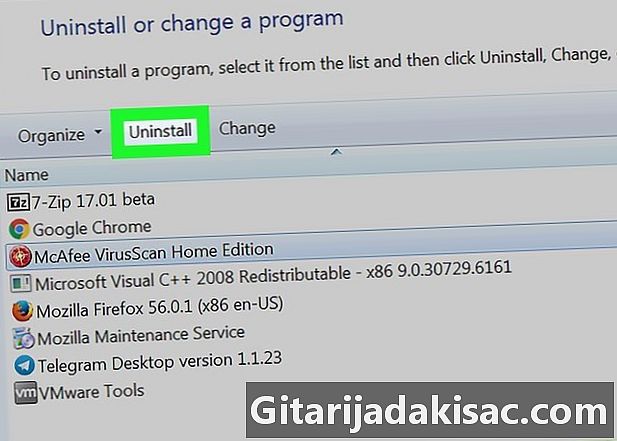
Klik pada uninstall. Opsi ini ada di bagian atas jendela.- Dengan beberapa program, Anda perlu mengklik Uninstall / Change.
-
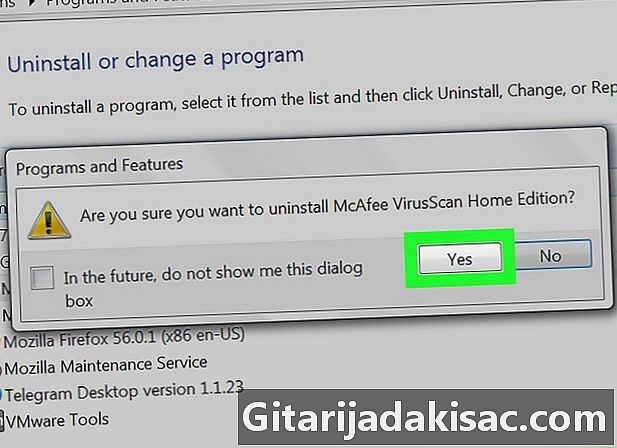
Ikuti instruksi di layar. Secara umum, Anda harus mengonfirmasi penghapusan program dan kemudian ikuti instruksi untuk menghapusnya.- Dalam beberapa kasus, Anda harus me-restart komputer Anda agar program tersebut sepenuhnya dihapus instalasinya.
- Beberapa program akan dihapus segera setelah Anda mengklik uninstall.
-
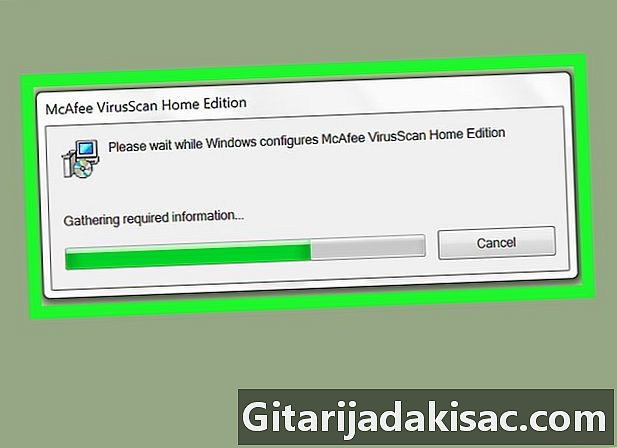
Tunggu proses penghapusan untuk selesai. Setelah proses selesai, Anda akan dapat melanjutkan menghapus program lain jika perlu.
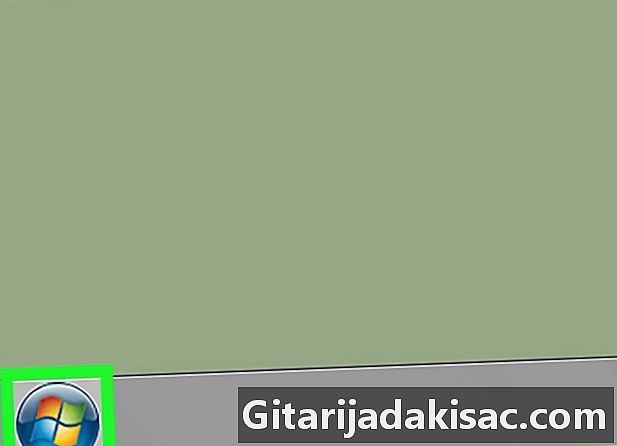
- Anda dapat mentransfer file ke hard drive eksternal untuk mengosongkan ruang penyimpanan di komputer Anda.
- Pikirkan dua kali tentang menghapus program dari komputer Anda. Jika Anda melihat penerbit program dari produsen mesin Anda atau dari Microsoft, sentuhlah hanya jika Anda tahu apa yang Anda lakukan.