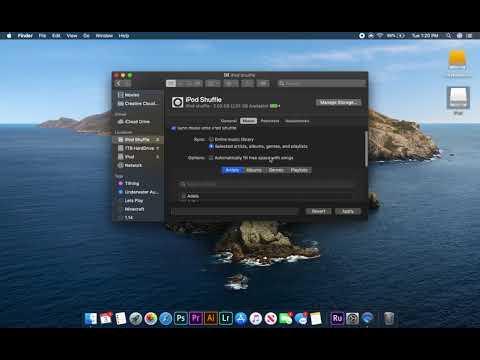
Isi
- tahap
- Bagian 1 Menyinkronkan musik
- Bagian 2 Tambahkan masing-masing lagu
- Bagian 3 Secara otomatis mengisi iPod
Dengan mengikuti instruksi yang benar, Anda akan menyadari bahwa sangat mudah untuk menempatkan musik di iPod Shuffle Anda dari iTunes.
tahap
Bagian 1 Menyinkronkan musik
- Buka iTunes di komputer Anda. Ini adalah ikon yang terlihat seperti not musik beraneka warna pada latar belakang putih dengan cincin beraneka warna di sekelilingnya.
- Jika iTunes meminta Anda untuk mengunduh pembaruan, lakukanlah.
-

Sambungkan iPod ke komputer Anda. Ambil kabel yang sesuai dan colokkan salah satu ujungnya ke port USB di komputer dan ujung lainnya ke jack headphone.- Jika penyelarasan otomatis diaktifkan, buka iTunes dan masukkan iPod ke musik baru yang Anda unduh.
- Klik pada ikon iPod Shuffle. Itu di sudut kiri atas jendela.
- memilih musik. Anda akan menemukannya di menu pengaturan di panel kiri, di bawah gambar iPod.
- Centang kotak Sinkronkan musik. Itu di bagian atas di panel kiri jendela.
- Pilih musik untuk dimainkan.
- Klik pada Seluruh toko buku jika Anda ingin meletakkan semua lagu yang tersedia di perpustakaan musik liCloud. Jika tidak ada ruang yang cukup untuk seluruh perpustakaan, iTunes akan mulai di bagian atas daftar dan mengisi iPod dengan lagu sebanyak mungkin.
- Klik pada Daftar putar, artis, album, dan genre dipilih untuk memilih musik yang ingin Anda selaraskan. Kemudian, turun di jendela untuk mencentang kotak di sebelah lagu yang ingin Anda kirim ke iPod.
- memilih Secara otomatis mengisi ruang kosong dengan lagu jika Anda ingin whoTunes secara acak memilih lagu untuk dimasukkan ke iPod Shuffle Anda. Opsi ini juga akan muncul ketika Anda mengklik Daftar putar, artis, album, dan genre dipilih.
-
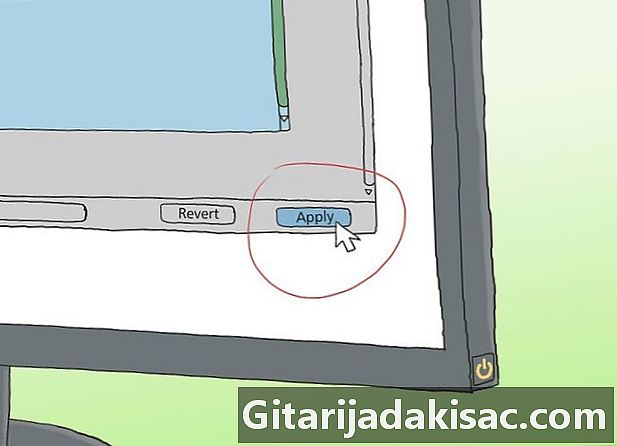
Klik pada berlaku di sudut kiri bawah. Musik yang Anda pilih harus dikirim ke iPod. - Tunggu hingga musik selesai dimuat.
- Klik pada tombol eject. Itu adalah segitiga di atas garis di bagian atas panel kiri dan di sebelah kanan gambar iPod Shuffle.
- Cabut iPod dari komputer.
Bagian 2 Tambahkan masing-masing lagu
- Buka iTunes di komputer Anda. Licone terlihat seperti not musik beraneka warna pada latar belakang putih dengan cincin beraneka warna di sekelilingnya.
- Jika iTunes meminta Anda untuk mengunduh pembaruan, unduhlah.
-

Sambungkan iPod ke komputer. Ambil kabel dan tancapkan steker USB ke port komputer dan jack earphone ke iPod Shuffle.- Jika Anda telah mengaktifkan sinkronisasi otomatis, yang harus Anda lakukan adalah membuka iTunes dan menghubungkan iPod untuk mengunduh musik baru.
- Klik ikon iPod. Itu ada di kiri atas jendela.
- Klik pada musik. Ini adalah menu tarik-turun di sudut kiri atas jendela.
- Klik pada toko buku. Di bagian ini toko buku di panel kiri jendela, ada beberapa cara untuk melihat lagu:
- Baru ditambahkan
- seniman
- album
- lagu
- genre
- Seret lagu ke iPod. Seret lagu atau album dari perpustakaan di sisi kanan jendela ke ikon iPod di panel kiri di bawah bagian perangkat.
- Kotak biru akan mengelilingi ikon iPod.
- Anda dapat memilih beberapa lagu dengan mengkliknya sambil menahan tombol Ctrl (pada PC) atau ⌘ Perintah (pada Mac) didukung.
- Masukkan lagu ke dalam iPod. Lepaskan tombol mouse atau trackpad untuk memulai unduhan.
- Tunggu musik selesai diunduh.
- Klik pada tombol eject. Itu adalah segitiga di atas garis, di bagian atas panel kiri dan di sebelah kanan gambar iPod.
- Cabut iPod dari komputer.
Bagian 3 Secara otomatis mengisi iPod
- Buka iTunes di komputer Anda. Licone terlihat seperti nada warna-warni dengan latar belakang putih dan cincin warna-warni di sekelilingnya.
- Jika iTunes meminta Anda untuk memperbaruinya, lakukanlah.
-

Hubungkan pemain ke komputer. Sambungkan sisi USB kabel ke komputer dan sisi lain ke jack headphone di iPod. - Pilih ikon iPod. Itu ada di kiri atas jendela.
- Klik pada ringkasan. Anda akan menemukannya di bawah pengaturan di panel kiri, di bawah gambar iPod.
- memilih Mengelola musik dan video secara manual. Anda akan menemukannya di bagian Pilihan.
- Klik pada musik. Anda akan menemukannya di panel kiri di bawah Di perangkat saya.
- Gulir ke bawah dan klik Isi dari. Itu ada di bagian bawah panel.
-

Klik pada sumber musik. Saat Anda menyelaraskan perangkat, iTunes akan secara otomatis mengisinya dengan pilihan musik dari sumber yang telah Anda pilih. -
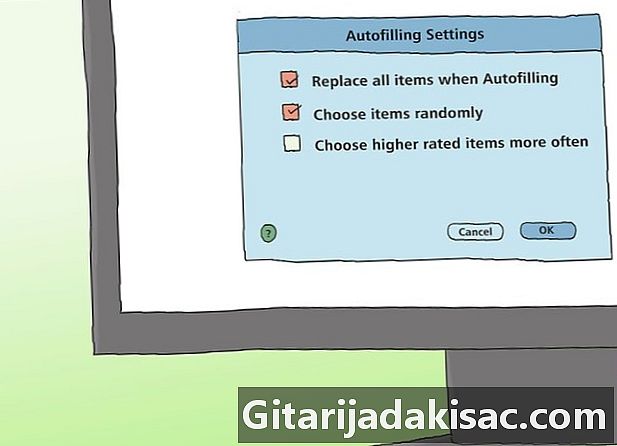
Klik pada Pengaturan ... di sebelah kanan. Berikut ini cara menyesuaikan pengaturan pengisian otomatis.- memilih Ganti semua file selama pengisian otomatis untuk menghilangkan lagu-lagu lama dan menempatkan berita di tempatnya.
- memilih Pilih file acak untuk menambahkan musik dari sumber yang dipilih saat Anda mengisi iPod.
- memilih Pilih musik yang berperingkat lebih tinggi lebih sering untuk memastikan Anda memiliki peringkat lagu yang lebih baik ketika Anda mengatur pengisian otomatis secara acak.
- Sesuaikan slider Cadangan ruang untuk digunakan sebagai disk penyimpanan jika Anda ingin meninggalkan ruang di iPod Shuffle untuk menggunakannya sebagai kunci USB.
- Konfirmasikan dengan menekan oke.
-

memilih Pengisian otomatis untuk memulai. - Tunggu musik selesai diunduh.
- Klik pada eject. Tombol memiliki bentuk segitiga di bagian atas panel kiri dan di sebelah kanan gambar iPod.
- Kemudian cabut pemain dari komputer.