
Isi
adalah wiki, yang berarti bahwa banyak artikel ditulis oleh beberapa penulis. Untuk membuat artikel ini, penulis sukarela berpartisipasi dalam penyuntingan dan peningkatan.Jika Anda membaca situs yang berisi banyak es dan bagan, dan ingin menyimpannya untuk dibaca nanti, menyimpan sebagai file PDF akan menjadi pilihan terbaik. File PDF mudah dicetak dan dapat dibaca di perangkat apa pun. Google Chrome memungkinkan Anda dengan cepat menyimpan situs apa pun sebagai PDF.
tahap
-
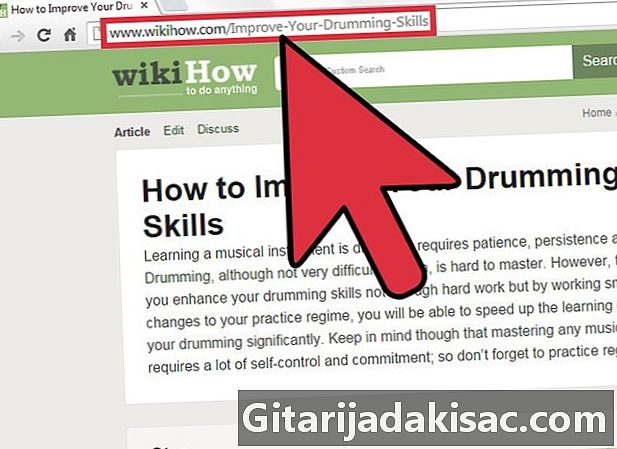
Buka situs menggunakan Google Chrome. Arahkan ke halaman yang ingin Anda simpan. Ketika Anda menyimpan situs sebagai PDF, semua bagian yang terlihat akan disimpan. Dalam banyak kasus, format situs akan berubah ketika Anda mengubahnya menjadi PDF. -
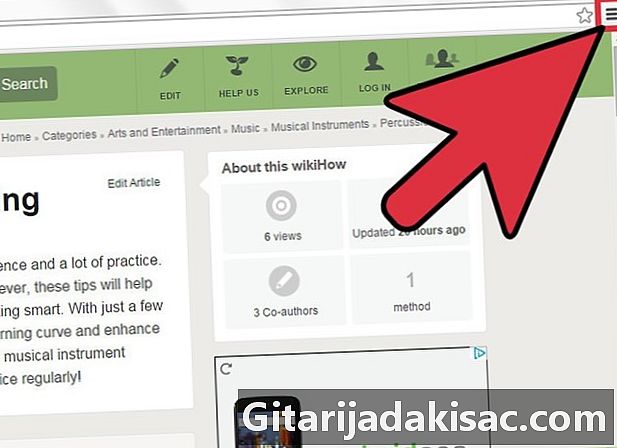
Klik tombol menu Chrome (☰). Itu terletak di sudut kanan atas jendela. -
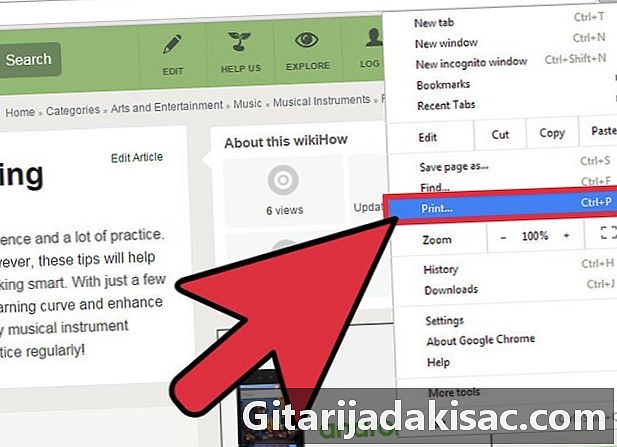
Klik pada mencetak. Tab saat ini akan berubah menjadi sablon. Anda juga dapat menekan Ctrl+P (Windows) atau M Cmd+P (Mac). Pratinjau situs akan muncul di sisi kanan. Anda akan dapat melihat perubahan format yang disebabkan oleh cetakan. -
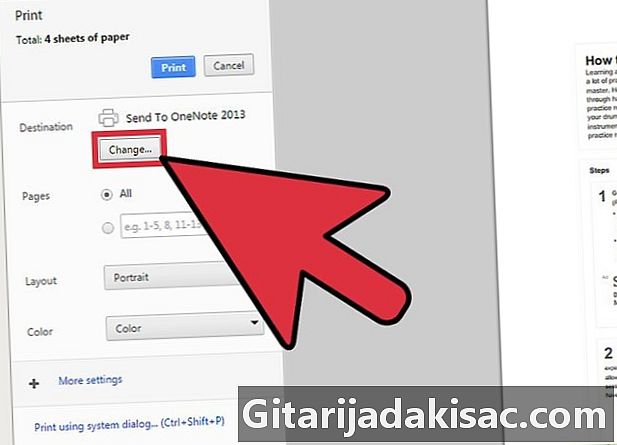
Pilih printer. Klik Ubah ... di sebelah kanan jendela cetak di bagian tujuan. Jendela dengan semua printer Anda yang tersedia akan muncul. -
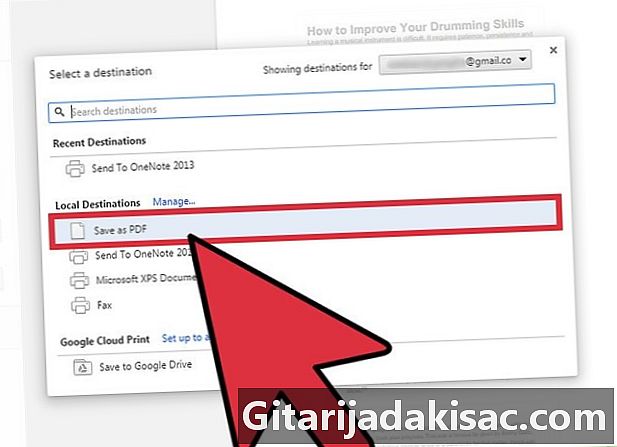
memilih Simpan sebagai PDF. Opsi ini terletak di bagian Tujuan lokal. -
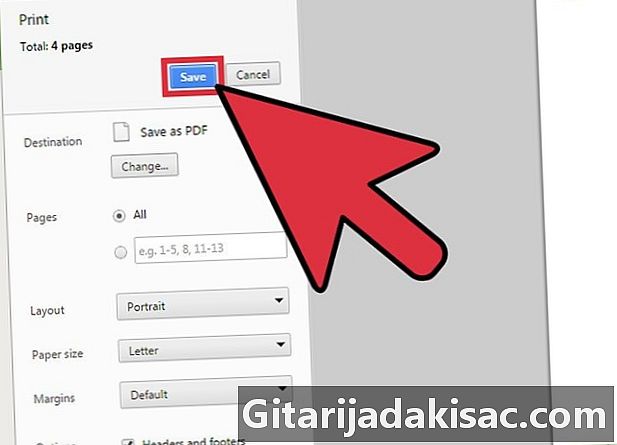
Simpan file ke komputer Anda. Klik Simpan setelah Anda memilih Simpan sebagai PDF. Anda akan diminta untuk memilih lokasi di komputer tempat menyimpan file, dan Anda juga dapat mengganti namanya. Secara default, file PDF akan memiliki nama yang sama dengan judul situs.