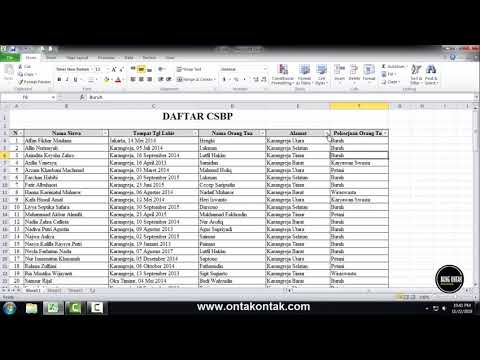
Isi
Dalam artikel ini: Menggunakan filterHapus filterReferensi
Filter adalah cara yang mudah dan andal untuk menemukan dan mengelola data dalam spreadsheet. Anda bisa menggunakan filter otomatis untuk memfilter data di Excel 2007. Ini akan memungkinkan Anda untuk hanya menampilkan data yang memenuhi kriteria tertentu. Data yang difilter dapat disalin, diadaptasi, dan dicetak tanpa Anda harus memindahkannya ke spreadsheet baru. Filter Otomatis akan membantu Anda memfilter data, dengan memilih kriteria tertentu dari daftar, nilai numerik, atau warna.
tahap
Metode 1 Gunakan filter
-

Buka spreadsheet yang berisi data untuk disaring. -

Persiapkan data Anda untuk filter otomatis Excel 2007. Excel memfilter data semua sel yang dipilih dalam rentang, selama pilihan ini tidak mengandung sel atau kolom kosong. Jika filter menemukan kolom atau sel kosong, itu akan terganggu. Jika data dalam rentang yang ingin Anda filter dipisahkan oleh kolom atau sel kosong, hapus sebelum memulai autofilter.- Di sisi lain, jika dokumen berisi data yang tidak ingin Anda sertakan dalam pemfilteran, pisahkan data menggunakan sel atau kolom kosong. Jika data yang tidak ingin Anda sertakan dalam pemfilteran berada di bawah data yang akan difilter, gunakan setidaknya satu baris kosong untuk membatasi rentang yang akan difilter. Jika data yang tidak ingin Anda sertakan dalam pemfilteran ada di sebelah kanan data yang akan difilter, gunakan kolom kosong.
- Juga tepat untuk menggunakan tajuk untuk kolom yang termasuk dalam rentang data yang akan difilter.
-

Klik sel mana pun dalam rentang yang ingin Anda filter. -

Klik pada tab data Pita Microsoft Excel. -

Kemudian klik filter dalam grup Sortir dan saring. Panah menu drop-down akan muncul di bagian atas setiap kolom. Jika kolom memiliki tajuk, panah ini akan muncul di sebelahnya. -

Klik panah di kolom yang berisi data yang akan difilter untuk membuat pilihan Anda. Anda dapat melakukan hal berikut (satu atau yang lain).- Saring data berdasarkan kriteria, hapus centang pada kotak Pilih semua. Semua kotak lain juga tidak akan dicentang. Klik kotak centang kriteria yang ingin Anda sertakan dalam pemfilteran Anda. Klik pada oke untuk menyaring rentang berdasarkan kriteria yang dipilih.
- Terapkan filter digital, lalu klik Filter digital dan klik pada kriteria perbandingan yang ingin Anda terapkan. Kotak dialog Filter otomatis khusus muncul kemudian. Di sebelah kanan operasi perbandingan, pilih angka yang diinginkan dari menu drop-down atau masukkan nilai yang diinginkan. Untuk menerapkan filter digital dengan lebih dari satu perbandingan, klik salah satu tombol radio dan untuk menunjukkan bahwa kedua kondisi harus memuaskan, baik pada tombol radio atau dalam hal ini setidaknya salah satu syarat harus memuaskan. Kemudian pilih operasi perbandingan kedua dan pilih atau masukkan nilai yang diinginkan di bidang di sebelah kanan. Klik pada oke untuk menerapkan filter digital ini ke jangkauan.
- Untuk memfilter data berdasarkan warna, klik Saring berdasarkan warna. Klik pada warna yang diinginkan dalam daftar yang muncul. Data kemudian akan disaring berdasarkan warna.
Metode 2 Hapus filter
-

Klik panah untuk memunculkan menu tarik-turun di rentang yang berisi filter. Kemudian klik Hapus Filter Tajuk Kolom untuk menghapus filter dari satu kolom. -

Klik pada tab data Pita Microsoft Excel. Kemudian klik menghapus untuk menghapus semua filter.